Kartais perkant programą „iPhone“ galite pamatyti „iTunes Store“ šiuo metu negali apdoroti pirkinių. Bandykite dar kartą vėliau. “Daugeliu atvejų vartotojai susiduria su šia problema atnaujinę„ iOS “. Jei ir tu nepavyksta įsigyti programų iš „App Store“ „iPhone“ ar „iPad“ įrenginyje, čia yra pataisymai, kaip išspręsti šią klaidą. Pažiūrėkime.
Negalite įsigyti programų „iPhone“ ar „iPad“? Patarimai, kaip išspręsti problemą
- Patikrinkite mokėjimo informaciją
- Atsijunkite iš „Apple ID“ ir vėl prisijunkite
- Iš naujo paleiskite įrenginį
- Patikrinkite „App Store“ apribojimus „iPhone“
- Patikrinkite „Apple“ būsenos puslapį
- Programų pirkimams naudokite „Touch ID“ arba „Face ID“
- Atnaujinkite „iPhone“
- Iš naujo nustatykite visus „iPhone“ nustatymus
- Susisiekite su „Apple“ palaikymo tarnyba
- Ištaisyti nepavyko atkurti pirkinių programoje „iPhone“
1. Patikrinkite mokėjimo informaciją
Jei prie „Apple ID“ turite kelis mokėjimo metodus arba sugedusi kreditinė kortelė, galite pamatyti klaidą „Nepavyko apdoroti pirkinių šiuo metu“. Norėdami tai išspręsti, apsvarstykite galimybę pašalinti nereikalingas korteles, pridėtas prie jūsų paskyros.
1 žingsnis. Atidaryk Nustatymai programą „iPhone“.
2 žingsnis. Paspausti tavo profilis iš viršaus → Bakstelėkite „iTunes“ ir „App Store“.
 3 žingsnis. Dabar palieskite Apple ID nuo viršaus. Tada bakstelėkite Peržiūrėkite „Apple ID“.
3 žingsnis. Dabar palieskite Apple ID nuo viršaus. Tada bakstelėkite Peržiūrėkite „Apple ID“.
4 žingsnis. Paspausti Tvarkykite mokėjimus.
 5 žingsnis. Norėdami pašalinti nereikalingas korteles ir mokėjimo metodus, palieskite Redaguoti iš viršutinio dešiniojo kampo → palieskite raudoną minuso piktogramą → palieskite Pašalinti → palieskite Pašalinti iš iššokančiojo lango.
5 žingsnis. Norėdami pašalinti nereikalingas korteles ir mokėjimo metodus, palieskite Redaguoti iš viršutinio dešiniojo kampo → palieskite raudoną minuso piktogramą → palieskite Pašalinti → palieskite Pašalinti iš iššokančiojo lango.
Jei turite klaidų ar problemų dėl mokėjimo metodo, apsvarstykite galimybę pridėti „Apple ID“ galiojančią darbinę kortelę.
# 2. Atsijunkite iš „Apple ID“ ir vėl prisijunkite
1 žingsnis. Atidaryk Nustatymai programą ir palieskite „iTunes“ ir „App Store“.
 2 žingsnis. Bakstelėkite savo Apple ID → Palieskite Atsijungti iš iššokančiojo lango.
2 žingsnis. Bakstelėkite savo Apple ID → Palieskite Atsijungti iš iššokančiojo lango.
 Po minutės vėl prisijunkite.
Po minutės vėl prisijunkite.
# 3. Iš naujo paleiskite įrenginį
Norėdami iš naujo paleisti „iPhone“ ar „iPad“, naudokite mygtukus, kaip įprasta. Arba eikite į Nustatymai programa → Generolasir tada bakstelėkite Išjungti. Po minutės įjunkite įrenginį ir bandykite dar kartą įsigyti programą.
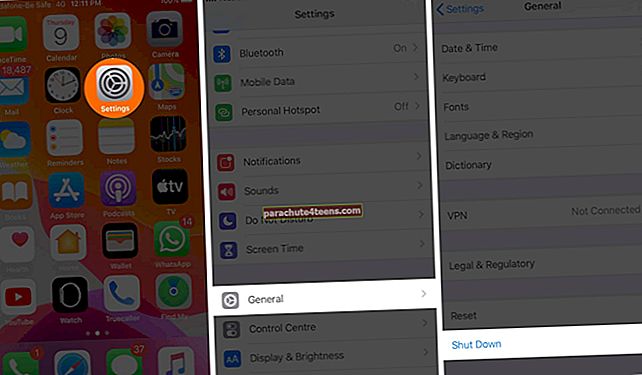 # 4. Patikrinkite „iPhone“ esančius „App Store“ apribojimus
# 4. Patikrinkite „iPhone“ esančius „App Store“ apribojimus
Apribojimai gali neleisti įsigyti ar atsisiųsti programų. Norėdami įsitikinti, kad „iPhone“ ar „iPad“ nėra nustatyti jokie apribojimai, atlikite toliau nurodytus veiksmus. Jei jūs (vaikas) dalyvaujate šeimos bendrinimo veikloje, paprašykite organizatoriaus (tėčio ar mamos) pašalinti už jus programų apribojimus.
1 žingsnis. Atidaryk Nustatymai programą ir palieskite Ekrano laikas.
2 žingsnis. Palieskite Turinio ir privatumo apribojimai.
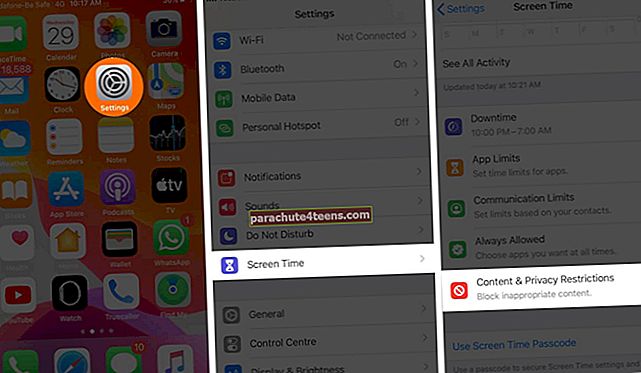 3 žingsnis. Jei apribojimai įgalinti, bakstelėkite „iTunes“ ir „App Store“ pirkiniai ir užtikrinti Diegiamos programos yra nustatytas į Leisti.
3 žingsnis. Jei apribojimai įgalinti, bakstelėkite „iTunes“ ir „App Store“ pirkiniai ir užtikrinti Diegiamos programos yra nustatytas į Leisti.
 4 žingsnis. Dabar grįžkite ir palieskite Leidžiamos programos. Įsitikinkite, kad perjungėte „iTunes Store“ yra įjungtas.
4 žingsnis. Dabar grįžkite ir palieskite Leidžiamos programos. Įsitikinkite, kad perjungėte „iTunes Store“ yra įjungtas.
5 žingsnis.
 Jei visų šių nustatymų yra per daug, turinio ir privatumo apribojimus taip pat galite išjungti.
Jei visų šių nustatymų yra per daug, turinio ir privatumo apribojimus taip pat galite išjungti.
# 5. Patikrinkite „Apple“ būsenos puslapį
Apsilankykite „Apple“ sistemos būsenos puslapyje ir patikrinkite Programėlių parduotuvė, Apple IDir iTunes parduotuvė prieš juos turi žalią tašką. Tai reiškia, kad viskas veikia teisingai. Jei jis nėra žalias, turėsite šiek tiek palaukti, kol galėsite atsisiųsti ar įsigyti programą.

# 6. Programų pirkimams naudokite „Touch ID“ arba „Face ID“
1 žingsnis. Atidaryk Nustatymai programa.
2 žingsnis. Paspausti Veido ID / „Touch ID“ ir slaptažodis ir įveskite įrenginio slaptažodį.
 3 žingsnis. Įgalinti perjungimą „iTunes“ ir „App Store“. Gali būti paprašyta įvesti „Apple ID“ slaptažodį.
3 žingsnis. Įgalinti perjungimą „iTunes“ ir „App Store“. Gali būti paprašyta įvesti „Apple ID“ slaptažodį.
 Nuo šiol galite pirkti iš „App Store“ naudodami biometrikos autentifikavimą. Dabar pabandykite dar kartą atsisiųsti arba įsigyti programą.
Nuo šiol galite pirkti iš „App Store“ naudodami biometrikos autentifikavimą. Dabar pabandykite dar kartą atsisiųsti arba įsigyti programą.
# 7. Atnaujinkite „iPhone“ ar „iPad“
Svarbu, kad jūsų įrenginyje būtų naujausia „iOS“ arba „iPadOS“ versija. Esamos klaidos ir klaidos ištaisomos naujojoje versijoje. Galite nustatyti automatinius „iOS“ naujinimus arba atlikite toliau nurodytus veiksmus, kad atnaujintumėte savo įrenginį rankiniu būdu.
1 žingsnis. Atidaryk Nustatymai programa → Bakstelėkite Bendra → Programinės įrangos atnaujinimas.
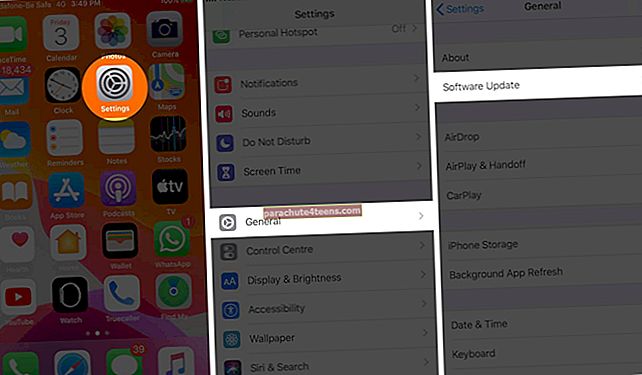
Jei turite laukiantį naujinimą, palieskite Atsisiųskite ir įdiekite.
# 8. Iš naujo nustatykite visus „iPhone“ nustatymus
Nei vienas iš aukščiau išvardytų sprendimų neveikė? Tokiu atveju galite iš naujo nustatyti visus nustatymus. Tai neištrins jokių asmeninių duomenų, tokių kaip nuotraukos, muzika, programos ir tt būti kaip naujas „iPhone“. Prieš tęsdami, įsitikinkite, kad sukurta įrenginio atsarginė kopija, kad būtų saugu.
1 žingsnis. Atidaryk Nustatymai programa → Paspausti Bendra → Atstatyti.
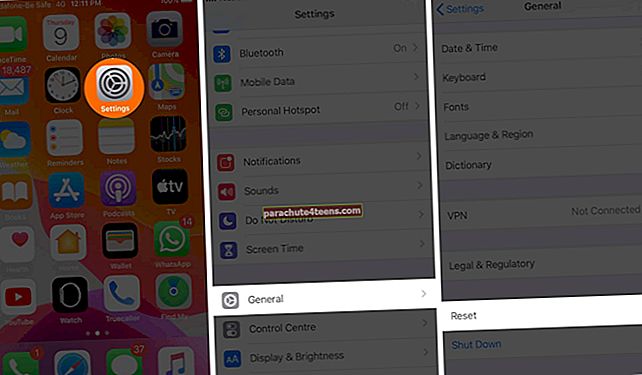 2 žingsnis. Paspausti Atstatyti visus nustatymus. Įveskite slaptažodį ir patvirtinkite.
2 žingsnis. Paspausti Atstatyti visus nustatymus. Įveskite slaptažodį ir patvirtinkite.

Baigę procesą, pabandykite dar kartą įsigyti programą.
# 9. Susisiekite su „Apple“ palaikymo tarnyba
Kraštutiniu atveju galite susisiekti su „Apple“ palaikymo tarnyba pokalbio būdu arba paskambinę. Jūs taip pat turite patogią galimybę naudoti „Apple“ palaikymo programą, jei ji jau yra jūsų „iPhone“ ar „iPad“. Nepamirškite jiems viską išsamiai pasakyti.
# 10. Ištaisyti nepavyko atkurti pirkinių programoje „iPhone“
Jei negalite atkurti pirkinių programoje, pirmiausia reikia patikrinti „Apple ID“. Ar pirkote iš to paties „Apple ID“, kurį šiuo metu naudojate, ar jis buvo kitoks? Pirkinius galite atkurti tik tuo atveju, jei „Apple ID“ yra tas pats, kuris buvo naudojamas jiems įsigyti. Pirkiniai susieti su „Apple ID“, o ne su įrenginiu. Štai kaip pakeisti „Apple ID“ „iPhone“ ir „iPad“.
Antra, „iPhone“ įrenginyje atidarykite Nustatymai programa → Ekrano laikas → Turinio ir privatumo apribojimai.
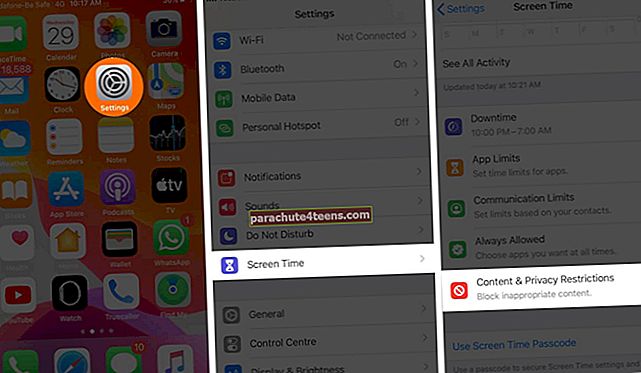
Jei jis įjungtas, bakstelėkite „iTunes“ ir „App Store“ pirkiniai ir pamatyk tai Pirkimai programoje yra nustatytas į Leisti.

Galiausiai, jei programa automatiškai neatpažįsta, kad įsigijote pirkinių programoje, jos „pro“ versiją ir pan., Pabandykite tai padaryti rankiniu būdu. Norėdami tai padaryti, eikite į programos „Nustatymai“ arba „Parinktys“ ir ieškokite parinkties Atkurti pirkinius.
Jei vis tiek rodoma klaida, iš naujo paleiskite įrenginį ir bandykite dar kartą. Galiausiai, jei niekas nepadeda, susisiekite su kūrėju. Norėdami tai padaryti, galite naudoti pagalbos arba kontaktų puslapį programoje. Arba ieškokite programos „App Store“ ir bakstelėkite ją. Tada palieskite Programų palaikymas arba Kūrėjų svetainė ir susisiekite su jais ten.
Viskas draugužiai!
Tikiuosi, kad šis vadovas padėjo išspręsti problemas, susijusias su programų pirkimu „iPhone“ ir „iPad“. Jei turite daugiau klausimų ar pasiūlymų, paspauskite mus toliau pateiktame komentarų skyriuje.
Taip pat galite peržiūrėti susijusius pranešimus:
- Kaip pakeisti „App Store“ šalies regioną „iPhone“ ar „iPad“
- Slėpti „App Store“ ir „iTunes“ pirkinius bendrinant šeimą
- Negalite prisijungti prie „iPhone“ ir „iPad“ „App Store“?
- Kaip atšaukti „App Store“ prenumeratą iš „iPhone“, „iPad“, „Mac“ ir „Apple TV“
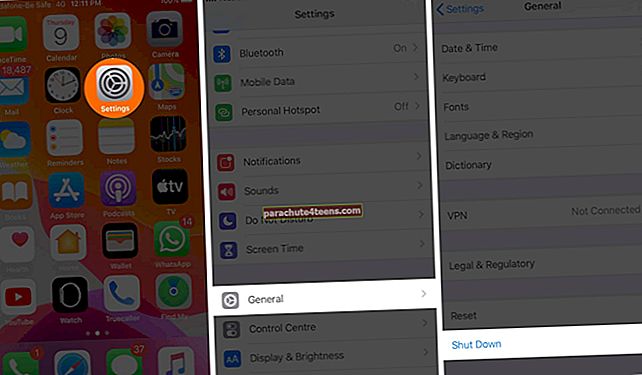 # 4. Patikrinkite „iPhone“ esančius „App Store“ apribojimus
# 4. Patikrinkite „iPhone“ esančius „App Store“ apribojimus
