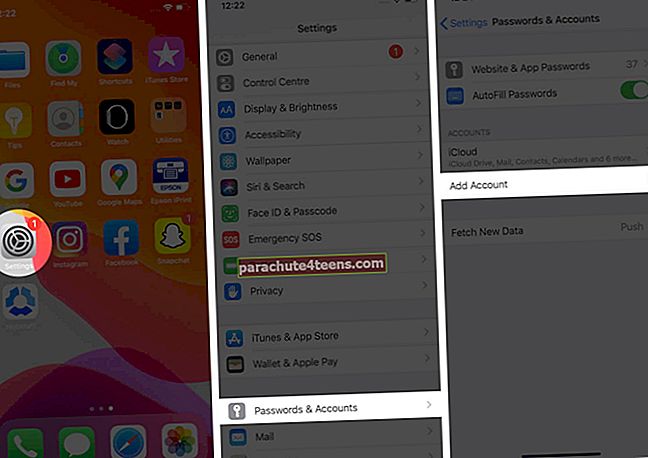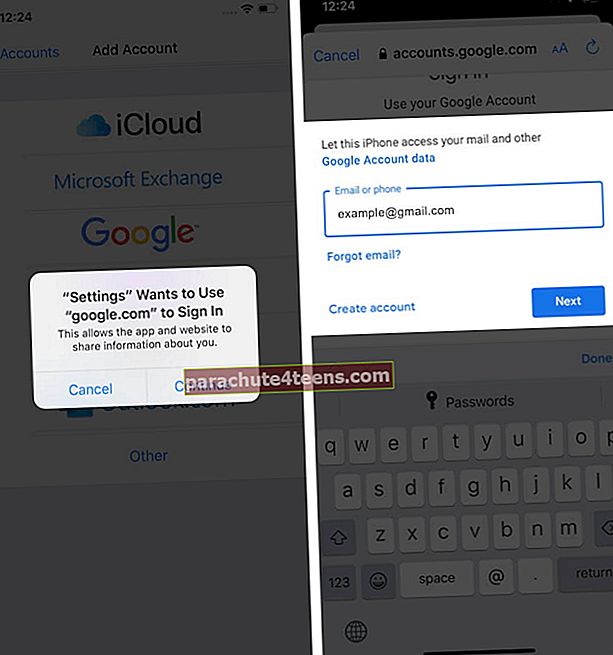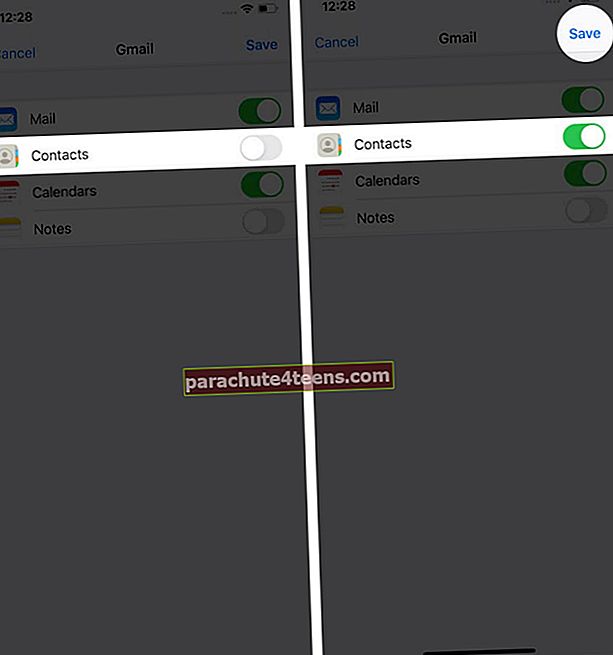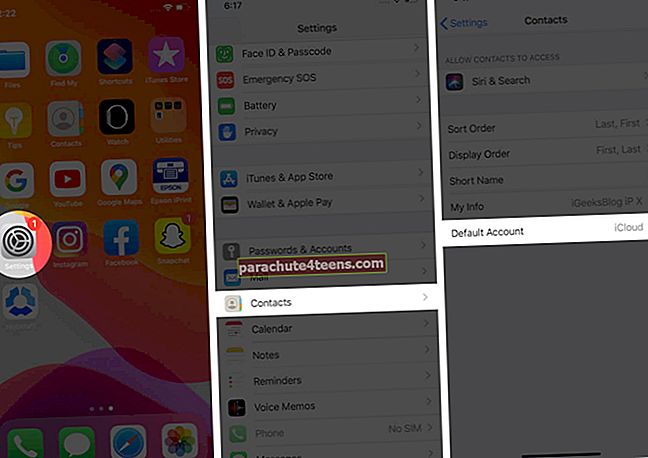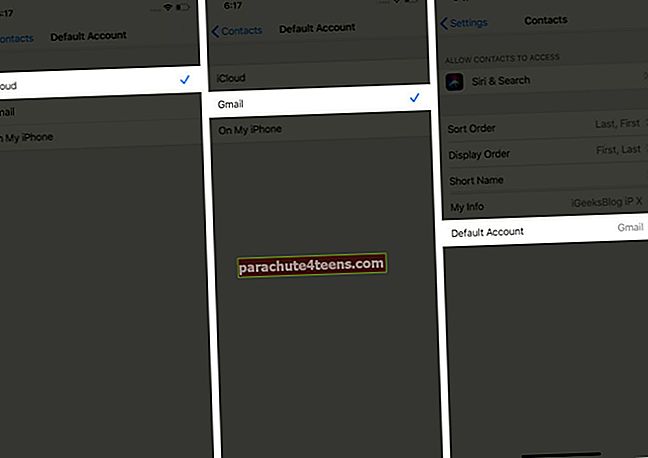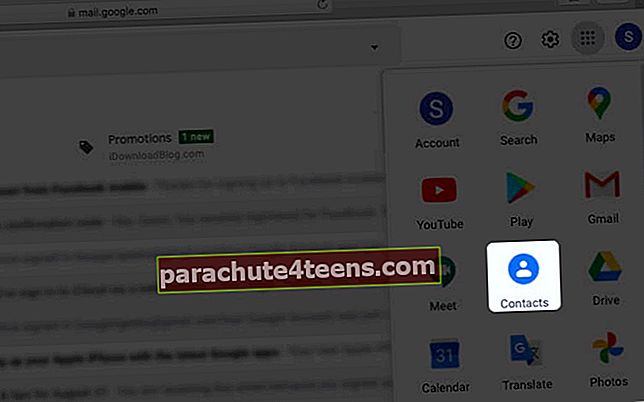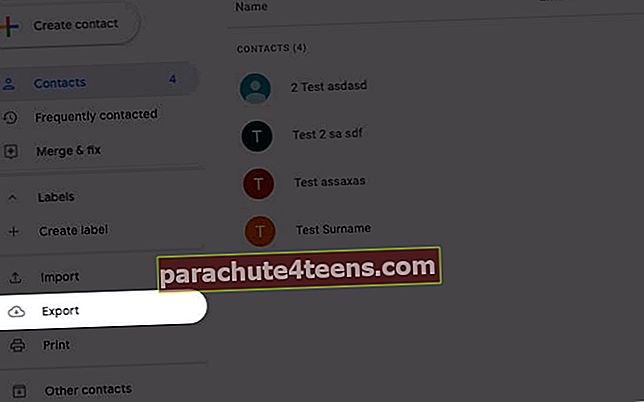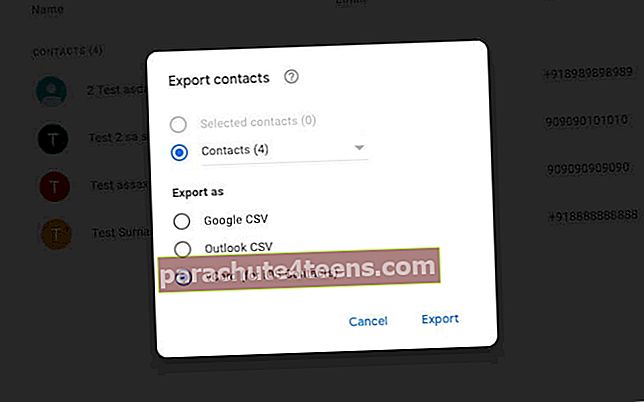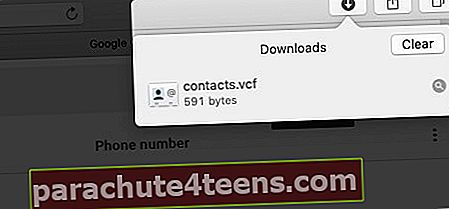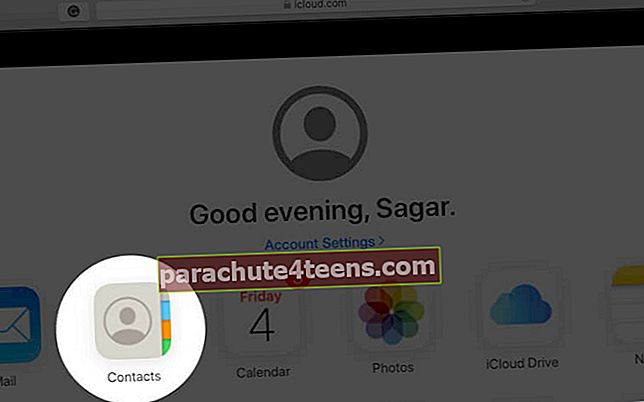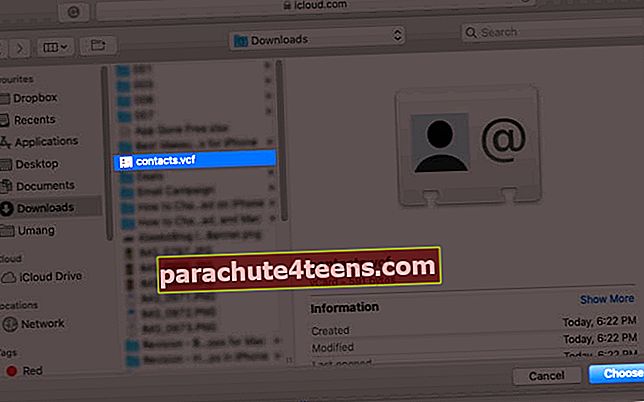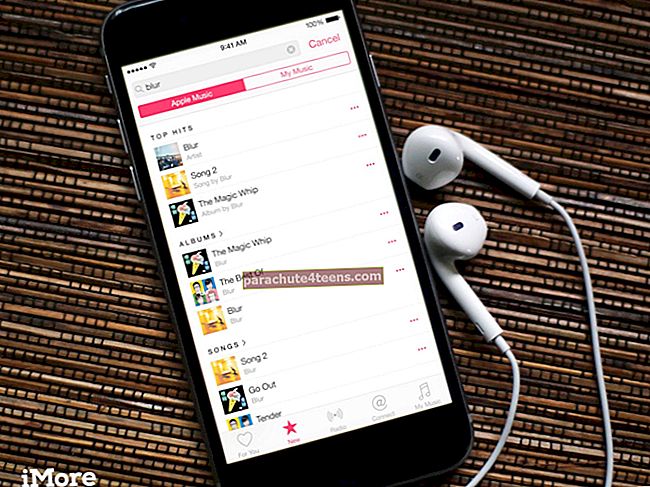„Google“ nustatyta kaip numatytoji paskyra, skirta išsaugoti jūsų kontaktus internete daugelyje „Android“ išmaniųjų telefonų. Viena iš naudojimosi privilegijų yra išsaugoti ir sinchronizuoti kontaktus ir pasiekti juos bet kurioje platformoje. Taigi, jei neseniai perėjote nuo „Android“ prie „iOS“, kontaktus lengva sinchronizuoti iš „Gmail“ su „iPhone“ ir „iPad“. Leisk man parodyti, kaip tu gali tai padaryti.
- Kaip sinchronizuoti kontaktus iš „Gmail“ į „iPhone“ ar „iPad“
- Kaip nustatyti „Gmail“ kontaktus kaip numatytąjį „iPhone“
- Kaip importuoti „Google“ kontaktus į „iCloud“
Kaip sinchronizuoti kontaktus iš „Gmail“ į „iPhone“ ar „iPad“
- Paleiskite Nustatymai programą „iPhone“.
- Eiti į Slaptažodžiai ir paskyros.
- Palieskite Pridėti paskyrą.
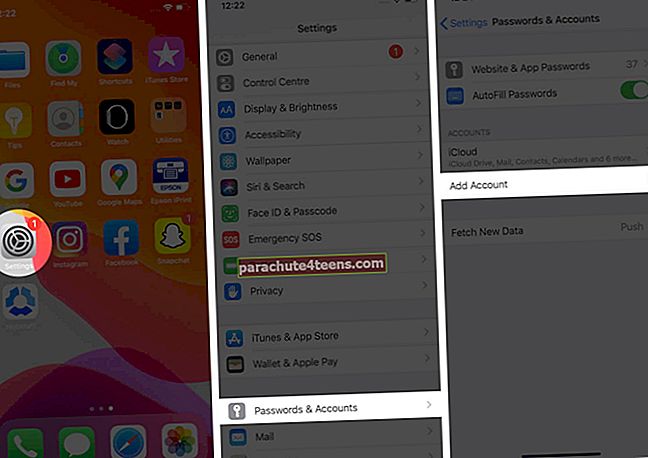
- Paspausti „Google“ → Tęsti.
- Įveskite savo elektroninio pašto ID arba telefono numeris ir palieskite Kitas.
- Įveskite slaptažodį ir paspauskite Kitas.
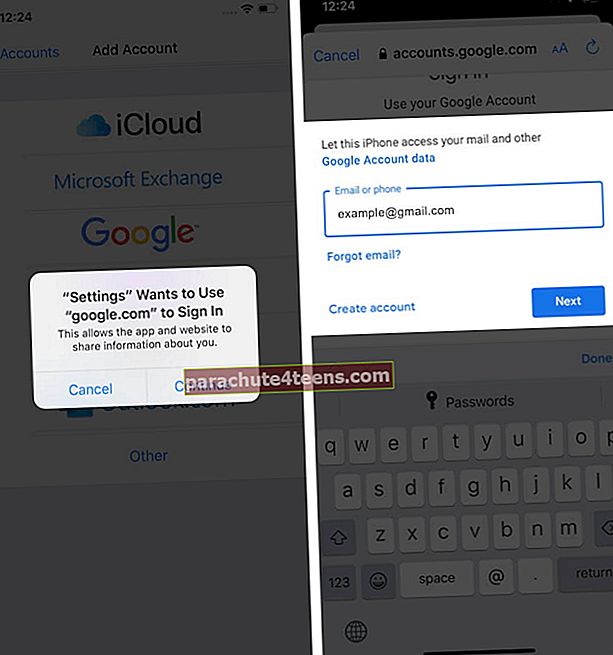
- Kai būsite prisijungę, įjunkite Kontaktaiperjunkite, tada palieskite Sutaupyti.
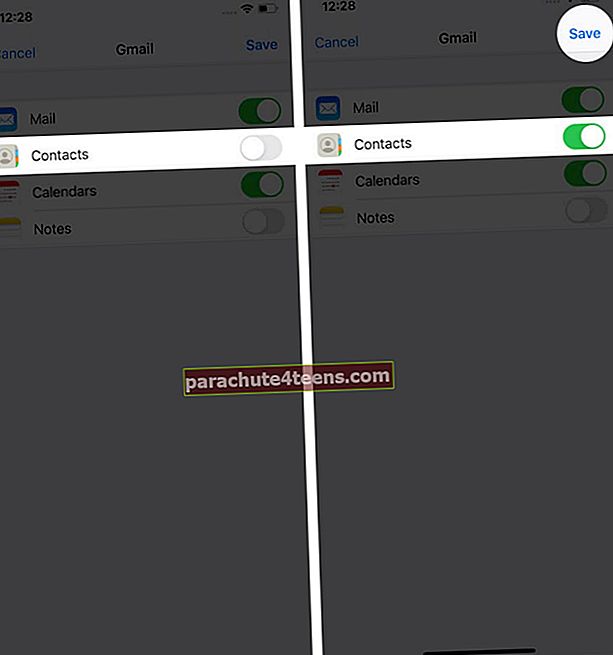
Visi „Gmail“ kontaktai bus sinchronizuojami su „iPhone“ ir „iPad“.
Jei norite, galite juos pašalinti arba ištrinti pridėtą „Google“ paskyrą, eidami į tuos pačius slaptažodžių ir paskyrų nustatymus. Be to, jei jau sukūrėte „Google“ paskyrą, jums tiesiog reikia įjunkite kontaktų perjungiklį sinchronizuoti „Gmail“ kontaktus.
Kaip nustatyti „Gmail“ kontaktus kaip numatytąjį „iPhone“
- Atidaryk Nustatymai programą „iPhone“.
- Slinkite žemyn ir eikite įKontaktai.
- Palieskite Numatytoji paskyra - paskutinis variantas.
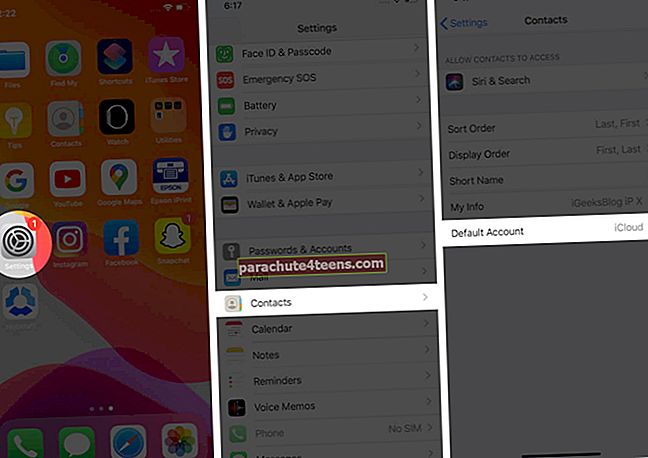
- Pasirinkite „Gmail“.
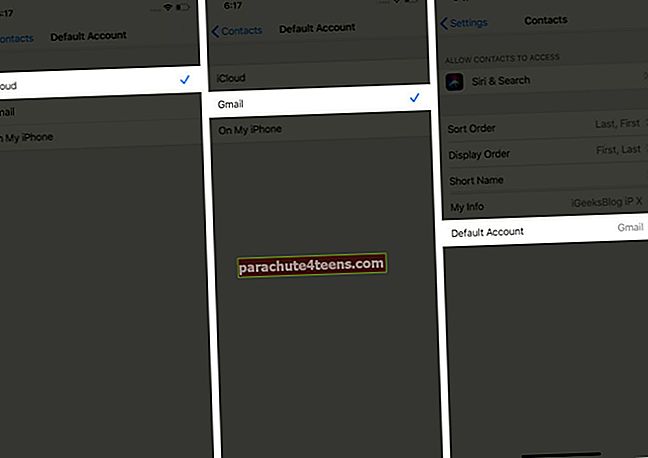
Dabar, kai „Gmail“ nustatyta kaip numatytoji paskyra, programa „Kontaktai“ rodys tik kontaktus, sinchronizuotus su jūsų „Google“ paskyra.
Kaip importuoti „Google“ kontaktus į „iCloud“
- Atidaryk savo „Gmail“ paskyra jūsų kompiuterio naršyklėje.
- Spustelėkite „Google Apps“ piktograma.

- Spustelėkite Kontaktai.
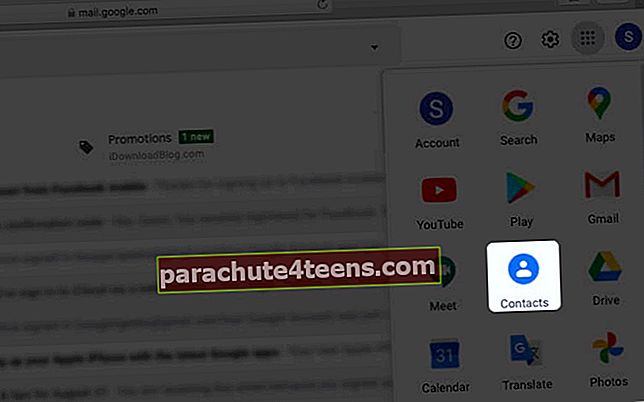
- Spustelėkite Eksportuoti iš kairės pusės meniu.
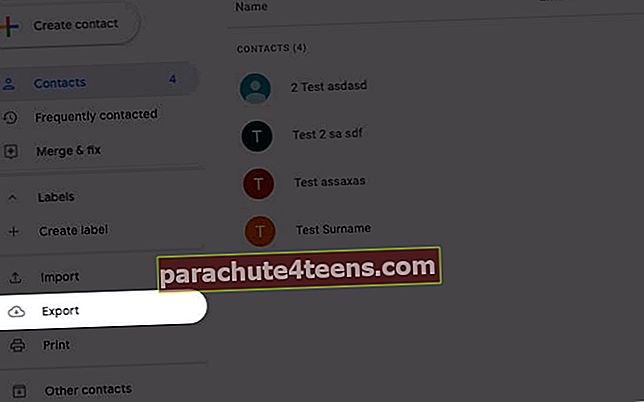
- Po eksportuoti kaip pasirinkite „vCard“ ir pataikė Eksportuoti.
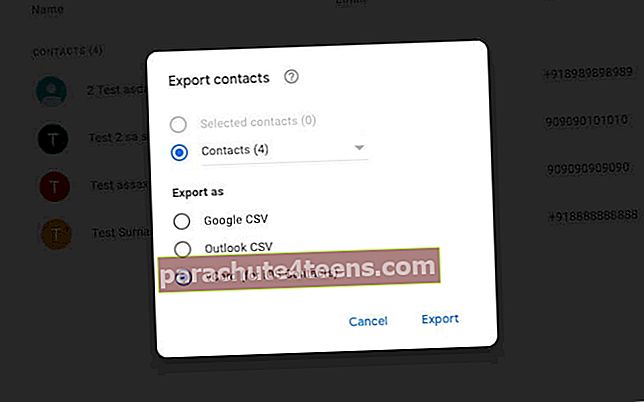
Pastaba:Galite pasirinkti ir eksportuoti kelis kontaktus, o ne visus. Norėdami tai padaryti, pasirinkite kontaktų vardus, tada spustelėkite eksportuoti.
- The „vCard“ failas bus atsisiųsta.
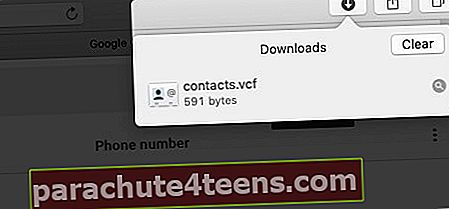
- Dabar prisijunkite prie „iCloud“ paskyra kompiuteryje.
- Atviras Kontaktai.
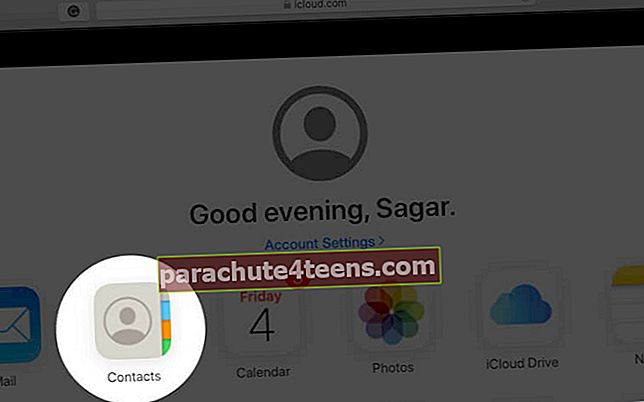
- Spustelėkite Nustatymų piktograma apatiniame kairiajame kampe ir pasirinkite Importuoti „vCard“.

- Importuokite „vCard“ iš savo atsisiųsto kompiuterio.
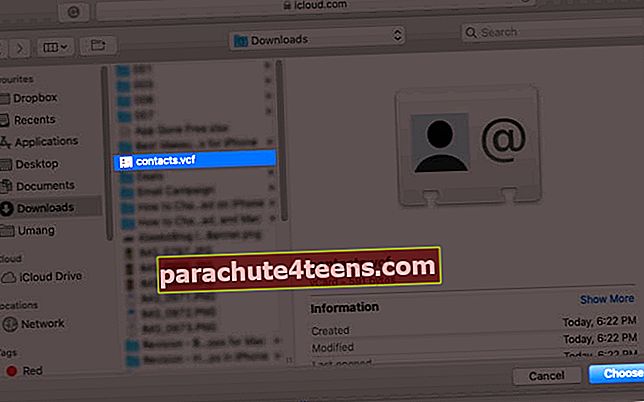
„Google“ kontaktai pridedami prie „iCloud“ paskyros. Jis bus sinchronizuojamas su „iPhone“ ir „iPad“, jei „iCloud“ nustatėte naudodami tą patį „Apple ID“.
Atsijungiama ...
Tai buvo du būdai, kaip galite sinchronizuoti kontaktus iš „Gmail“ su „iOS“ įrenginiu. Taip pat galite sinchronizuoti „Google“ kalendorių su „iPhone“. Peržiūrėkite mūsų konkretų vadovą.
Jei jūsų pomėgis naudotis „Google“ programomis tęsiasi net ir perėjus prie „iOS“, šiuose pranešimuose gausu svarbios informacijos!
Jūs taip pat galite skaityti šiuos
- Patarimai, kaip „iPhone“ ir „iPad“ naudoti „Gmail“ programą kaip profesionalą
- Kaip atkurti ištrintus „iPhone“ kontaktus
- „IPhone“ pakeiskite el. Pašto slaptažodį
- „Gmail“ tiesioginiai pranešimai neveikia „iPhone“ ar „iPad“