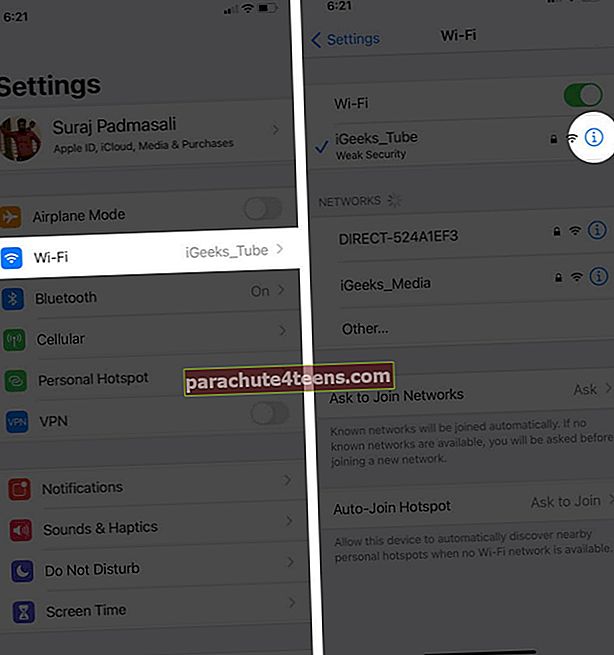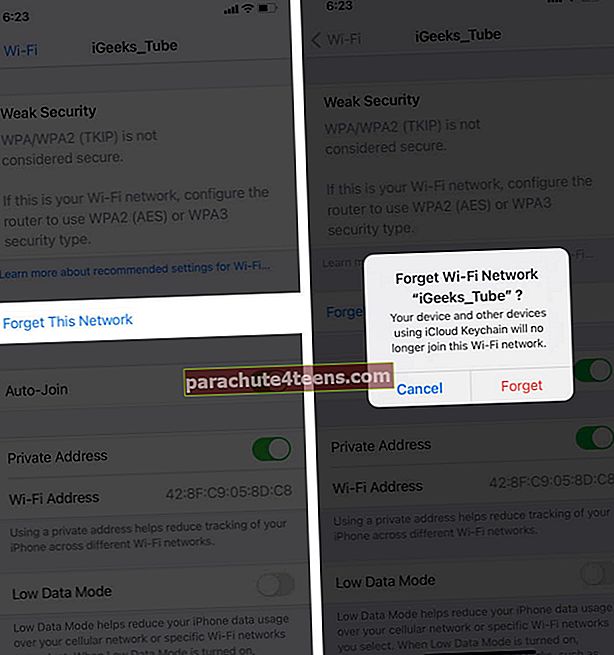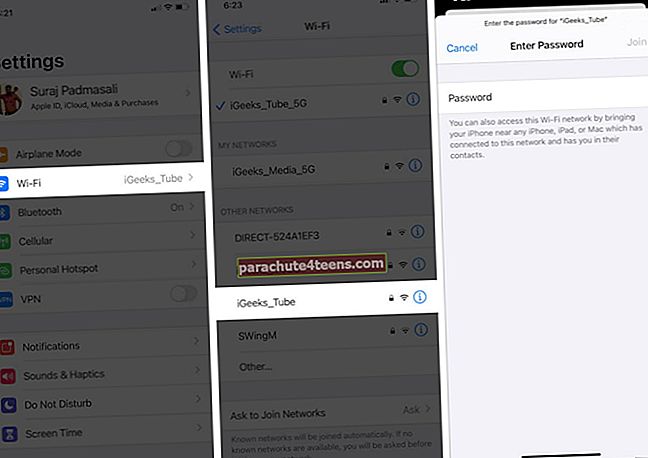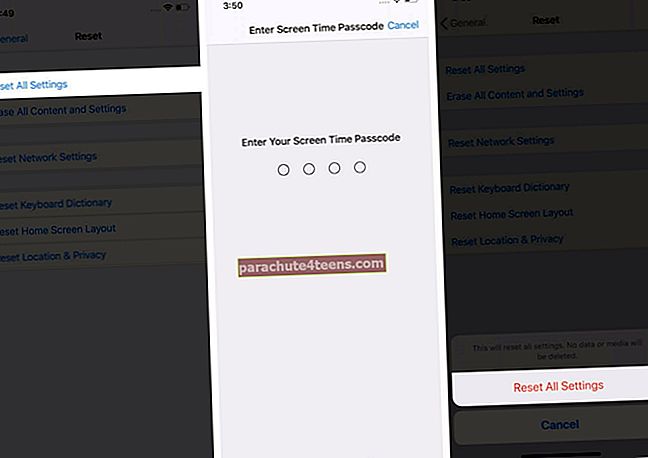Ar dažnai susiduriate su tokiais prastais „Wi-Fi“ signalais, kad neįmanoma apsilankyti svetainėse, naudoti programas ar perduoti vaizdo įrašų? Tokiais atvejais galbūt norėsite sužinoti, kaip sustiprinti „WiFi“ signalą „iPhone“ ar „iPad“. Norėdami padėti, pateikite devynių sprendimų ir rekomendacijų sąrašą, kurie padės jums padidinti „WiFi“ greitį, kad galėtumėte geriau naudotis. Pažiūrėk.
- Iš naujo paleiskite maršrutizatorių ir „iPhone“
- Užtikrinkite, kad maršrutizatorius ir „iPhone“ nebūtų užblokuoti arba būtų minimalūs
- Pamirškite ir vėl prisijunkite prie „Wi-Fi“
- Nuimkite storą „iPhone“ dėklą
- Atnaujinkite „iPhone“
- Atstatyti visus nustatymus
- Naudokite pasirinktinį DNS
- Kreipkitės į savo interneto paslaugų teikėją
- Investuokite į geresnį maršrutizatorių
1. Perkraukite maršrutizatorių ir „iPhone“
Žmonės dažnai nepastebi paleidimo iš naujo ir pereina prie kitų taisymų. Prieš atlikdami tą patį veiksmą, supraskite, kad maršrutizatorių išjungti ir vėl įjungti yra labai patogu. Tai padeda greitai išspręsti problemą be didelių pastangų. Taigi pradėkime nuo šio trumpo žingsnio atlikimo.
Norėdami iš naujo paleisti „Wi-Fi“ maršrutizatorių, galite naudoti jame esantį fizinį mygtuką. Taip pat galite jį išjungti ir įjungti naudodamiesi jungikliu, esančiu sieniniame lizde. Tuo tarpu iš naujo paleiskite ir „iPhone“.
Pastaba: Apsilankykite savo maršrutizatoriaus prekės ženklo svetainėje arba susisiekite su jų klientų palaikymo tarnyba ir sužinokite, ar yra jos programinės aparatinės įrangos naujinys.
2. Užtikrinkite, kad maršrutizatorius ir „iPhone“ nebūtų užblokuoti arba būtų minimalūs
Atstumas ir barikados žymiai pablogina „Wi-Fi“ stiprumą, taigi ir jo gebėjimą suteikti tvirtą patirtį.
Jei nuolat susiduriate su žemais signalais, apsvarstykite galimybę judėti arčiau maršrutizatoriaus. Panašiai, jei tarp kelvedžio ir jūsų įrenginių yra kelios storos sienos, pabandykite perkelti pirmąjį. Užuot turėję maršrutizatorių viename namo kampe, pažiūrėkite, ar galite jį pastatyti kažkur per vidurį, kad signalai tinkamai pasiektų kiekvieną namo pusę.
3. Pamirškite ir vėl prisijunkite prie „Wi-Fi“
Prieš tęsdami tai, įsitikinkite, kad žinote „Wi-Fi“ slaptažodį. Jei to nepadarėte, praleiskite tai ir pereikite prie kitų dviejų pataisymų.
- Atidaryk Nustatymai programą ir bakstelėkite Bevielis internetas.
- Paspausti 'i‘Šalia prijungto„ Wi-Fi “pavadinimo.
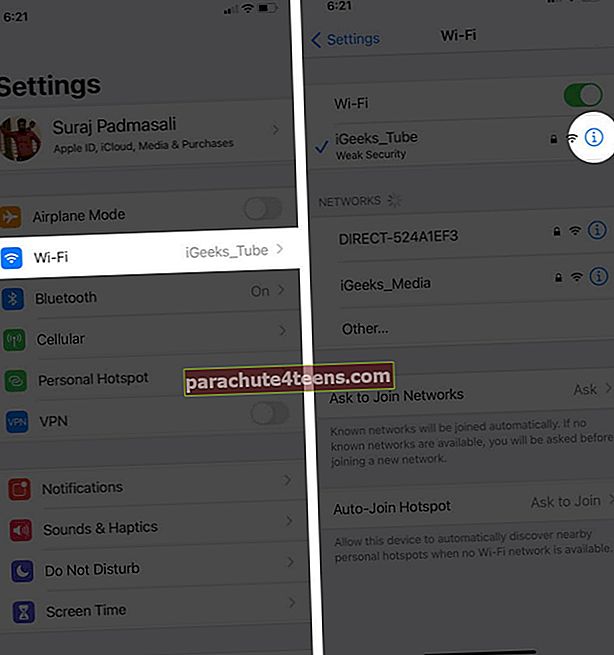
- Paspausti Pamirškite šį tinklą → Pamiršk.
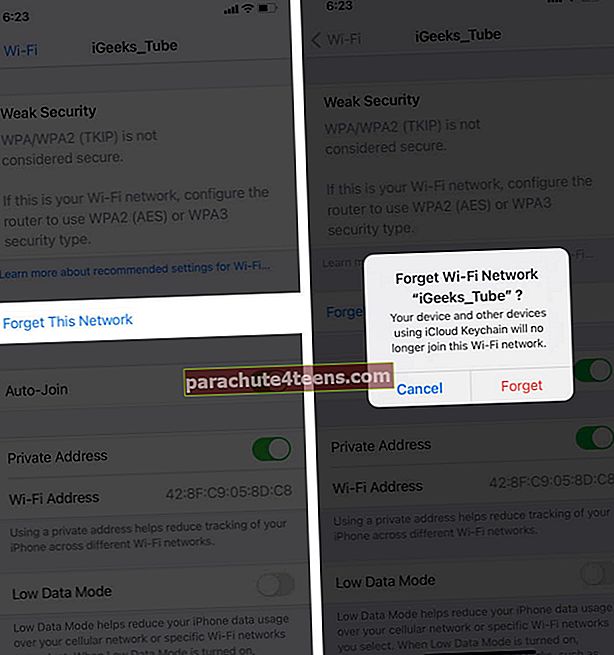
- Pasirenkama, bet rekomenduojama: Paleiskite „iPhone“ iš naujo.
- Nuo Nustatymai programa → Bevielis internetas, bakstelėkite savo tinklo pavadinimą ir įveskite jo slaptažodį, kad prisijungtumėte.
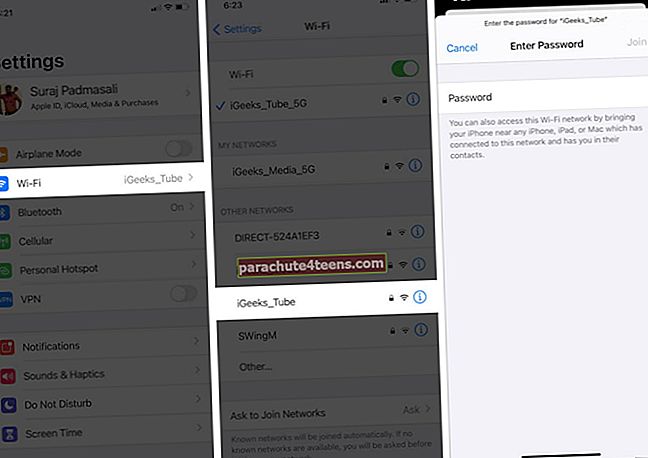
4. Nuimkite „Thick iPhone“ dėklą
Jei naudojate siaubingai storą dėklą ar kažką panašaus, apsvarstykite galimybę jį pašalinti. Tai gali sukelti nedidelius „iPhone“ „Wi-Fi“ antenos ir signalo trukdžius. Taigi, norint pasiekti geriausią rezultatą, patartina jį nutraukti.
5. Atnaujinkite „iPhone“
Be naujų pakeitimų, „iOS“ atnaujinimai pašalina klaidas ir pagerina bendrą prietaiso naudojimą. Norėdami išspręsti „Wi-Fi“ problemas, atsisiųskite ir įdiekite bet kurį laukiantį programinės įrangos atnaujinimą.
6. Atstatykite visus nustatymus
Tai pakeis visus numatytuosius nustatymus, pvz., Išsaugotus „Wi-Fi“ tinklus ir „Bluetooth“ įrenginius, VPN konfigūracijas, pagrindinio ekrano išdėstymą ir kt. Tačiau asmeniniai dalykai, pvz., Programos, muzika, paveikslėliai, vaizdo įrašai, nebus paveikti.
- Viduje Nustatymai programą, palieskite Generolas.
- Slinkite iki pabaigos ir bakstelėkite Atstatyti.

- Paspausti Atstatyti visus nustatymus.
- Įveskite „iPhone“ kodą ir patvirtinkite.
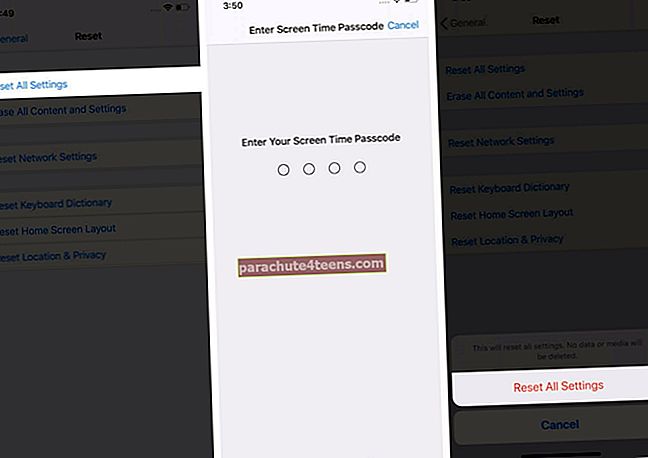
Baigę atstatymą, atidarykite Nustatymai programa → Bevielis internetasir prisijunkite prie norimo tinklo įvesdami jo slaptažodį.
7. Naudokite pasirinktinį DNS
Kartais perėjimas prie tinkinto DNS gali padėti, kai negalite pasiekti tam tikrų svetainių ar programų. Mes turime atskirą išsamų vadovą, kuriame parodyta, kaip pakeisti DNS „iPhone“. Prašau pabandyti. Jei net ir tai nesiseka, tame pačiame straipsnyje bus parodyta, kaip grįžti į numatytąją DNS konfigūraciją.
Pastaba: Jei naudojate VPN, išjunkite jį. Ir jūs galite iškart patirti palyginti didesnį greitį.
8. Susisiekite su savo interneto paslaugų teikėju
Jei pastebite ypatingą „Wi-Fi“ spartos ribojimą, susisiekite su savo interneto paslaugų teikėju ir įsitikinkite, kad nėra laukiančios sąskaitos. Nustačius mokėjimo numatytuosius nustatymus, kai kurios įmonės visiškai nenutraukia ryšio, tačiau žymiai sumažina greitį. Kai išvalysite praėjusį mokėjimą, jūsų paslauga bus atkurta įprastu greičiu.
Be to, taip pat gali būti, kad jūsų vietovėje yra laikinas bendruomenės pasipiktinimas. Gali padėti susisiekimas su interneto tiekėju ir paaiškinimas jiems apie mažą greitį.
9. Investuokite į geresnį maršrutizatorių
Galiausiai taip pat verta investuoti į aukščiausios klasės maršrutizatorių, turintį geresnį diapazoną ir funkcijų rinkinį. Internete galite tyrinėti, kas tinka jūsų namams. Taip pat galite apsilankyti keliose susijusiose vietinėse parduotuvėse ir paklausti jų nuomonės apie geriausią maršrutizatorių. Jei jūsų namo plotas yra didžiulis, turite daugiau sužinoti apie tinklų tinklus.
Atsijungimas
Tai yra keletas būdų, kaip padidinti „Wi-Fi“ greitį. Tikiuosi, kad iš šio vadovo gavote teigiamų rezultatų. Pagaliau dar vienas dalykas, kurį galite padaryti, kad gautumėte geresnį ryšį, yra „Wi-Fi“ kanalo pakeitimas.
Kurios aukščiau pateiktos rekomendacijos jums padėjo? Prašome pasidalinti savo mintimis žemiau esančiame komentarų skyriuje.
SKAITYKITE TOLIAU:
- Kaip įjungti „WiFi Assist“ „iPhone“ ir „iPad“
- „iPhone“ prijungtas prie „Wi-Fi“, bet nėra interneto? Štai kaip tai išspręsti
- „iOS 14“ akumuliatoriaus išsekimo problema? 13 patarimų, kaip pagerinti „iPhone“ baterijos veikimo laiką
- „iOS 14“: Kaip pakeisti „WiFi“ tinklą „iPhone“ valdymo centre