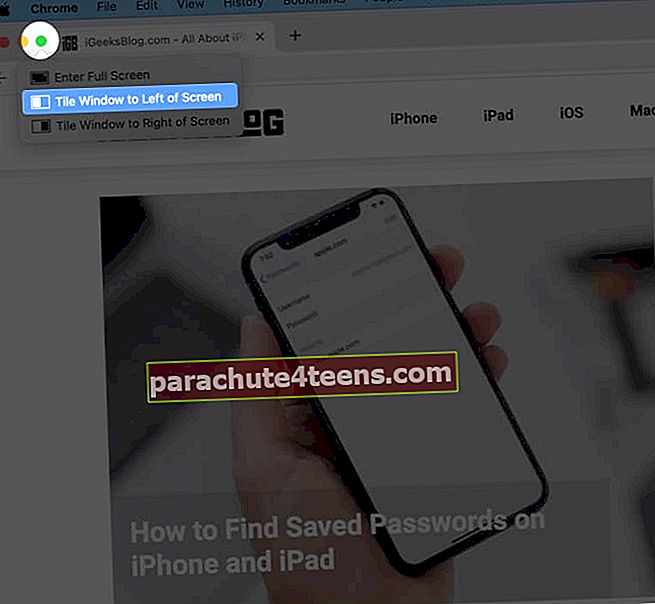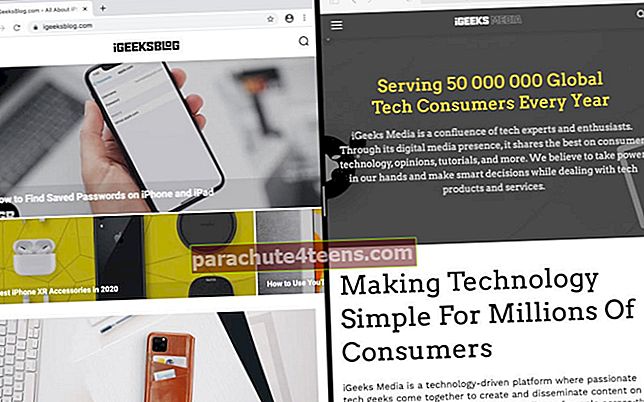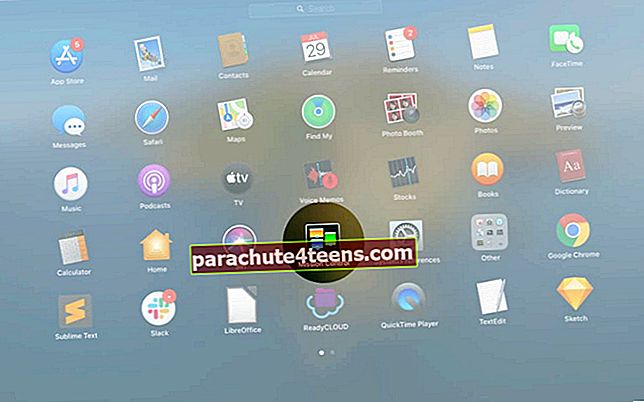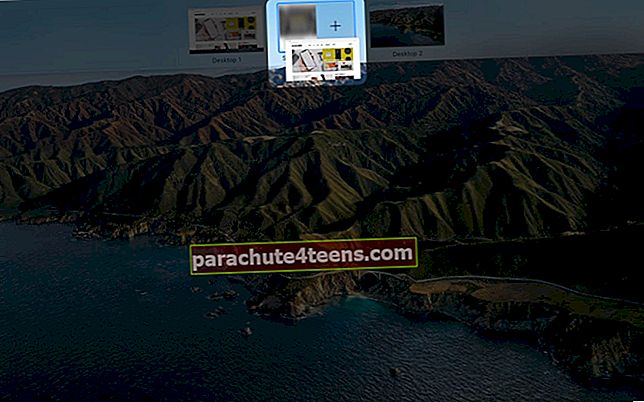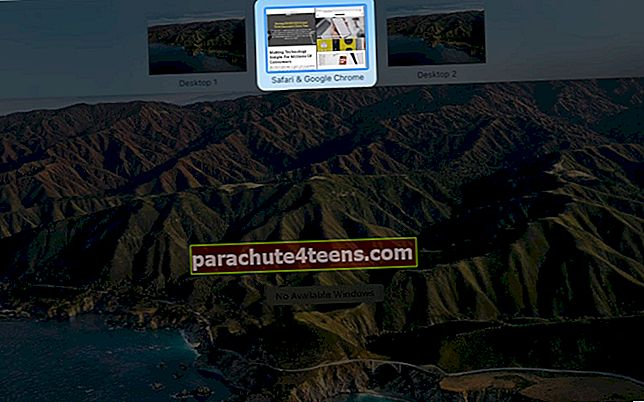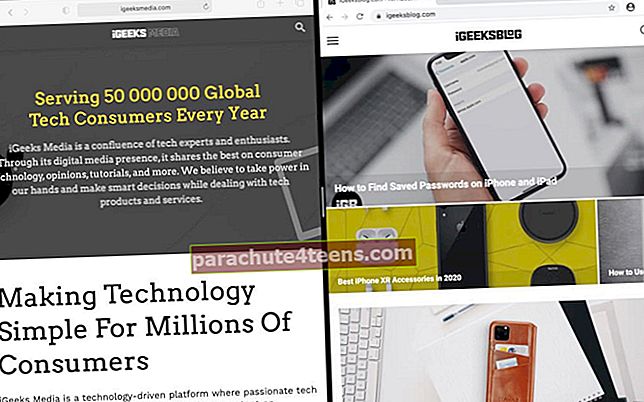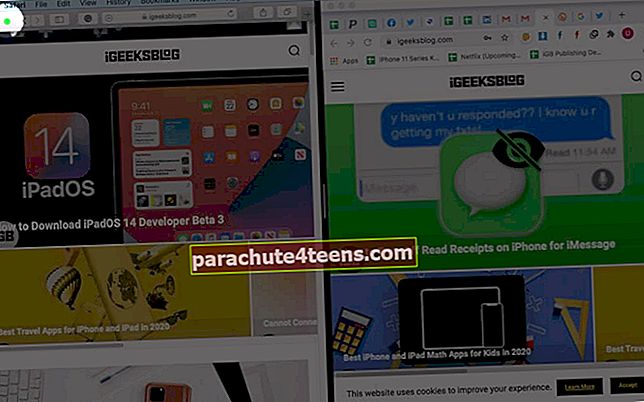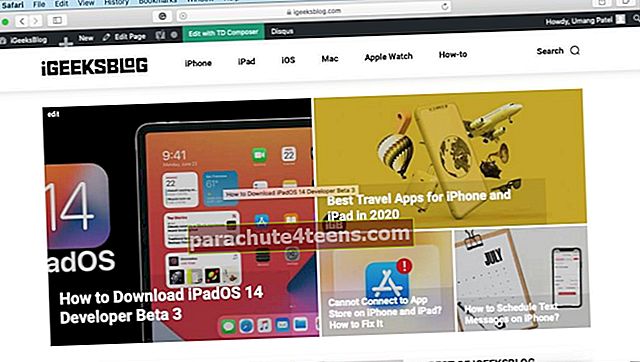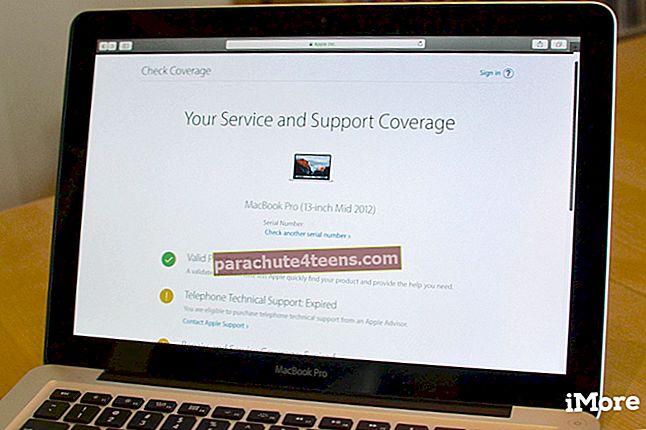„Split View“ leidžia vienu metu naudoti dvi „Mac“ ekrano programas. Abu langai užima dvi ekrano puses ir leidžia lengvai atlikti daug užduočių. Tam skirti veiksmai šiek tiek skiriasi „MacOS Catalina“ ir naujesnėse versijose, palyginti su senomis versijomis. Šiame išsamiame vadove leiskite man parodyti, kaip pereiti į padalinto ekrano režimą, kaip juo naudotis, kaip išeiti ir dar daugiau.
PastabaŠie veiksmai, skirti įjungti ir naudoti „Split View“, veikia visuose „MacBook Pro“, „Air“, „iMac“, „iMac Pro“, „Mac Mini“, „Mac Pro“ ir kituose „Mac“ kompiuteriuose, kuriuose veikia „OS X El Capitan“ ar naujesnė versija.
- Kaip įjungti „Split Screen“ „Mac“ sistemoje „MacOS Catalina“ ir „Big Sur“
- Kaip įgalinti padalytą ekraną „MacOS Mojave“ ar ankstesnėse versijose
- Kaip įjungti padalytą ekraną naudojant misijos valdymą
- Kaip dirbti „Split View“ sistemoje „Mac“
- Kaip išeiti iš padalinto ekrano
- Kaip naudoti langų spustelėjimą „Mac“
Kaip įjungti „Split Screen“ „Mac“ sistemoje „MacOS Catalina“ ir „Big Sur“
- Įsitikinkite, kad atidarytos bent dvi palaikomos programos arba du tos pačios programos langai (pvz., Du „Chrome“ langai).
- Uždėkite pelės / pelės klaviatūros žymeklį ant žalias viso ekrano mygtukas viršutiniame kairiajame programos lango kampe.
- Spustelėkite Plytelių langas ekrano kairėje arba Plytelių langas į dešinę nuo ekrano. Dabartinė programa užims vieną „Mac“ ekrano pusę.
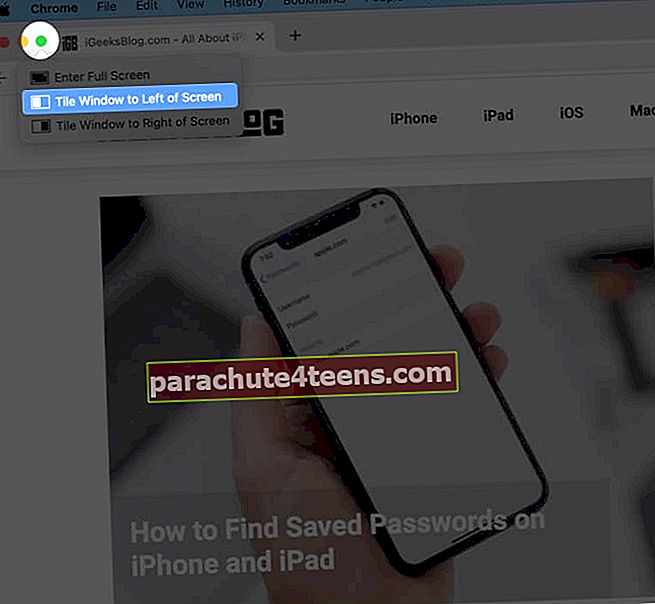
- Spustelėkite programą iš kitos pusės. Jis užims likusią erdvę. Dabar „Split View“ turite dvi programas šalia viso „Mac“ ekrano.
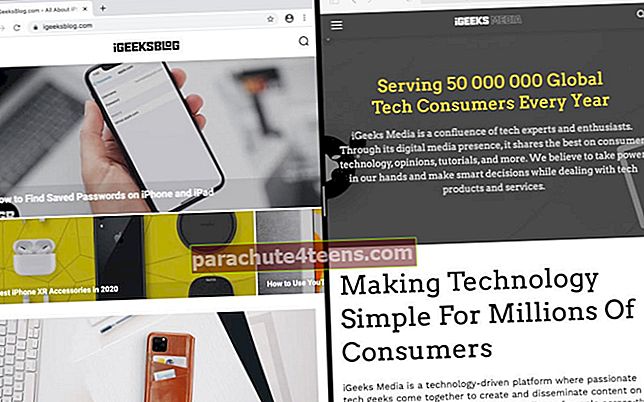
Pastabos
- Nepavyksta patekti į padalytą rodinį atlikdami šiame straipsnyje nurodytus veiksmus? Spustelėkite „Apple“ logotipą → Sistemos nuostatos → Misijos valdymas → Pažymėkite langelį „Ekranuose yra atskiros erdvės“.
- Kai kurių programų, pvz., VLC, negalima naudoti padalinto ekrano režimu.
Kaip įgalinti padalytą ekraną „MacOS Mojave“ ar ankstesnėse versijose
- „Mac“ kompiuteryje atidarykite dvi programas arba langus.
- Vieta rodyklė ant žalio viso ekrano mygtuko ir palaikykite sekundei ar dviem. Langas sumažės ir užims kairę ekrano dalį. Palikite triumą.
- Dešinėje pusėje pasirinkite kitą langą, kad atidarytumėte abi programas „Split View“.
Kaip įjungti padalytą ekraną naudojant misijos valdymą
Galite įeiti į „Split View“ naudodami „Mission Control“. Štai kaip.
- Spustelėkite žalias mygtukas kad programa paleistų ją visame ekrane.
- Atviras Misijos kontrolė. Tai galima padaryti keliais būdais.
- Paspauskite klaviatūros arba jutiklinės juostos mygtuką „Misijos valdymas“.
- Trimis ar keturiais pirštais braukite aukštyn ant manipuliatoriaus.
- Paleiskite „Mission Control“ iš aplanko „Launchpad“ arba „Applications“.
- Du kartus pirštais bakstelėkite „Magic Mouse“ paviršių.
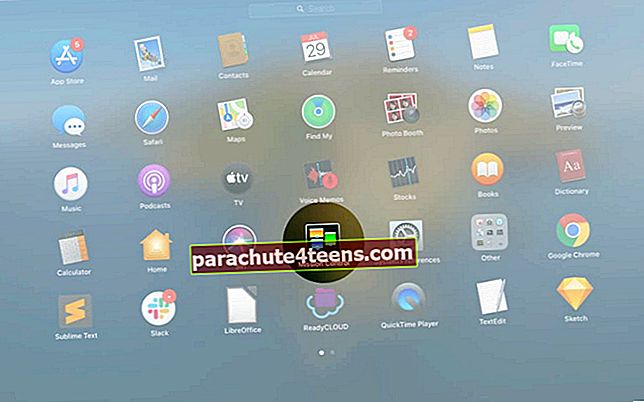
- Vilkite vieną iš programos langų viso ekrano programos miniatiūroje. Abi programos bus atidarytos greta „Split Screen“ režimo. Spustelėkite „Split View“ miniatiūrą, kad galėtumėte juos naudoti kartu.
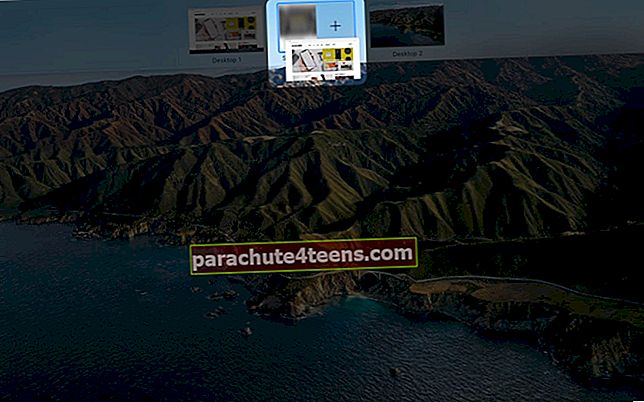
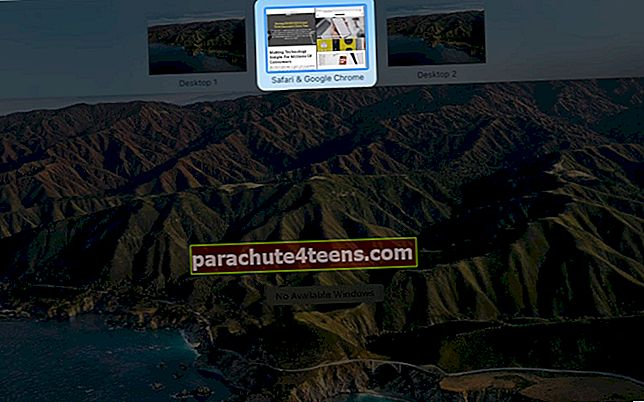
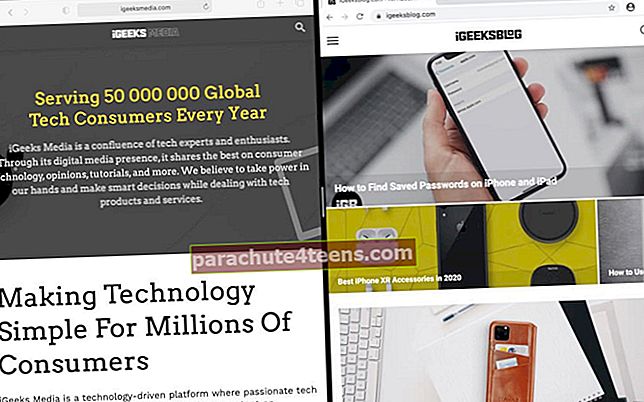
„Pro“ patarimas: Ar turite dvi programas, abi viso ekrano režimu? Paleiskite misijos valdymą ir horizontaliai vilkite vienas kitą, kad patektumėte į padalytą ekraną.
Kaip dirbti „Split View“ sistemoje „Mac“
Kai „Split View“ atidarysite programas kartu, paaiškinkite, kaip jas efektyviai naudoti pagal jūsų poreikius.
- Kaip naudoti dvi „Mac“ programas greta „Split View“
- Kaip pakeisti "Windows" dydį "Split View"
- Kaip sukeisti lango pozicijas padalintame vaizde
- Kaip rodyti meniu juostą dalijamame vaizde
- Kaip parodyti doką dalijamame vaizde
- Kaip perjungti į kitas programas ar darbalaukį, kai esate dalijamame ekrane
Kaip naudoti dvi „Mac“ programas greta „Split View“
Spustelėkite bet kurią vienos programos vietą, jei norite ją naudoti. Spustelėkite kitą pusę, kad galėtumėte naudoti tą programą. Galite slinkti bet kurio lango puslapį / turinį perimdami rodyklę ant jų; nereikia spustelėti.
Kaip pakeisti "Windows" dydį "Split View"
Padėkite žymeklį bet kurioje vertikalios linijos vietoje tarp dviejų langų. Vilkite kairėn arba dešinėn, kad sureguliuotumėte lango dydį. Kai kurios programos, pvz., „Pages“, gali neleisti sumažinti jų dydžio perjungto ekrano režimu. Vis dėlto galite jį padidinti.

Kaip sukeisti lango pozicijas padalintame vaizde
Vilkite vieną langą į kitą pusę, kad pakeistumėte jį iš kairės į dešinę arba atvirkščiai. Norėdami tai padaryti, padėkite žymeklį bet kurioje viršutinėje programos lango srityje ir vilkite horizontaliai į kitą pusę.

Kaip parodyti meniu juostą padalytame rodinyje
Perkelkite pelės žymeklį į ekrano viršų, kad pamatytumėte tos programos meniu. Spustelėkite kitą programą „Split View“ ir paimkite žymeklį į ekrano viršų, kad pamatytumėte jos meniu.

Kaip parodyti doką dalijamame vaizde
Nuveskite pelės žymeklį į apačią (arba į kairę arba į dešinę, jei ten paprastai sėdi jūsų dokas). Spustelėkite programą iš „Dock“, kad atidarytumėte ją naujoje erdvėje (darbalaukyje).

Kaip perjungti į kitas programas ar darbalaukį, kai esate dalijamame ekrane
Padalijimo režimas visada atidaromas naujoje erdvėje (darbalaukyje). Galite pamatyti kitas programas arba originalų darbalaukį, perbraukdami kairėn arba dešinėn trimis ar keturiais pirštais ant jutiklinės dalies. Taip pat galite paspausti „Control“ + kairysis arba dešinysis rodyklės klavišas. Arba naudokite misijos valdymą.
Kaip išeiti iš padalinto ekrano
- Paimkite žymiklį viršutiniame kairiajame lango kampe, kad pamatytumėte tris mygtukus (uždaryti, sumažinti, per visą ekraną).
- Spustelėkite žalią viso ekrano mygtuką. Tas programos langas išeis iš „Split View“ ir bus atidarytas atskiroje, įprasto dydžio erdvėje. Kitas programos langas, kuris buvo „Split View“ dalis, bus įjungtas viso ekrano režimu.
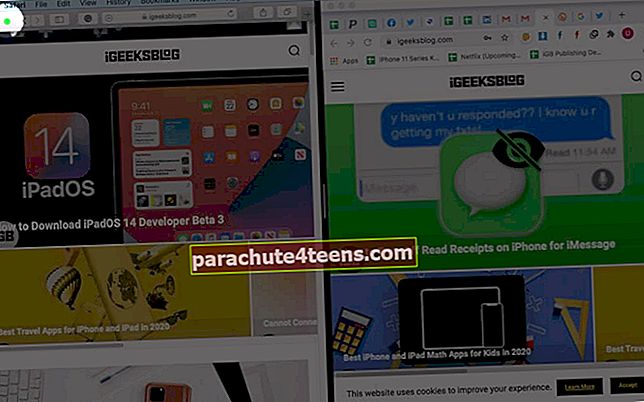
- Arba spustelėkite raudoną mygtuką. Tai uždarys programos langą. Kita programa bus įjungta viso ekrano režimu.
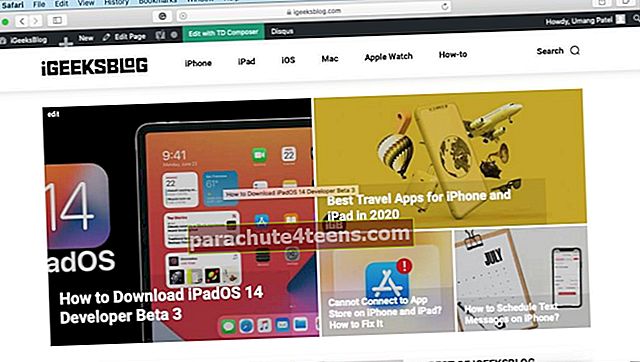
Kaip naudoti langų spustelėjimą „Mac“
Spustelėję langą galite padėti programas šalia, neįeinant į „Split View“. Todėl viršutinė meniu juosta ir „Dock“ bus matomi.
Jei norite naudoti lengvą langų fiksavimą, įsitikinkite, kad „Mac“ veikia „MacOS Catalina“ arba naujesnė versija. Uždėkite žymeklį ant žalias viso ekrano mygtukas. Tada paspauskite variantą Raktas. Galiausiai pasirinkite Perkelkite langą į kairę ekrano pusę arba Perkelkite langą į dešinę ekrano pusę.

Pakartokite tai su kitu programos langu. Dabar abu langai užima pusę ekrano. Dokas ir meniu juosta taip pat matomi.

Ankstesniuose „Mac“ kompiuteriuose tai galite padaryti rankiniu būdu, padėdami žymeklį ant lango krašto ir pakeisdami jo dydį.
Jei norite dar geresnių valdiklių nei siūlo „MacOS“, išbandykite trečiųjų šalių įrankius, tokius kaip „Magnet“.
Apvyniojama ...
Tai yra beveik viskas, ką reikia žinoti, norint pradėti naudotis „Split View“ sistemoje „Mac“. Keliose situacijose, pavyzdžiui, kuriant ataskaitas, rašant straipsnius ar kopijuojant laikmenas iš vieno disko į kitą, naudinga naudoti dvi „Mac“ programas greta.
Taip pat galite mėgautis padalintu ekranu „iPad Air 2“ ir naujesnėse versijose. Kadangi kiekvienos versijos „iPhone“ ekrano dydžiai taip pat didėja, būtų įdomu vienu metu naudoti dvi ar daugiau programų (pvz., „Android“ telefonus)! Dabar „iPhone“, kuriame veikia „iOS 14“, režimas „Paveikslėlis paveikslėlyje“ yra ribotas!
Jūs taip pat norėtumėte perskaityti šiuos įrašus:
- Kaip įrašyti „Mac“ ekraną
- Kaip nuotoliniu būdu nuvalyti „Mac“
- Kaip padaryti ekrano kopiją „Mac“
- Kaip naudotis „Mac“ valdymo centru