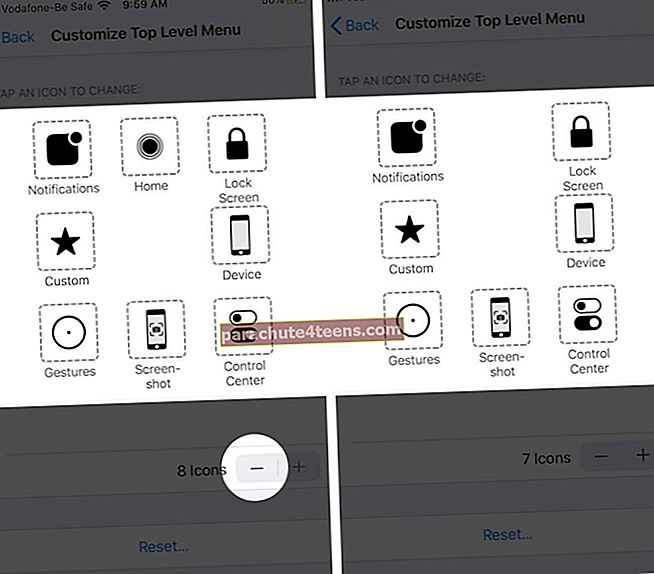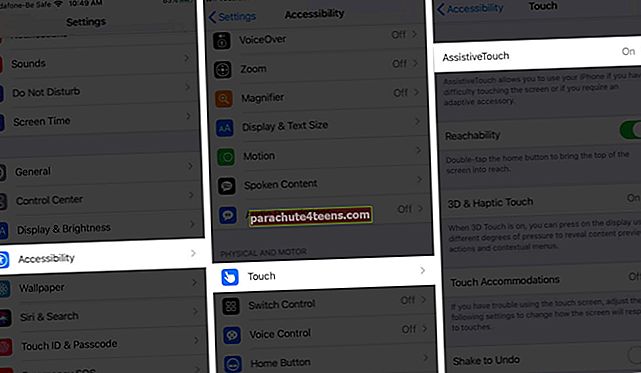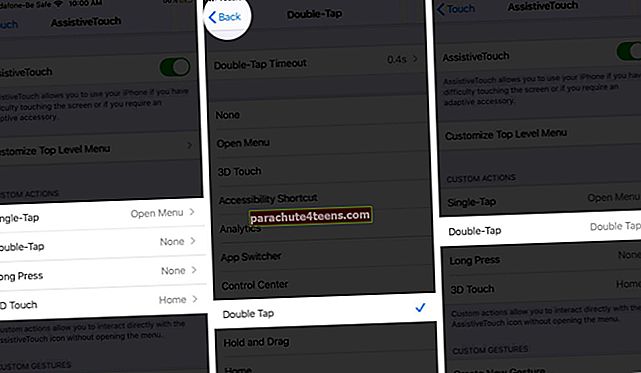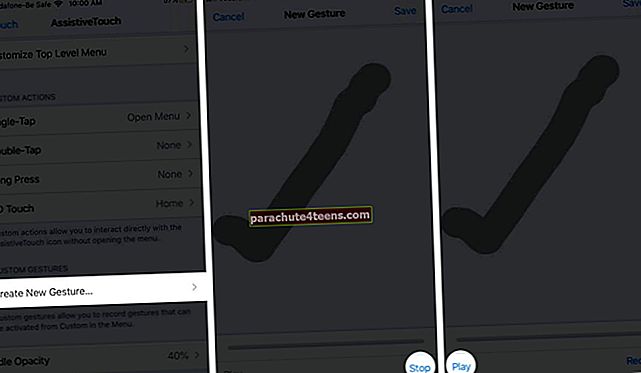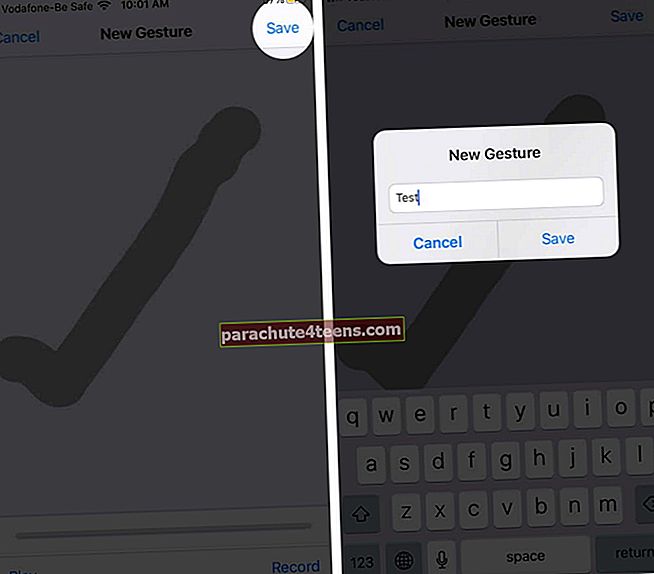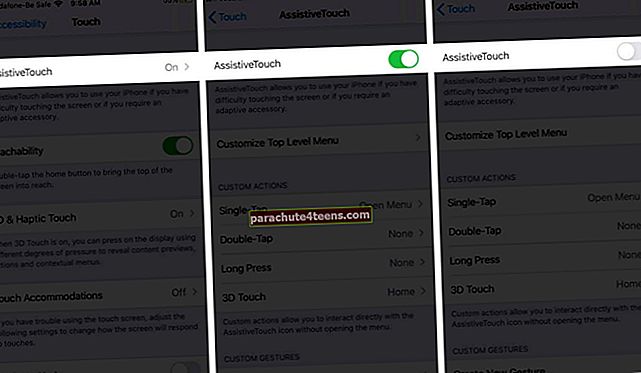Kada tu naudokite „AssistiveTouch“ „iPhone“ ar „iPad“, jūs naudojate pasaulį, kuriame pilna nuorodų ir įsilaužimų. Kelias galingas užduotis, pvz., Įrenginio paleidimą iš naujo arba garso reguliavimą, galima greitai ir lengvai valdyti nenaudojant fizinių įrenginio mygtukų.
- Kas yra „AssistiveTouch“?
- Kaip įjungti „AssistiveTouch“
- Kaip naudotis „AssistiveTouch“
- Kaip pritaikyti „AssistiveTouch“ meniu
- Kaip pridėti pasirinktinius „AssistiveTouch“ veiksmus
- Kaip sukurti naujus „AssistiveTouch“ gestus
- Prijunkite žymeklio įrenginį naudodami „AssistiveTouch“
- Kaip išjungti
Kas yra „AssistiveTouch“?
„AssitiveTouch“ yra įspūdinga pritaikymo neįgaliesiems funkcija, kuri gali padėti jums atlikti įvairias užduotis vos palietus. Nors palaima skirtingiems žmonėms, tai yra ir didelis privalumas nuolatiniams vartotojams.
Įjungus, „iPhone“ arba „iPad“ pagrindiniame ekrane pasirodo permatomas apvalus mygtukas. Palietus meniu, atsiveria daugybė variantų.
Meniu pasirinkite norimą užduotį ir Tada! Tai bus padaryta. Laikykite tai kaip spartųjį skirtuką, kuris gali padėti jums atlikti ekrano kopijas, pritaikyti pasirinktus gestus, iškviesti SOS, atidaryti „App Switcher“ ir dar daugiau.
Puiku tai, kad galite lengvai pritaikyti „Assistive Touch“, kad galėtumėte atlikti savo siūlymus.
Kaip įjungti „AssistiveTouch“ „iPhone“ ar „iPad“
Yra trys būdai, kaip įgalinti „AssitiveTouch“.
Pirmasis - paprašyti Siri. Pakvieskite „iOS“ padėjėją ir nurodykite Įjunkite „AssistiveTouch“.
Antrasis metodas yra iš įrenginio nustatymų:
- PaleiskiteNustatymai programą ir bakstelėkitePrieinamumas.
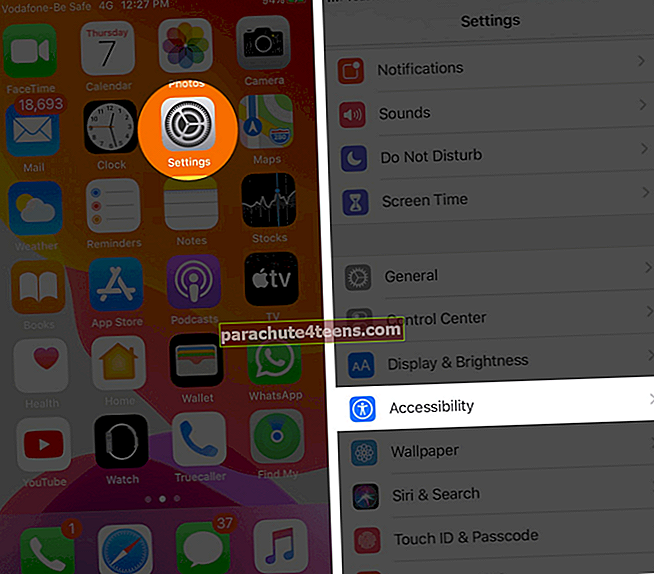
- PaspaustiPalieskitetada pasirinkite„AssitiveTouch“.
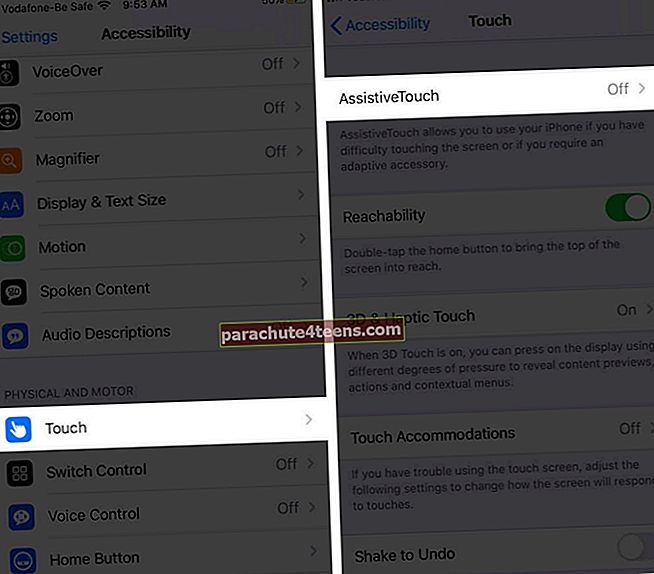
- Dabar perjunkite šalia esantį jungiklįPadedantis, atstovaujantis, gelbėjantis prisilietimas.
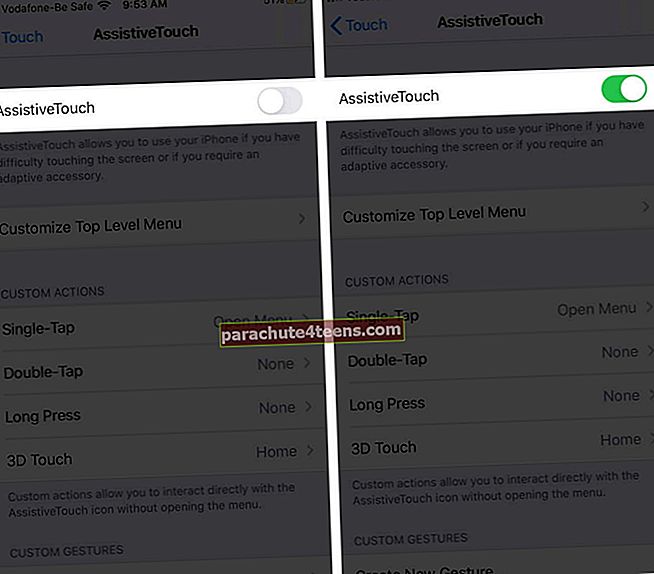
Kai tik įjungsite nustatymą, ekrane pasirodys apskritas mygtukas. Galite vilkti jį į bet kurį „iPhone“ arba „iPad“ pagrindinio ekrano kraštą. „AssitiveTouch“ liks vietoje, kol vėl nepajudinsite.
Trečias būdas yra pritaikymo neįgaliesiems spartusis klavišas. Eiti į Nustatymai → Prieinamumas → Pritaikymo neįgaliesiems spartusis klavišas ir bakstelėkitePadedantis, atstovaujantis, gelbėjantis prisilietimas.

Šio metodo pelnas yra tas, kad galite greitai įjungti arba išjungti „AssitiveTouch“, tris kartus paspausdami maitinimo mygtuką arba namų mygtuką.
Kaip naudoti „AssistiveTouch“ „iPhone“ ir „iPad“
„Assistive Touch“ yra labai paprasta naudoti. Pagal numatytuosius nustatymus, vieną kartą palietus mygtuką, atidaromas meniu. Kai paliesite bet kurią meniu ribą, ji bus uždaryta.

Kai būsite aktyvūs, meniu „Assistive Touch“ galėsite pasirinkti bet kurią pasirinktą parinktį.
- Pranešimai:Akimirksniu atidaro Pranešimų centrą
- Valdymo centras: Tai atveria Valdymo centrą nenaudojant jokių ekrano gestų
- Įrenginys: Atidaromas įrenginio meniu, kuriame galite pasiekti ekraną „Pasukti“, „Užrakinti ekraną“, „Garsumas aukštyn, žemyn“ arba „nutildyti“
- Daugiau parinktyje toliau rodomos kelios kitos parinktys, tokios kaip „App Switcher“, „Screenshot“ ir „Restart“
- Namai: Nesvarbu, kurią programą naudojate, tai greitai pateksite į „iOS“ pagrindinį ekraną
- Siri: Tai suaktyvina „Siri“
- Pasirinktinis: Čia galite atlikti ir pridėti pasirinktinius gestus, pvz., „Laikykite ir vilkite“ bei „Suspauskite ir pasukite“
Nors tai yra numatytieji mygtukai, „AssitiveTouch“ meniu galite bet kada pritaikyti.
Kaip pritaikyti „AssistiveTouch“ meniu
Taip pat vadinamas „Aukščiausio lygio meniu“, gana paprasta pritaikyti „AssitiveTouch“ meniu, kad jis puikiai atitiktų jūsų poreikius.
- PaleiskiteNustatymai → Prieinamumas → Palieskite.
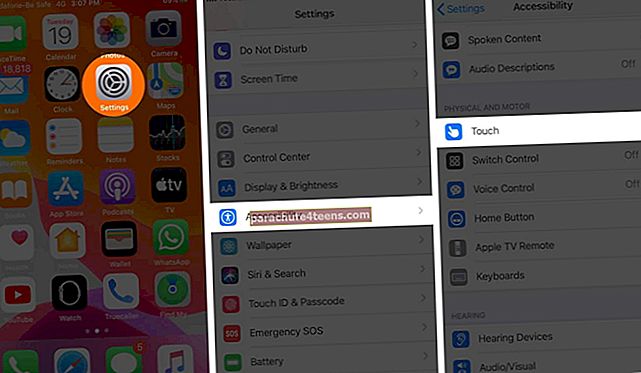
- PalieskitePadedantis, atstovaujantis, gelbėjantis prisilietimas → Tinkinti aukščiausio lygio meniu.
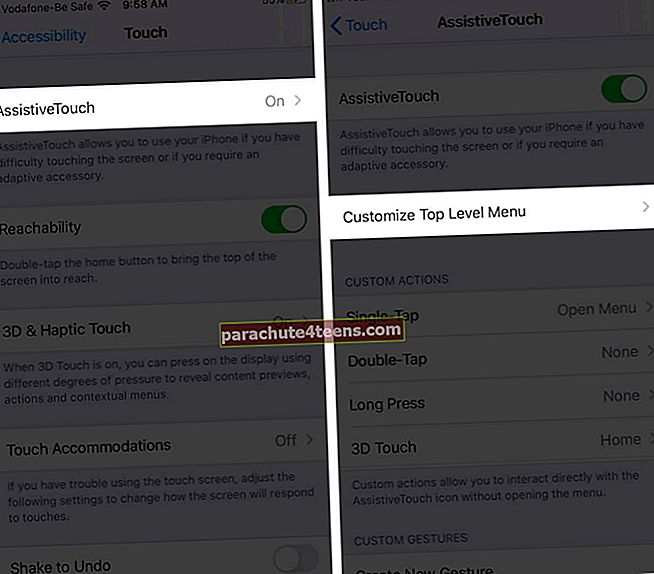
- Norėdami iš naujo nustatyti arba pertvarkyti esamą piktogramą, bakstelėkite jį
- Dabar pasirinkite norima funkcija arba veiksmas ir palieskitepadaryta.
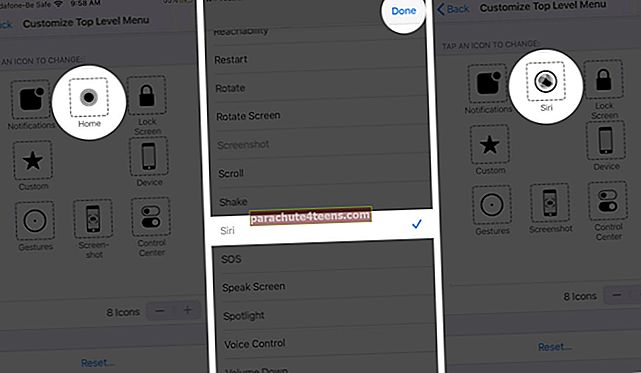 Pastaba: Pakartokite # 3 ir # 4 veiksmus, kol patenkinsite „AssitiveTouch“ meniu
Pastaba: Pakartokite # 3 ir # 4 veiksmus, kol patenkinsite „AssitiveTouch“ meniu - Norėdami pridėti arba pašalinti parinktis viršutiniame meniu,palieskite „+“ ir „-“ mygtukai.
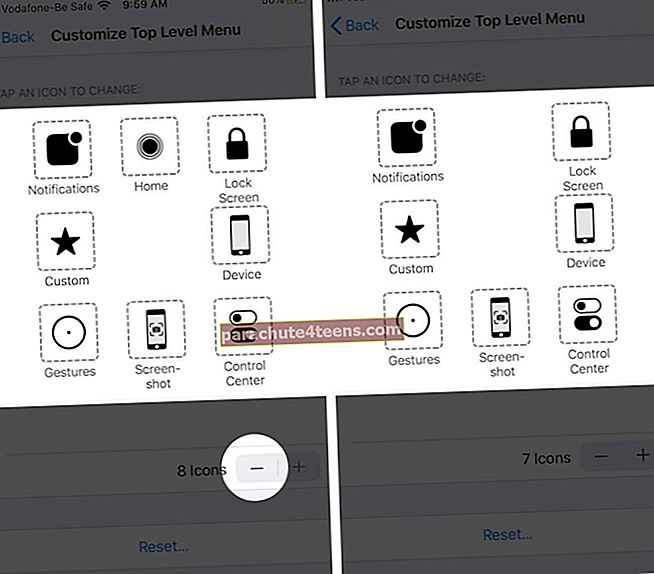
Pastaba: Galite pridėti iki 8 piktogramų ir laikyti mažiau nei vieną piktogramą.
Jei nesate patenkinti pakeitimais arba norite grįžti į numatytąjį meniu, bakstelėkite Perkrovimo mygtukas.
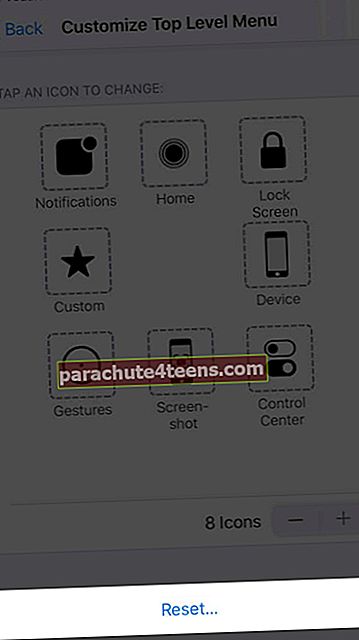
Kaip pridėti pasirinktinius „AssistiveTouch“ veiksmus
Galite naudoti pasirinktinius veiksmus. Tai leidžia tiesiogiai bendrauti su „AssistiveTouch“ neatidarant meniu.
„AssistiveTouch“ funkciją galite priskirti vieno paspaudimo, dukart ar ilgam paspaudimui:
- Eiti įNustatymai → Prieinamumas → Palieskite → Padedantis, atstovaujantis, gelbėjantis prisilietimas.
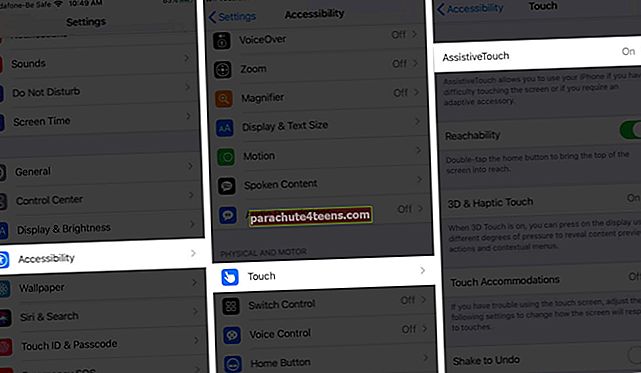
- Po antrašte „Tinkinti veiksmai“ bakstelėkite Vieno palietimo,Dukart paspausti, arba Ilgas paspaudimas.
- Pasirinkite veiksmas norėtumėte priskirti gestą
- Paspausti Atgal iš viršutinio kairio puslapio.
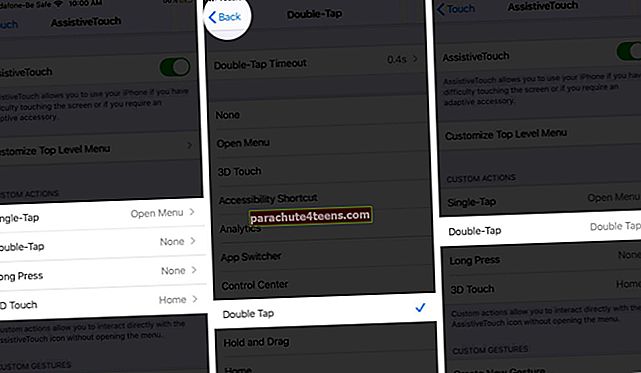
Ne tik tai, bet ir galite redaguoti Dukart palieskite „Timeout“ ir Ilgo paspaudimo trukmė.

Kaip sukurti naujus „AssistiveTouch“ gestus
Galite įrašyti pasirinktinius palietimus ir perbraukimus naudodami jutiklinį ekraną ir pridėti juos į „AssistiveTouch“ meniu „Custom“ skyrių.
- Atviras Nustatymai → Prieinamumas → Palieskite → Padedantis, atstovaujantis, gelbėjantis prisilietimas.
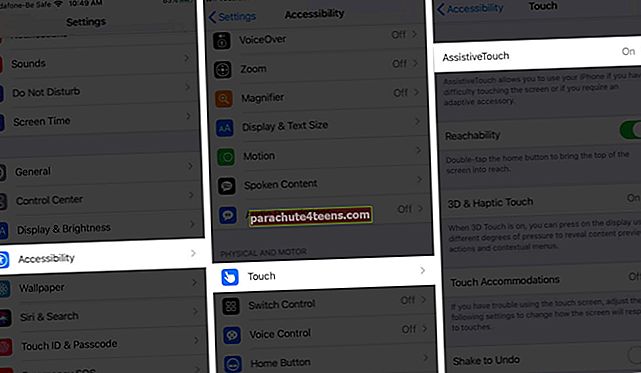
- Čia pasirinkite Sukurkite naują gestą skiltyje „Custom Gesture“
- Įrašymo ekrane maitinti gestą norite pridėti
- Paspausti Sustabdyti ir žaisti Tikrinti. Jei nepatenkintas, palieskite Įrašyti ir daryk tai dar kartą.
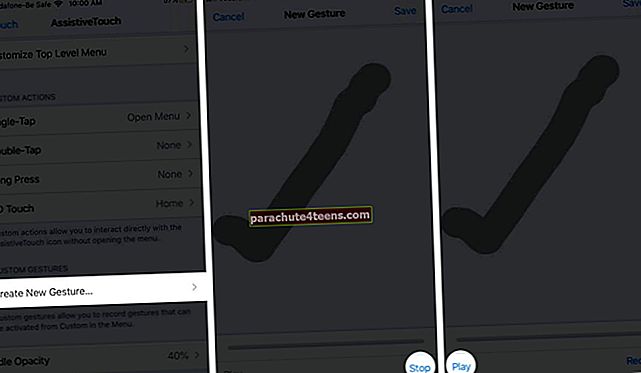
- Kai patenkinsite, palieskite Sutaupyti ir įveskite Gesto pavadinimas.
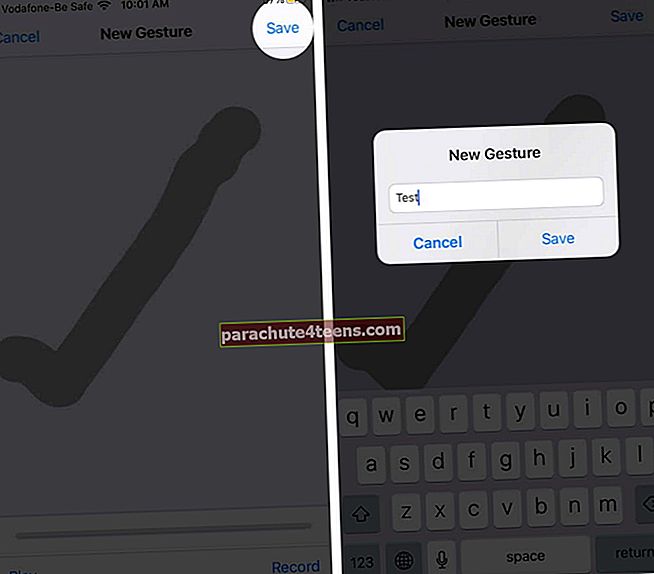
Norėdami išbandyti gestą, palieskite „AssitiveTouch“ mygtukas → Pasirinktinis → gestų vardas.

Ekrane pasirodys permatomas taškas, palieskite jį ir veiksmas įvyks. Baigę uždarykite gestą dar kartą paliesdami mygtuką „AssitiveTouch“.
Norėdami ištrinti pasirinktinį gestą, palieskite Redaguoti iš viršutinio dešiniojo „AssitiveToch“ nustatymų puslapio kampo. Pasirinkite “-” ir tada bakstelėkite Ištrintigestams, kuriuos norite pašalinti.

Pastaba: Nustatymas atpažįsta tik žinomus gestus ir negali atlikti užduočių, pavyzdžiui, skambinti žmonėms. Pavyzdžiui, jei esate aistringas skaitytojas, galite nustatyti slinkimo žemyn gestą. Tokiu būdu, suaktyvinus pasirinktinį gestą ir palietus permatomą tašką, ekranas automatiškai šiek tiek slenka žemyn.
Prijunkite žymeklio įrenginį naudodami „AssistiveTouch“
Kadangi „iOS 13“ ir „iPadOS 13“ palaiko pelę ar valdiklį, „AssistiveTouch“ gali padėti prijungti priedą, pvz., „Bluetooth“ pelę ar pelės klaviatūrą, kad būtų galima valdyti ekrano rodyklę.
Nors vis dar nėra smagu ar suderinama su „iPhone“, jūs tikrai galite prijungti „iPad“ ir sklandžiai naudoti pelę.
Kaip išjungti
Norėdami išjungti „AssistiveTouch“, paprašykite „Siri“ arba iš įrenginio nustatymų.
- Atidarykite „Settings“ → Prieinamumas → Palieskite.
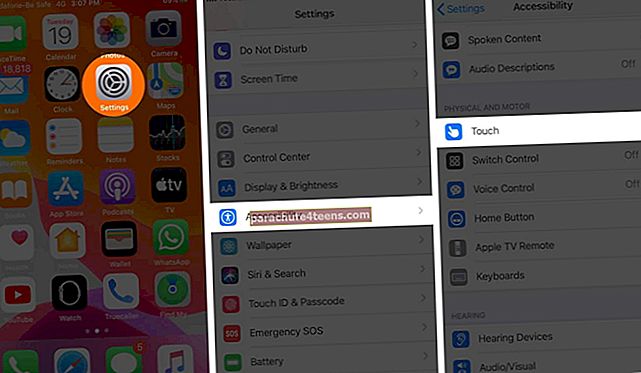
- Padedantis, atstovaujantis, gelbėjantis prisilietimas → Išjunkite jungiklį šalia „AssitiveTouch“.
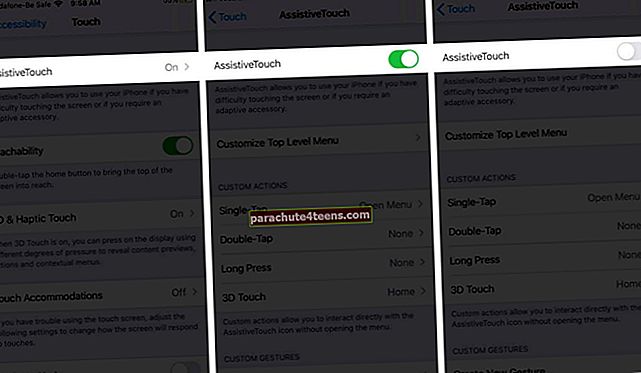
Ir jei prie prieinamumo sparčiųjų klavišų pridėjote „AssitiveTouch“, tiesiog tris kartus paspauskite namų arba maitinimo mygtuką.
Atsijungimas
Kai tik užsibusite „AssitiveTouch“, tai gali būti tikrai naudinga. Nesvarbu, ar jums patinka „AssitiveTouch“, ar ne, sutinkate, kad tai yra patogi funkcija.
„iOS“ yra supakuotas su keliomis fantastiškomis pritaikymo neįgaliesiems funkcijomis, patikrinkite kai kurias iš jų ir kaip jas naudoti čia:
- Kaip naudoti pasiekiamumą „iPhone“
- Išsamus vadovas valdymui balsu nustatyti ir naudoti „iPhone“
- Kaip nustatyti ir naudoti valdomą prieigą „iPhone“ ir „iPad“
- Kaip sureguliuoti „iPhone“ namų mygtuko paspaudimo intensyvumą ir greitį
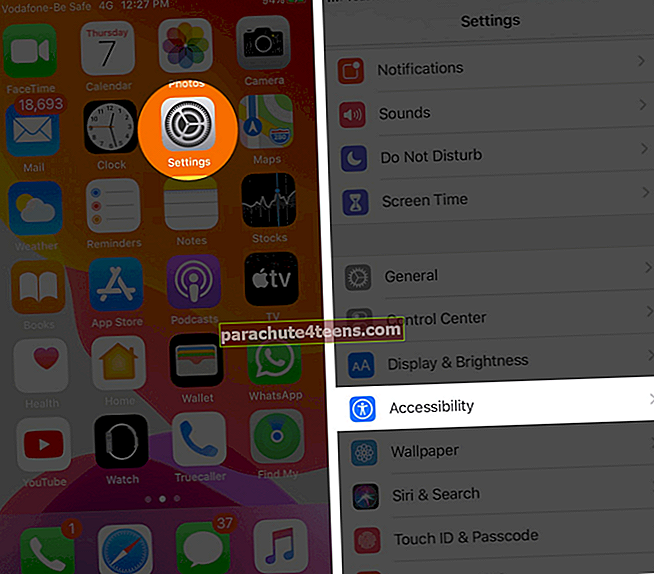
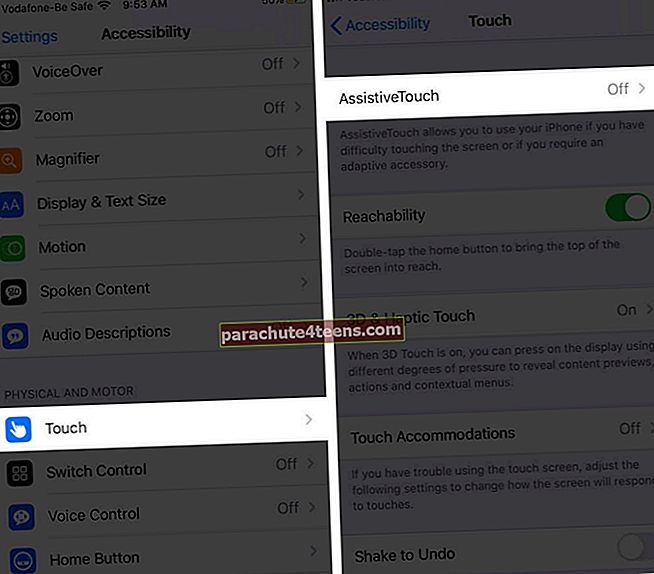
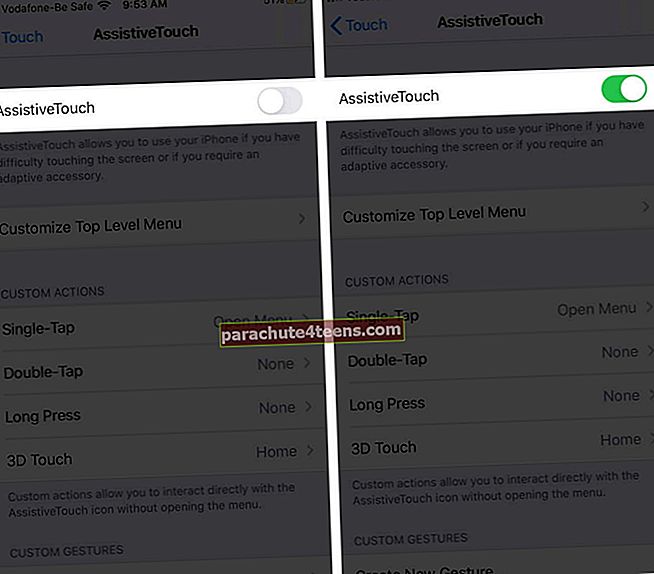
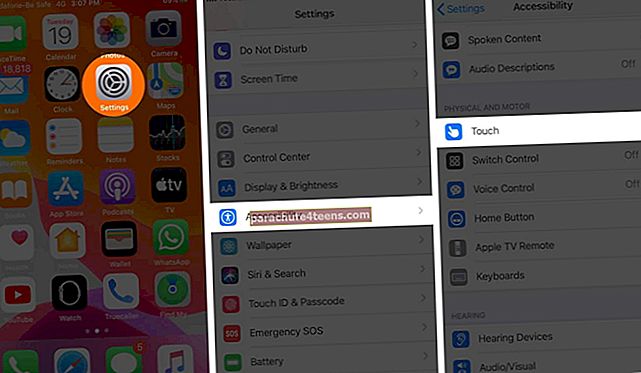
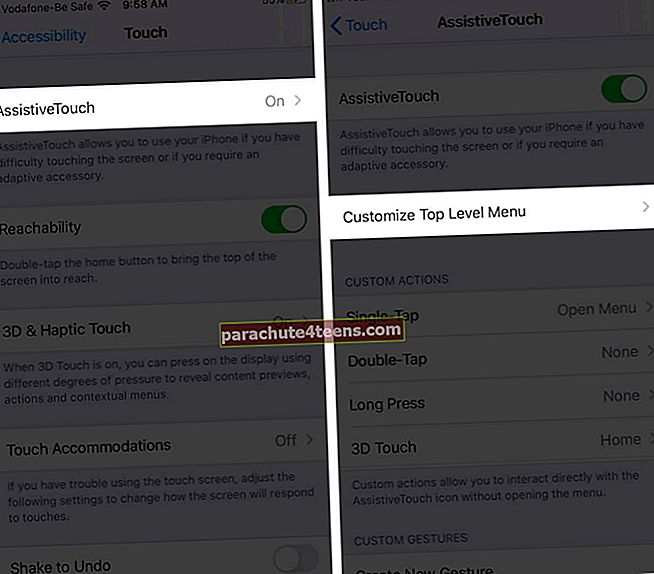
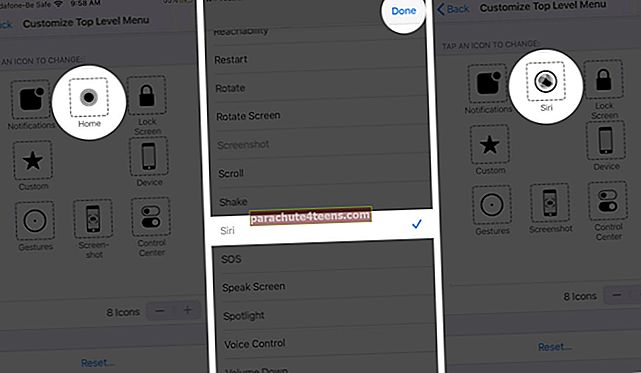 Pastaba: Pakartokite # 3 ir # 4 veiksmus, kol patenkinsite „AssitiveTouch“ meniu
Pastaba: Pakartokite # 3 ir # 4 veiksmus, kol patenkinsite „AssitiveTouch“ meniu