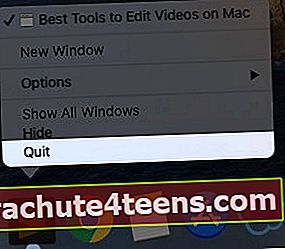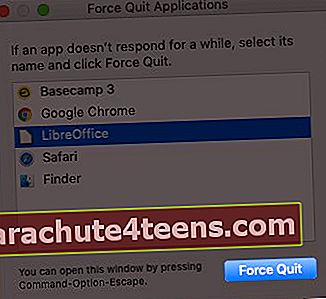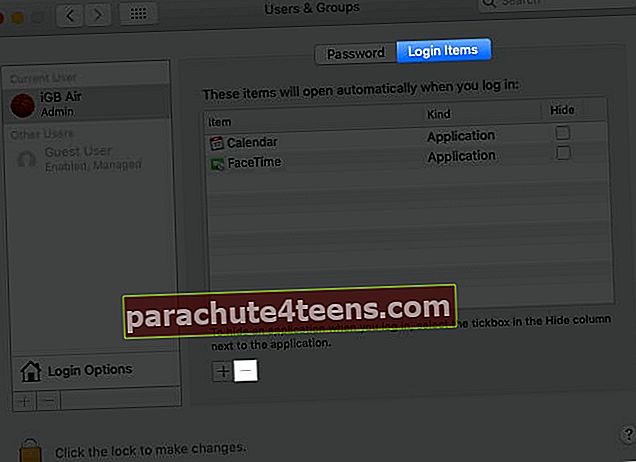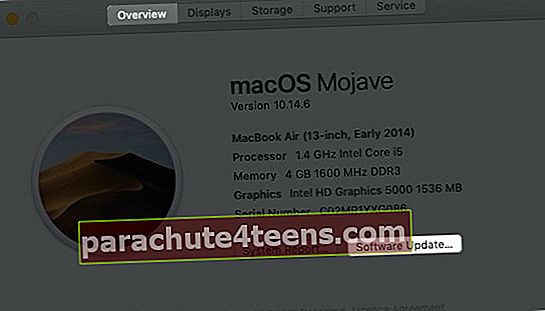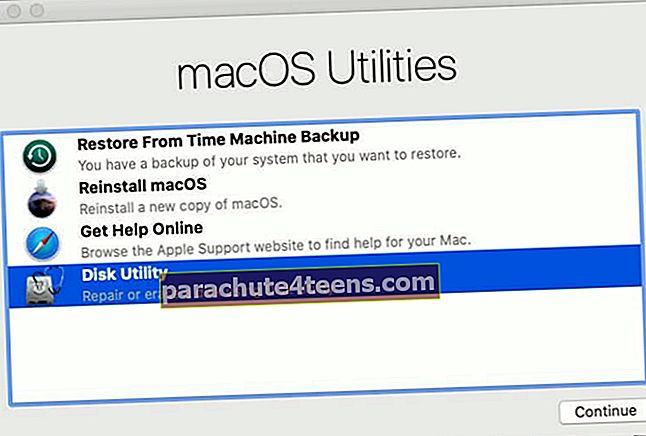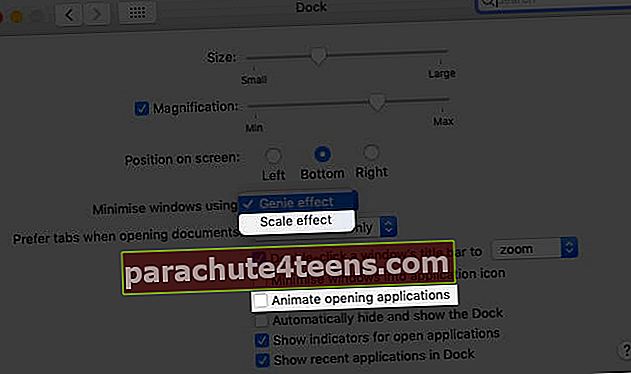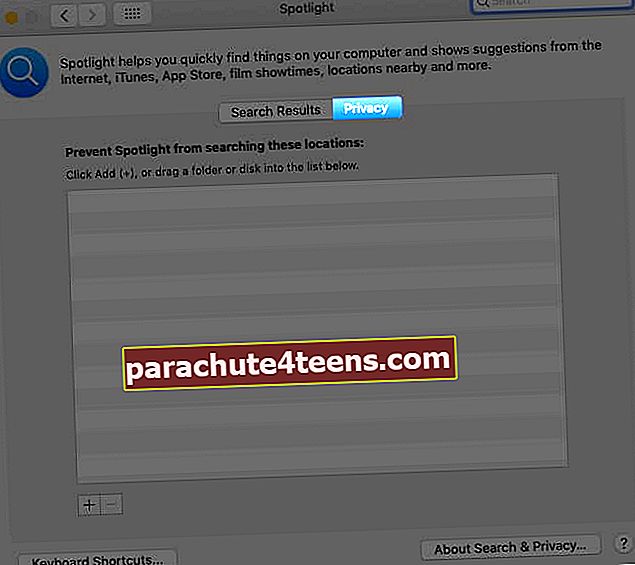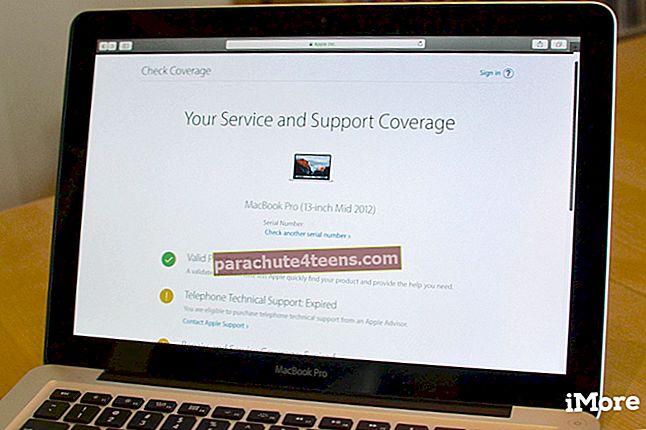„Mac“ naudojame skirtingiems tikslams ir turime būdų, kaip jį valdyti. Tačiau negalima paneigti, kad nepaisant to, kad jie populiarėja teikdami greitesnę ir sklandesnę patirtį, gali būti keistų dienų, kai pastebite, kad „Mac“ sulėtėja, ypač jei jis senas. Šiame straipsnyje aš išvardijau keletą paprastų būdų, kaip pagreitinti „Mac“ našumą.
Tačiau prieš pereinant prie sprendimo, būtina suprasti pagrindines priežastis, kad būtų išvengta panašių trikdžių.
Kodėl jūsų „Mac“ veikia lėtai?
Už tai gali būti daugybė priežasčių. Dažniausios priežastys yra aplaidumas iš mūsų pusės arba aparatinės ir programinės įrangos problemos. Bėgant metams ir naujovinant, „Mac“ kompiuteriai paprastai lėtėja, nepriklausomai nuo jūsų turimo modelio ar išleistos sumos.
Tačiau keli būdai gali padėti sutaupyti dienos.
Geriausi patarimai ir gudrybės, kaip pagreitinti „Mac“
- Uždarykite nereikalingas programas „Mac“
- Reguliariai paleiskite „Mac“
- Norėdami identifikuoti šaltinius, galite naudoti „Activity Monitor“
- Sumažinkite paleisties elementus
- Atnaujinkite „MacOS“
- Atlikite pirmosios pagalbos ir taisymo leidimus „Mac“
- Išjunkite „Mac“ vaizdo efektus
- „Reindex Spotlight“ sistemoje „Mac“
- Atsikratykite „Mac“ darbalaukio netvarkos
- Išvalykite „Mac“ kietąjį diską
- Iš naujo nustatykite „Mac“ SMC ir PRAM
- Įdiekite daugiau RAM
- Išjunkite „File Vault“ šifravimą
- HDD pakeiskite SSD
1. Uždarykite nereikalingas programas „Mac“
Mes dažnai paliekame „n“ programų skaičių atidarytą „Mac“. Galų gale tai sulėtina sistemą. Kad ir kaip skamba klišė, dažniausiai tai stabdo jūsų „Mac“.
Rekomenduojama uždaryti nenaudojamas programas, kurios gali veikti fone. Tai galima padaryti šiais būdais;
- Ant doko pastebėsite mažą taškelį po kai kuriomis programomis. Tai reiškia, kad programa yra atidaryta.Dešiniuoju pelės mygtuku spustelėkite (arba „Ctrl“ + spustelėkite) programoje ir spustelėkiteBaigti uždaryti nenaudojamas programas.
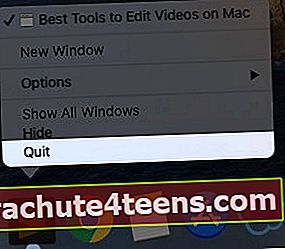
- Jei matote „force quit“ parinktį bet kuriai programai, tai greičiausiai ta, kuri kenkia jūsų greičiui. Dešiniuoju pelės mygtuku spustelėkite programos piktogramą ir pasirinkite jėga mesti. Tai atvers iššokantį langą su vykdomų programų sąrašu. Spustelėkite programą, kurią norite uždaryti, ir pasirinkite priversti išeiti.
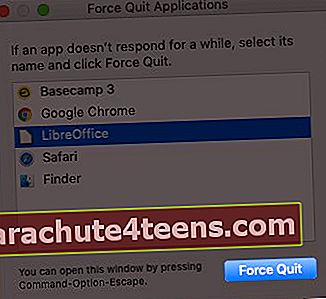
Taip pat galite paspaustivariantas + komanda + pabėgimas priversti mesti programą.
Pastaba:Šis veiksmas turėtų būti naudojamas tik tada, kai programa nereaguoja arba pirmasis žingsnis nepadeda.
2. Reguliariai paleiskite „Mac“
Daugelis iš mūsų turi įprotį naudodamiesi ekranu žemyn, o ne uždaryti. Iš pradžių tai gali pasirodyti naudinga, tačiau laikui bėgant tai gali neigiamai paveikti „Mac“.
Jei ne kasdien, rekomenduojama „Mac“ paleisti iš naujo bent kartą per dvi dienas. Tai veikia kaip galingas miegas. Tai padeda jam atgaivinti ir vėl tarnauti visomis savo galimybėmis.

3. Norėdami nustatyti šaltinius, naudokitės „Activity Monitor“
Tai yra vienas patogiausių būdų nustatyti, kurios programos ir programos sunaudoja didžiąją jūsų „Mac“ energijos dalį. Norėdami pasiekti aktyvumo monitorių;
- Viduje konorsIeškiklis, spustelėkiteProgramos dešinėje šoninėje juostoje.
- Slinkite žemyn, kad surastumėteKomunalinės paslaugos ir spustelėkite jį.
- Dabar atidarytaAktyvumo monitorius.
Taip pat galite atidaryti veiklos monitorių naudodami „Spotlight“.
Šiame skyriuje bus parodyti visi aktyvūs jūsų „Mac“ procesai. Pagal% Procesoriaus skirtuką, pastebėsite programas ir jų akumuliatoriaus naudojimą. Suraskite ir uždarykite (jei reikia) tuos, kurie išeikvoja „Mac“ energiją.

4. Sumažinkite paleisties elementus
Ar kai kurios programos atsidaro pačios, kai tik paleidžiate „Mac“? Jei atsakymas teigiamas, šios programos patenka į „Startup“ elementus ir gali sulėtinti jūsų „Mac“.
Norėdami juos išjungti;
- Spustelėkite„Apple“ piktograma viršutiniame kairiajame kampe ir pasirinkitesistemos nuostatos.
- Dabar spustelėkiteVartotojai ir grupės.
- Lange pastebėsite„Prisijungimo elementai“ šalia slaptažodžio. Bakstelėkite jį, jei norite pasiekti „Mac“ paleisties elementų sąrašą.
- Bakstelėkite‘-‘ piktograma po langu, kad pašalintumėte programą. Pakartokite visas programas, kurias norite pašalinti.
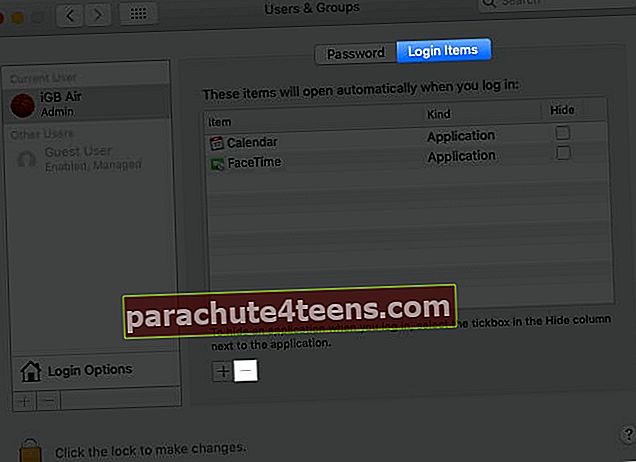
5. Atnaujinkite „MacOS“
Tai yra viena iš svarbiausių aplinkybių. Nesvarbu, ar jūsų „Mac“ veikia lėtai, ar sklandžiai, labai svarbu nuolat atnaujinti „MacOS“. Padaryti tai;
- Spustelėkite„Apple“ piktograma ir atidarykApie šį „Mac“.’
- Viduje konorsApžvalga skyriuje, turėsite dabartinę „MacOS“ versiją. Spustelėkite 'Programinės įrangos atnaujinimas„Norėdamas sužinoti, ar laukia naujovinimas. Jei taip, atlikite tai iškart.
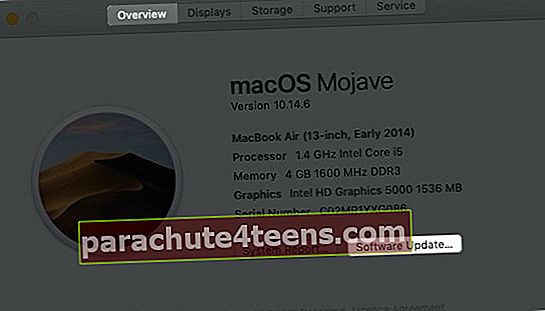
6. Atlikite pirmosios pagalbos ir taisymo leidimus „Mac“
Kai įdiegiate programą „Mac“, ji pateikiama įvairių paketų pavidalu. Šiuose paketuose yra leidimai, kurie laikui bėgant keičiasi, galiausiai atsilieka nuo jūsų „Mac“ arba net užšaldo ir sugadino. Norėdami išspręsti šią problemą, turite pasiekti disko įrankį.
Tai padaryti;
- Įjunkite „Mac“ ir nedelsdamipalaikykite paspaudę „Command“ ir „R“ kartu.
- Atleiskite raktus, kai pamatysite „Apple“ logotipą, besisukantį gaublį ar kitąpaleidimo ekranas forma.
- Jei būsite paraginti, įveskite savoSlaptažodis ir spustelėkite tęsti.
- Šiame ekrane bus rodomos keturios parinktys;
- Atkurti iš „Time Machine“
- Iš naujo įdiekite „macOS“
- „Safari“ / Gaukite pagalbos internete
- Disko įrankis.
- Pasirinkite Disko įrankis taisyti „Mac“.
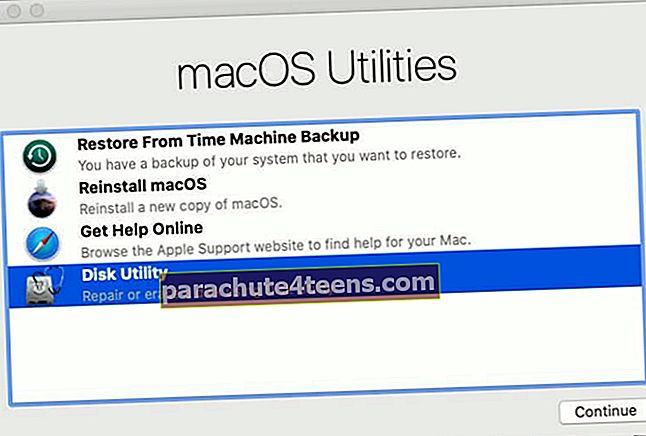
7. Išjunkite „Mac“ vaizdo efektus
Vaizdo efektai jūsų „Mac“ programoje neabejotinai papildo dizainą ir jūsų patirtį. Tačiau jie turi galimybę išlaikyti „Mac“ greitį. Tai pripažinus, „Mac“ vaizdo efektų išjungimas neabejotinai gali būti išmintingas sprendimas.
Padaryti tai;
- Spustelėkite „Apple“ piktogramą ir pasirinkitesistemos nuostatos.
- Atviras„Dock & Menu“ juosta. Čia rasite visus nurodytus nustatymus.
- Nuimkite žymėjimą
- Animuokite atidarymo programas
- Automatiškai slėpti ir rodyti doką
- Jei norite Sumažinti „Windows“ naudojimą, pasirinkite mastelio efektas vietoj džino efekto.
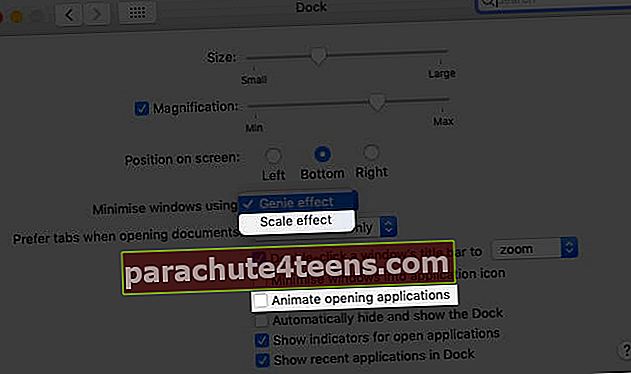
8. „Reindex Spotlight“ sistemoje „Mac“
Tai reikalinga, kai neseniai atnaujinote „Mac“. Nors tai gali užtrukti maždaug valandą, kol įprasta įprasta diena, kartais tai lėtina sistemą.
Reindex „Spotlight“ sistemoje „Mac“;
- „Mac“sistemos nuostatos, spustelėkiteDėmesio centre.
- Naujame lange pereikite prie privatumo skirtuko.
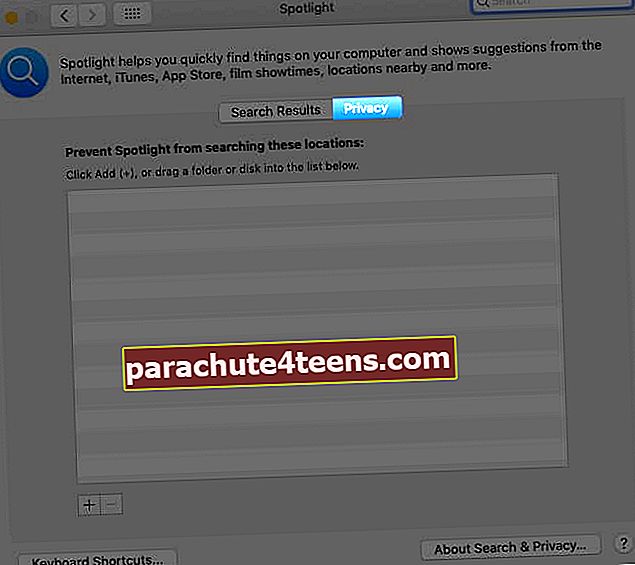
Kai būsite čia, nuvilkite standųjį diską iš „Finder“ į privatumo sąrašą; kai pridėsite, pasirinkite piktogramą „-“ ir spustelėkite ją. Procesas turėtų baigtis po valandos ir, tikiuosi, jūs turėsite sprendimą.
9. Atsikratykite „Mac“ darbalaukio netvarkos
Darbalaukio švarumas visada yra protingas pasirinkimas, nes jis tiesiogiai sunaudoja jūsų RAM vietą. Atsižvelgdami į naudojamą „Mac“ versiją, visada turėtumėte apsvarstyti, ar ji bus švari.
Jei naudojate „MacOS High Sierra“ ir senesnes versijas, turėsite apsvarstyti jų ištrynimą. Naujesnėms versijoms galite pasirinkti „Stalinis kaminas‘Tvarkingai juos sutvarkyti. Tai galite pasiekti spustelėti dešiniuoju pelės klavišu darbalaukyje ir pasirinkdamiNaudokite „Stacks“.’

10. Išvalykite „Mac“ kietąjį diską
Išvalyti talpyklos failus
Talpyklos failai yra laikini duomenys, naudojami siekiant pagerinti jūsų patirtį. Tačiau laikui bėgant jų susikaupia daug ir galiausiai sulėtėja jūsų „Mac“. Tai būtų naudinga, jei norėtumėte jį išvalyti tiek „Mac“, tiek naršyklėje.
Norėdami išvalyti „Mac“ talpyklą;
- Paspauskite„Command“ + „Shift“ + G arba „Finder“ skirtuke „Eiti“ spustelėkite „Eiti į aplanką.’
- Eikite į aplanką Eiti~ / Biblioteka / talpyklos /
- Dabar ištrinkite visus čia išvardytus failus. Pasirinkite juos visus ir paspauskiteIštrinti mygtuką.
Norėdami išvalyti naršyklės talpyklą;
- Jei naudojate „Chrome“, viršuje spustelėkite „Chrome“ ir pasirinkiteIšvalyti naršymo duomenis. Dabar patikrinkite tik talpyklą ir spustelėkiteIšvalyti duomenis.
- Jei naudojate „Safari“, viršuje spustelėkite „Safari“ ir pasirinkiteNuostatos.
- Skirtuke Išplėstinė pasirinkiteRodyti „Develop“ meniu ir uždaryk langą.
- Dabar spustelėkiteVystytis išskleidžiamąjį meniu ir pasirinkiteIšvalyti talpyklą.
Optimizuokite „Mac“ saugyklą
Tai yra vienas iš paprasčiausių būdų padidinti „Mac“ greitį. Ir tai nėra raketų mokslas.
Apsvarstykite galimybę perkelti senus ir retai naudojamus failus į „iCloud“ arba išorinį standųjį diską. Jei šie failai jums jau nenaudingi, juos ištrinti bus protingesnė galimybė.
Be to, galite apsvarstyti didelių failų glaudinimą. Atminkite, kad jūsų „Mac“ yra ribota vieta, ir aš tikiu, kad nenorėtumėte jos švaistyti failams ir aplankams, kurie nenaudojami.
Ištrinkite didelius nenaudojamus failus
- Viršutiniame kairiajame kampe spustelėkite „Apple“ piktogramą ir pasirinkiteApie šį „Mac“.’
- Pasirinkite „SandėliavimasIr spustelėkite „Tvarkyti.’
- Žaidimų aikštelė dabar jūsų. Kairėje šoninėje juostoje pasirinkitefailo formatas. Failų sąrašą turėsite centre. Pasirinkite tuos, kuriuos norite pašalinti, ir spustelėkiteIštrinti apatiniame dešiniajame skyriuje.
11. Iš naujo nustatykite „Mac“ SMC ir PRAM
SMC nustatymas iš naujo
Jei akumuliatorius neišimamas:
- Kai „Mac“ yra išjungimo būsena, palaikykite paspaudę „shift“ + valdymas + parinktis kartu su Maitinimo mygtukas 10 sekundžių.
- Kartu atleiskite raktus ir dabar įjunkite „Mac“.
Jei baterija yra nuimama:
Tai taikoma senesniems „MacBooks“.
- Norėdami iš naujo nustatyti SMC, turite išimti savo„Mac“ akumuliatorius.
- Dabar paspauskite ir palaikykiteĮjungimo mygtukas maždaug 5 sekundes.
- Įdėtibaterija grįžkite į savo vietą ir įjunkite „Mac“.
PRAM nustatymas iš naujo
- Išjungę „Mac“, paspauskite maitinimo mygtuką ir laikykite nuspaudękomanda + parinktis + P + R kartu, kol jis vėl prasidės.
Pastaba: PRAM nustatymas iš naujo „MacBook Air“ ir „Pro“ yra panašus į SMC atstatymą neišimamuose akumuliatorių įrenginiuose.
12. Įdiekite daugiau RAM
Tai labai priklauso nuo jūsų naudojimo ir programų, kurias įdiegėte „Mac“. Tačiau jei pastebite, kad „Mac“ veikia lėtai, apsvarstykite galimybę atnaujinti savo RAM. Paprasta, tačiau labai efektyvi.
13. Išjunkite „File Vault“ šifravimą
Kaip rodo pavadinimas, failų saugykla leidžia užšifruoti kiekvieną failą, kurį išsaugojote „Mac“. Šiame procese failams užšifruoti ir iššifruoti naudojama daugybė procesoriaus ciklų.
Apsvarstykiteišjungdamas jei juo naudojatės. Norėdami tai padaryti,
- Spustelėkite „Apple“ piktogramą ir pasirinkitesistemos nuostatos.
- Dabar pasirinkiteSaugumas ir privatumas skirtuką, po kurio -Failo saugykla.
- Spustelėkitespynos piktogramą ir įveskiteadministratorius Slaptažodis kai bus paraginta. Tada spustelėkite išjungti failų saugyklą.

14. Pakeiskite HDD į SSD
Jei išbandėte viską, ką išvardijome, ir tai vis tiek nepadėjo pagreitinti jūsų „Mac“, apsvarstykite galimybę pakeisti standartinį HDD kietojo kūno disku (SSD). Norėdami sužinoti, kuris jūsų „Mac“ yra geriausias SSD.
Prieš tai nepamirškite sukurti visų failų ir aplankų atsarginės kopijos. Taip, profesionali pagalba padarys procesą sklandų.
Išbandykite šiuos sprendimus, kad pagreitintumėte „Mac“
Įrenginio našumas daugiausia priklauso nuo jo naudojimo būdo. Dažnai mažos klaidos gali sukelti didžiulius gedimus.
Tai buvo keli būdai, kurie gali padėti pagreitinti lėtėjantį „Mac“. Tikiuosi, kad tai padės. Tačiau prašome susisiekti su manimi komentarų skiltyje arba nušauti tiesioginį laišką ([email protected]) jei iškyla kokių nors problemų arba jei turite ką pridėti prie sąrašo.
SKAITYTI DAUGIAU:
- „FaceTime“ neveikia „Mac“? Štai kodėl ir pataisymai
- Kaip įkelti „M1 Mac“ į „MacOS“ atkūrimą
- Neveikia „MacBook“ klaviatūra? Išbandykite šiuos pataisymus
- „M1“ palaikomos programos: galutinis vadovas, kaip patikrinti, kurios programos veikia naujuose „Mac“ kompiuteriuose