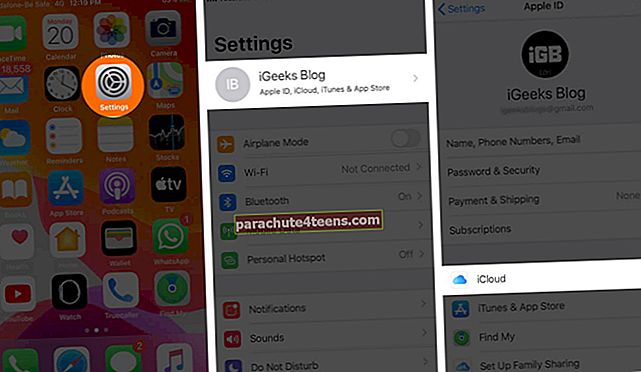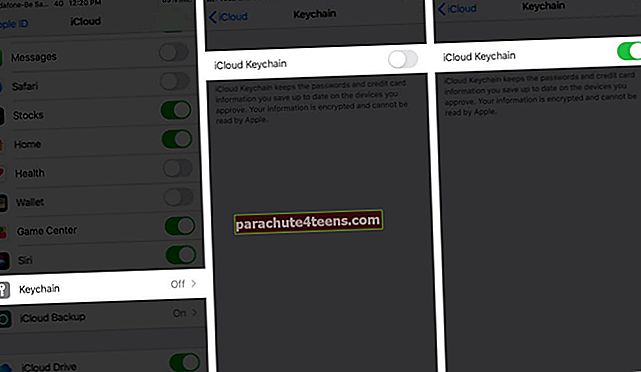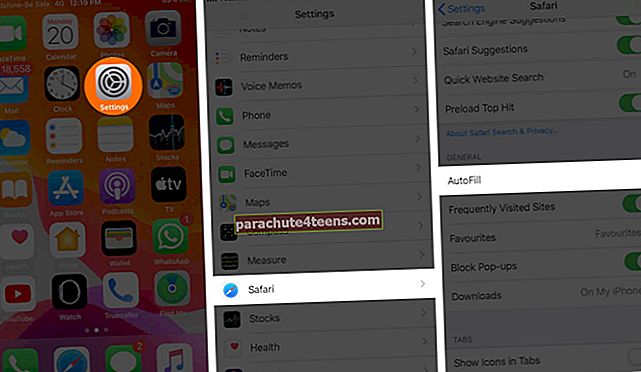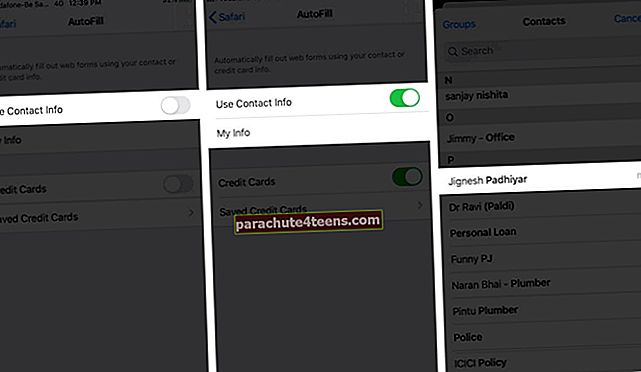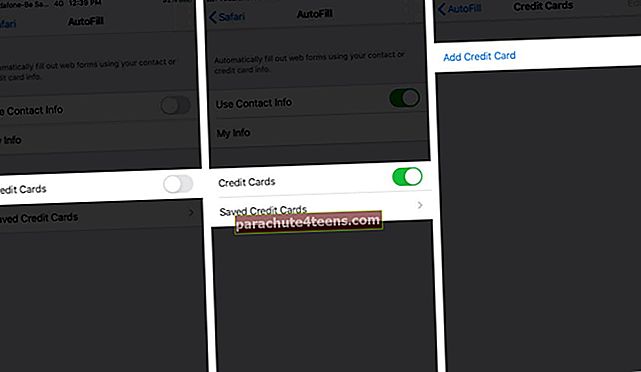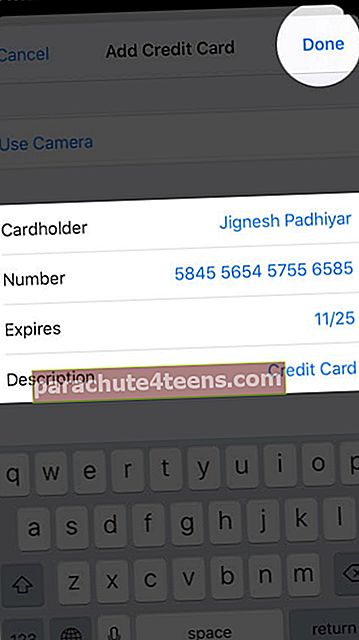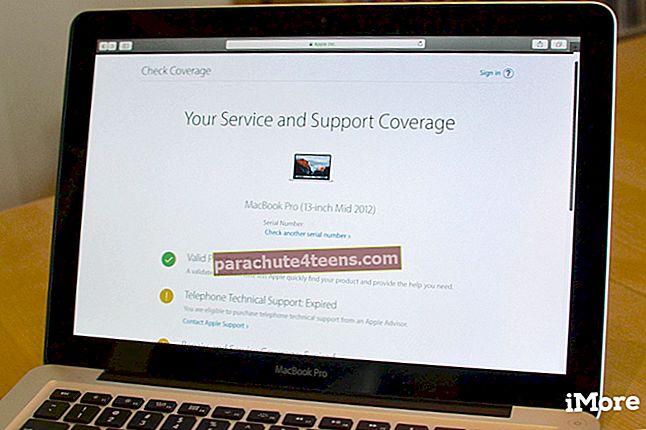Neįmanoma prisiminti visų mūsų naudojamų svetainių ir programų naudotojo vardo ir slaptažodžio. Žinoma, galite naudoti vieną iš „iOS“ galimų slaptažodžių tvarkytuvių, bet kodėl pasikliauti trečiosios šalies paslauga, kai turite įmontuotą įrankį - „iCloud Keychain“. Štai kaip nustatyti ir naudoti „iCloud Keychain“ „iPhone“ ir „iPad“, kuriuose veikia „iOS 14“ arba „13“.
- Kas yra „Apple iCloud“ raktų pakabukas?
- Kaip įjungti „iCloud“ raktų pakabuką „iPhone“ ar „iPad“
- Kaip išjungti „iCloud“ raktų pakabuką „iPhone“ ar „iPad“
- Kaip peržiūrėti išsaugotus „iCloud“ raktų pakabuko slaptažodžius
- Kaip pridėti kreditines korteles ir asmeninę informaciją „iCloud Keychain“
Kas yra „Apple iCloud“ raktų pakabukas?
„iCloud“ raktų pakabukas „iPhone“, „iPad“, „iPod touch“ ir „Mac“ šifruoja ir saugo jūsų vartotojo vardą, slaptažodį, „Wi-Fi“ slaptažodį, kreditinės kortelės informaciją ir kitą saugią informaciją. Po to jis leidžia greitai užpildyti prisijungimo el. Pašto adresą ir slaptažodį, kai bandote naudotis paslauga. „iCloud Keychain“ taip pat leidžia peržiūrėti išsaugotus slaptažodžius ir viską atnaujina visuose „Apple“ įrenginiuose. Pažiūrėkime, kaip.
Kaip įjungti „iCloud“ raktų pakabuką „iPhone“
- Atidaryk Nustatymai programą „iPhone“ ar „iPad“
- Palieskite „Apple ID“ kortelė nuo viršaus
- Palieskite „iCloud“.
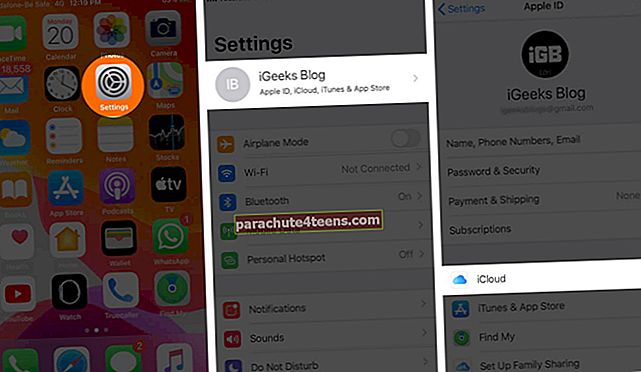
- Šiek tiek slinkite ir palieskite Raktų pakabukas.
- Įjungti „iCloud“ raktų pakabukas.
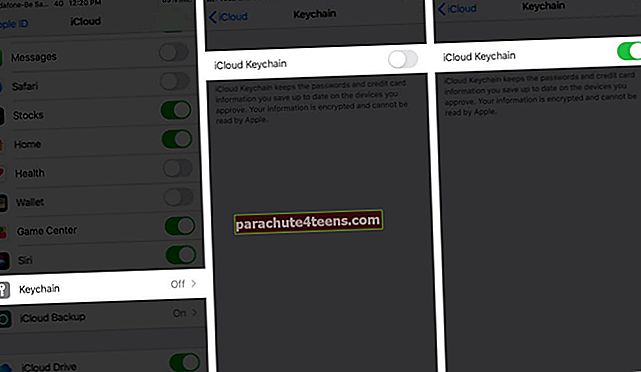
- Kai paprašys, įveskite „Apple ID“ slaptažodį
- Dabar yra vienas paskutinis saugumo žingsnis:
- Jei anksčiau nustatėte „iCloud Keychain“, būsite paraginti įvesti „iCloud“ saugos kodą. Jei to nepadarėte, jūsų bus paprašyta sukurti saugų slaptažodį. Nepamirškite to prisiminti
- Jei turite daugiau nei vieną „Apple“ įrenginį, pasirašytą naudojant šį „Apple ID“, taip pat galite lengvai patikrinti naudodamiesi tuo. Tiesiog vykdykite ekrane pateikiamas instrukcijas
Nuo šiol, kai prisiregistruosite arba pakeisite slaptažodį „Safari“ ir daugumoje programų, pamatysite raginimą išsaugoti slaptažodį. „iCloud Keychain“ taip pat siūlo tvirtą slaptažodį, kurį galite naudoti.
„Apple“ negali nuskaityti „iCloud Keychain“ saugomų duomenų. Saugant, taip pat perduodant, jis yra apsaugotas 256 bitų AES šifravimu.
Kaip išjungti „iCloud“ raktų pakabuką „iPhone“ ar „iPad“
Atlikite pirmiau nurodytus veiksmus ir išjunkite jungiklį. Jūsų gali paklausti, ar norite išsaugoti ar ištrinti slaptažodžius. Jei pasirinksite šią informaciją laikyti savo įrenginyje, ji nebus ištrinta vietoje. Bet natūraliai jis nebus atnaujintas, kai atliksite pakeitimus (pridėsite ar atnaujinsite slaptažodžius ir pan.) Kituose „Apple“ įrenginiuose.
Jei nuspręsite ištrinti informaciją, ji bus pašalinta iš šio „iPhone“ ar „iPad“. Bet jis bus prieinamas kituose „Apple“ įrenginiuose. Tačiau jei nenorite laikyti „iCloud Keychain“ informacijos bent viename „Apple“ įrenginyje, ji bus ištrinta net iš „iCloud“ serverių.
Kaip peržiūrėti išsaugotus „iCloud“ raktų pakabuko slaptažodžius
Kai „iPhone“ nustatysite „iCloud Keychain“, galėsite lengvai pasiekti išsaugotą informaciją. Tai galite padaryti rankiniu būdu programoje „Nustatymai“ arba paprašyti „Siri“ parodyti jūsų slaptažodžius. Iš ten galite įvesti kredencialus arba net juos nukopijuoti arba bendrinti per „AirDrop“. Norėdami sužinoti daugiau, vadovaukitės mūsų nuosekliu vadovu, kaip rasti išsaugotus slaptažodžius „iPhone“.
Kaip pridėti kreditines korteles ir asmeninę informaciją „iCloud Keychain“
„iCloud Keychain“ taip pat leidžia lengvai įvesti savo asmeninę informaciją ir mokėjimo kortelių informaciją svetainėse ir programose. Tam reikia juos pridėti ir įgalinti nustatymuose.
- Atidaryk Nustatymai programą „iPhone“ ar „iPad“
- Slinkite žemyn ir palieskite „Safari“.
- Palieskite Automatinis pildymas.
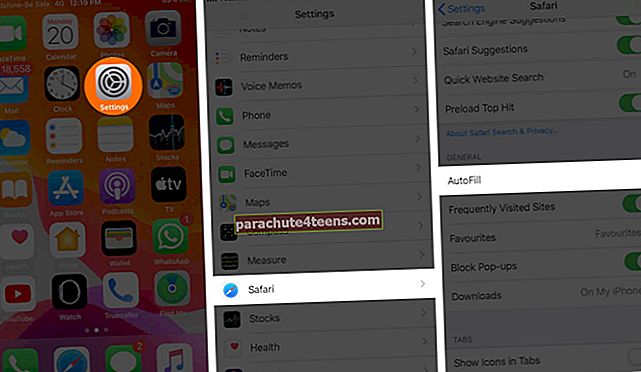
- Asmeninei informacijai: Įgalinti perjungimą Naudokite kontaktinę informaciją. Tada palieskite Mano informacija ir pasirinkite savo kontaktinę kortelę.
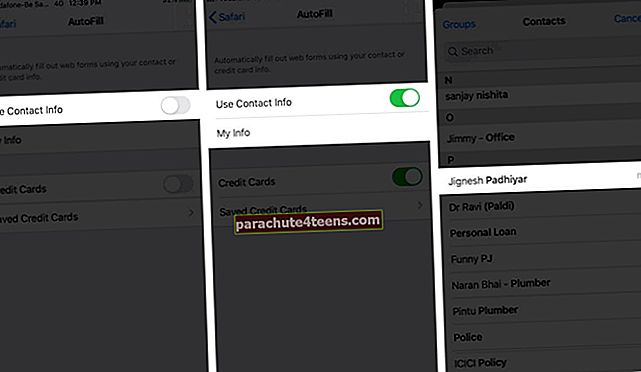
- Kreditinei kortelei: Įgalinti perjungimą Kreditinės kortelės. Tada palieskite Išsaugotos kreditinės kortelės. Tikrinti, jei bus paprašyta
- Palieskite Pridėti kreditinę kortelę.
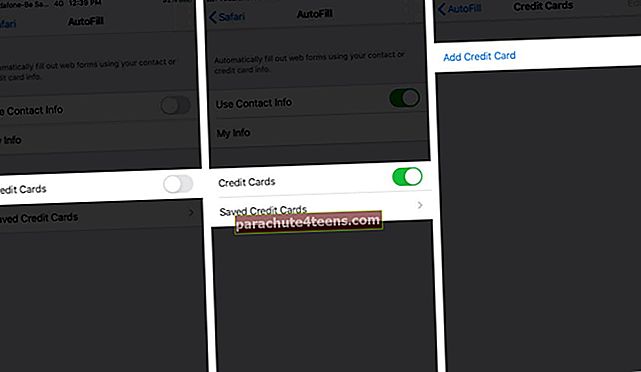
- Palieskite Naudokite fotoaparatą arba įveskite išsamią informaciją rankiniu būdu.
- Galiausiai palieskite Padaryta.
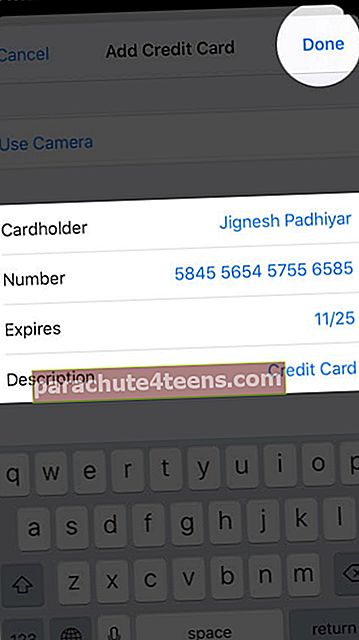
Norėdami sustabdyti automatinį pildymą jūsų asmeninę informaciją ar išsamią kredito kortelės informaciją atlikdami 4 ir 5 veiksmus išjungiate jungiklį „Naudoti kontaktinę informaciją“ ir 'Kreditinės kortelės,' atitinkamai.

Norėdami pašalinti išsaugotą kortelę, atlikite pirmiau nurodytus veiksmus, palieskite „Išsaugotos kreditinės kortelės“ ir patvirtinti. Galiausiai perbraukite kortele iš dešinės į kairę ir palieskite 'Ištrinti.' Taip pat galite paliesti 'Redaguoti,' pasirinkite vieną ar kelias korteles ir palieskite 'Ištrinti' iš viršutinės kairės pusės.

Viskas draugužiai!
Tai buvo tai, kaip nustatyti ir naudoti nuostabų „iCloud“ raktų pakabuką „iOS“ įrenginyje. Norėdami išlaikyti savo įrenginių ir duomenų saugumą, turite atnaujinti „iPhone“ ir „iPad“, taip pat naudoti dviejų veiksnių autentifikavimą (ne tik „Apple ID“, bet ir kitoms paslaugoms, tokioms kaip „Facebook“, „Twitter“, „Bank“ ir kt.).
Galbūt norėsite pažvelgti į:
- Kaip ištrinti „Safari“ skaitymo sąrašą „iPhone“, „iPad“ ir „Mac“
- Kaip įgalinti privatų naršymą „Safari“
- Geriausios antimikrobinės bylos, skirtos „iPhone“
Turite klausimą? Prašome paklausti toliau pateiktame komentarų skyriuje.