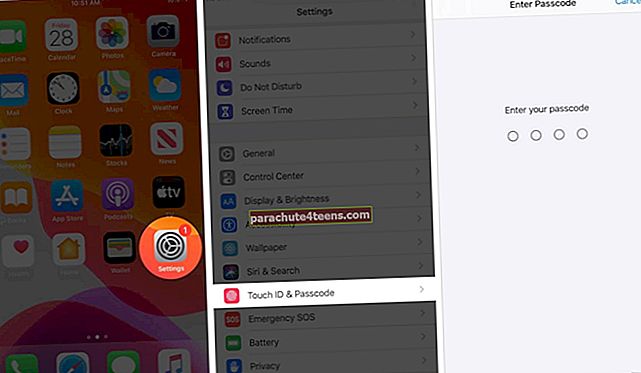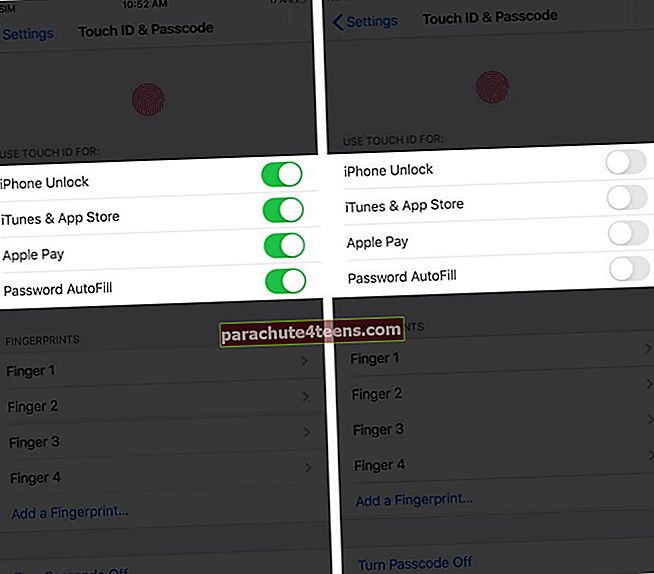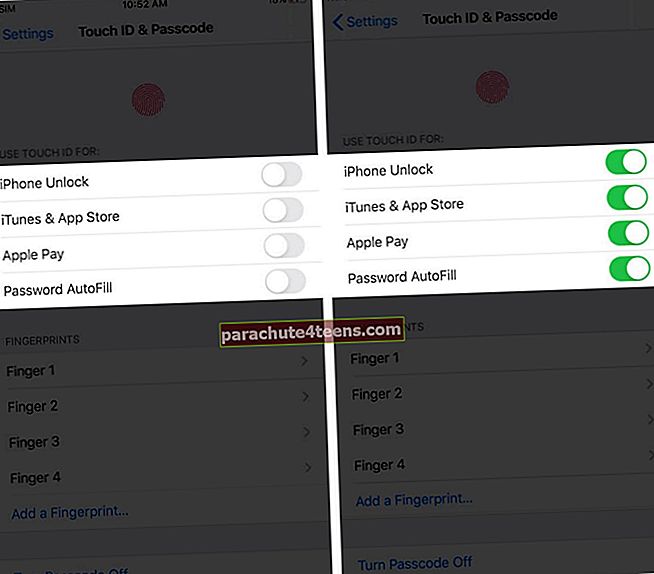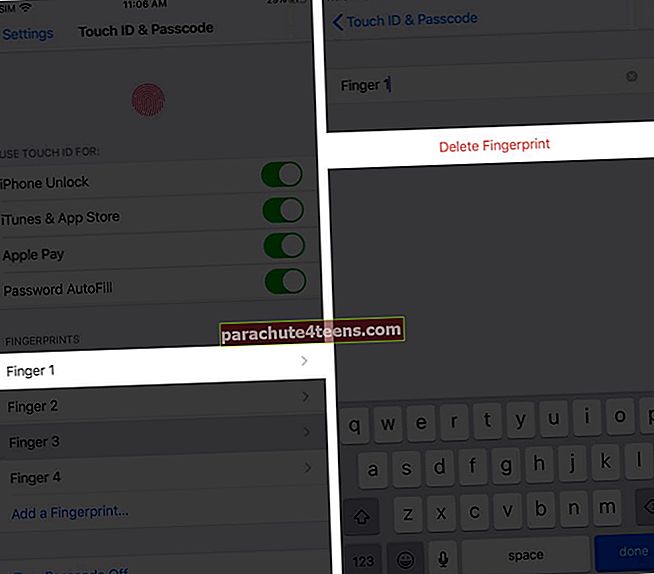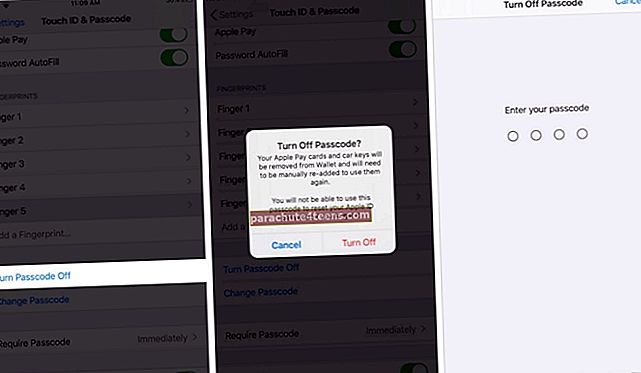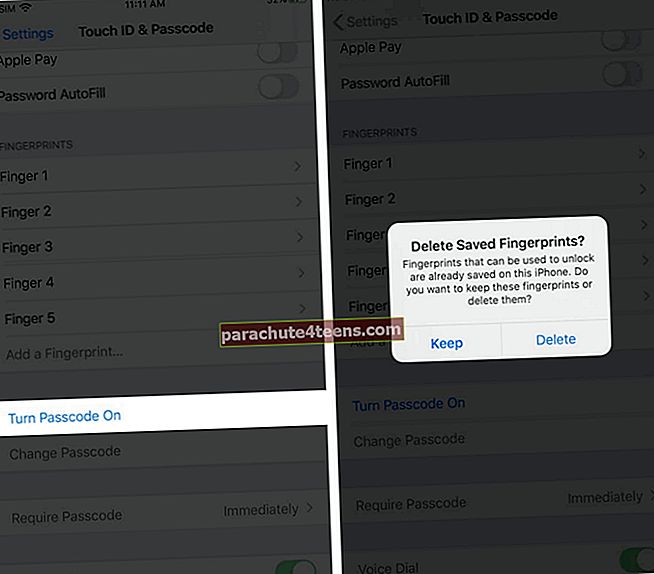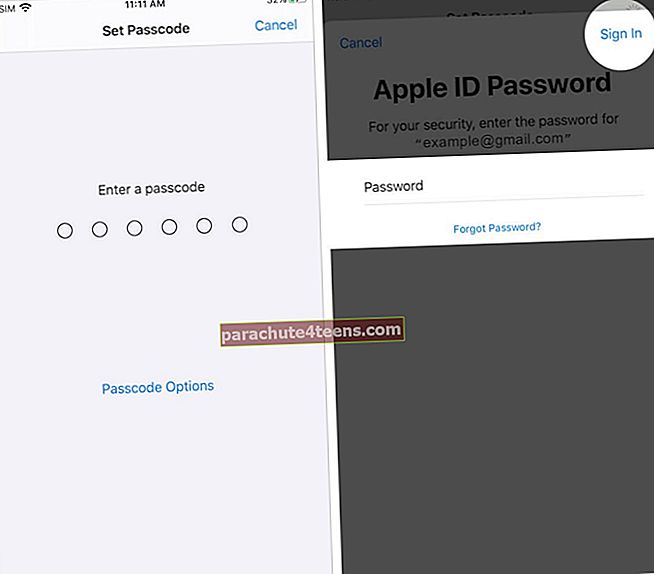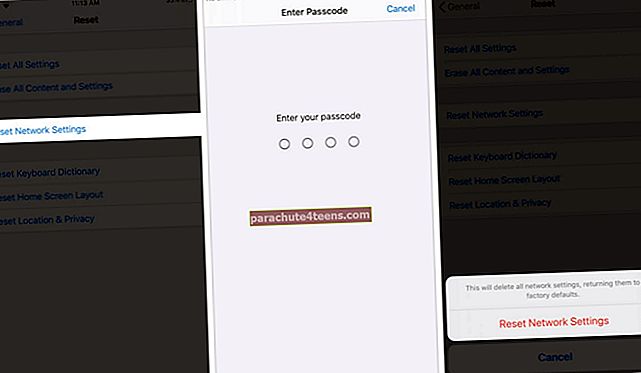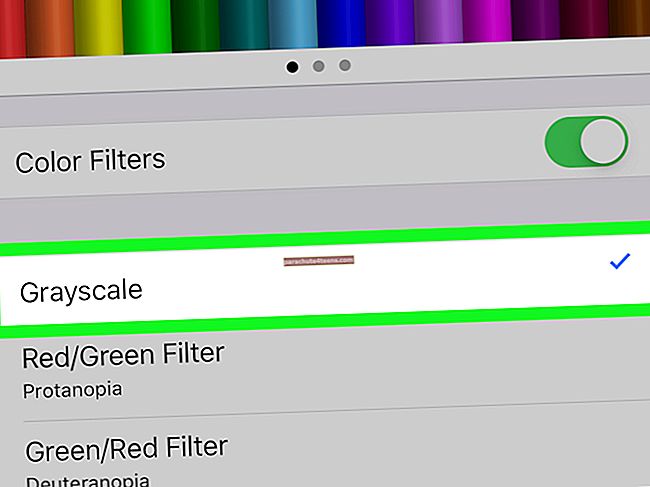Kiekvieną kartą norint atrakinti „iPhone“, atsisiųsti programas, automatinio pildymo informaciją ar patvirtinti „Apple Pay“ operacijas, nuobodu įvesti „iPhone“ kodą arba „Apple ID“ slaptažodį. Laimei, „Touch ID“ rūpinasi šiais dalykais ir palengvina procesą. Tačiau, jei kyla problemų dėl „Touch ID“, nebegalėsite be reikalo atlikti šių būtinų veiksmų. Laimei, čia pateikiami sprendimai padės išspręsti „Touch ID“, neveikiantį „iPhone“ ar „iPad“.
- Įsitikinkite, kad jūsų pirštų ir pirštų atspaudų jutiklis yra švarus ir sausas
- Patikrinkite „iPhone“ dėklą ir ekrano apsaugą
- Išjunkite ir įjunkite „Touch ID“
- Sunkiai perkraukite įrenginį
- Ištrinti ir pridėti naują kontrolinį kodą
- Pabandykite visiškai išjungti slaptažodį
- Iš naujo nustatykite tinklo nustatymus
- Atnaujinkite savo įrenginį
- Susisiekite su „Apple“ apie galimą taisymą
1. Įsitikinkite, kad jūsų pirštų ir pirštų atspaudų jutiklis yra sausas ir švarus
Jei bandote „Touch ID“ naudoti šlapiais pirštais (net jei turite vandeniui atsparų „iPhone“), jis neveiks tinkamai. Todėl turite nusausinti pirštą ir minkštu, sausu skudurėliu nuvalyti mygtuką „Pagrindinis“.
Prašau nepamiršti, kad jei turite bet kokia į skystį panaši medžiaga, tarkim, vanduo, rankų dezinfekavimo priemonė, gelis, kremas ir kt., tai sukels problemų su „Touch ID“.
2. Patikrinkite „iPhone“ dėklą ir ekrano apsaugą
Ar priekinio ekrano apsauga dengia „iPhone Home“ mygtuką? Ar naudojate tam tikrą vandeniui nelaidų dėklą, kuris apgaubia visą įrenginio priekį ir galą, taip užblokuodamas „Touch ID“?
Jei taip, turėsite nuimti ekrano apsaugą ar dėklą, trukdydami pirštui ir jutikliui.
3. Išjunkite ir įjunkite „Touch ID“
- Atidaryk Nustatymai programą ir bakstelėkite Palieskite ID ir kodą. Įveskite „iPhone“ kodą.
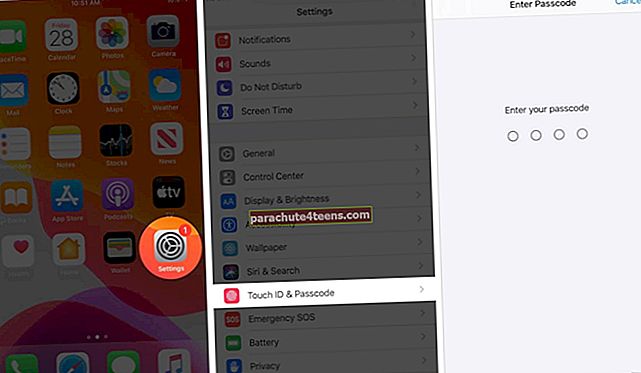
- Išjunk perjungia „iPhone“ atrakinimas, „iTunes“ ir „App Store“, „Apple Pay“ *ir Automatinis slaptažodžio pildymas.
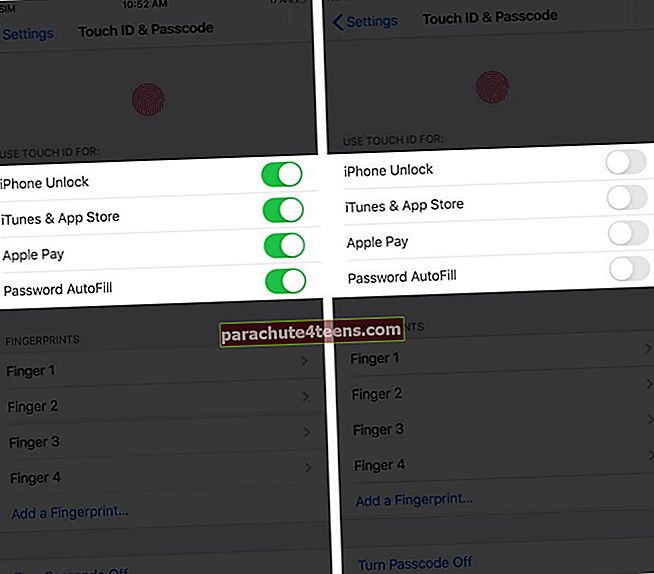
- Tada iš naujo paleiskite „iPhone“. Kai tai padarysite, atlikite pirmiau nurodytus veiksmus ir įgalinkite visus šiuos perjungimus. Jei paprašoma, įveskite „Apple ID“ slaptažodį.
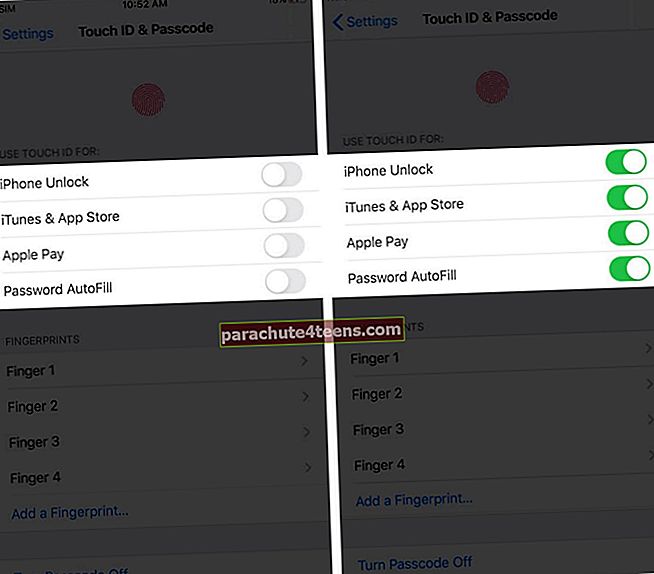
- Dabar užrakinkite „iPhone“ ir pabandykite jį atrakinti naudodami „Touch ID“. Tai turėtų veikti kaip žavesys!
* Pastaba: Pamatysite svarbų iššokantį langą, kuriame sakoma:Jūsų „Apple Pay“ kortelės ir automobilio raktai bus pašalinti iš „Piniginės“ ir juos reikės rankiniu būdu iš naujo pridėti, kad vėl galėtumėte juos naudoti. Negalėsite naudoti šio kodo norėdami iš naujo nustatyti „Apple ID“ slaptažodį, jei jį pamiršite.' Paspausti Išjunk.
4. Sunkiai perkraukite įrenginį
Pirmiau pateiktame žingsnyje mes kalbėjome apie paprastą iš naujo. Tačiau jei tai nepadėjo, paimkime tai ir jėga paleisti iš naujo (taip pat vadinama sunku perkrauti). Mes turime išsamų vadovą, kuriame parodyta, kaip tai padaryti visiems „iPhone“ ir „iPad“ modeliams.
5. Ištrinkite ir pridėkite naują piršto atspaudą
- Viduje Nustatymai programą, palieskite Palieskite ID ir kodą. Norėdami tęsti, įveskite „iPhone“ kodą.
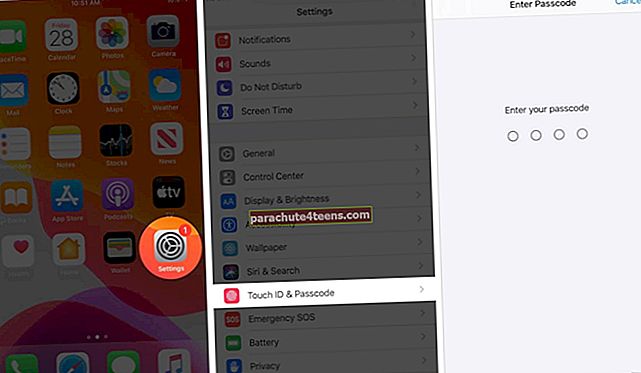
- Palieskite esamą piršto atspaudą. Tada palieskite Ištrinti piršto atspaudą. Pakartokite šį procesą su visais pirštų atspaudais.
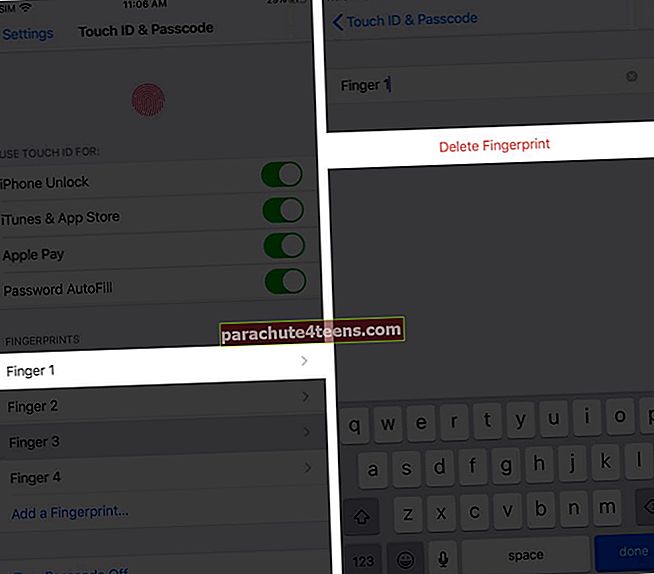
- Po to palieskite Pridėkite piršto atspaudą ir vykdykite ekrane pateikiamas instrukcijas.
- Dabar įsitikinkite, kad skiltyje USE TOUCH ID FOR, perjungta „iPhone“ atrakinimas yra įjungtas. Galiausiai užrakinkite įrenginį ir pabandykite jį atrakinti naudodami piršto atspaudą.

6. Pabandykite visiškai išjungti slaptažodį
Jei nė vienas iš aukščiau pateiktų sprendimų jums netiko, leiskite mums visiškai išjungti slaptažodį ir nustatyti viską iš naujo.
- Atidaryk Nustatymai programą ir bakstelėkite Palieskite ID ir kodą. Įveskite savo dabartinį kodą, kad galėtumėte judėti toliau.
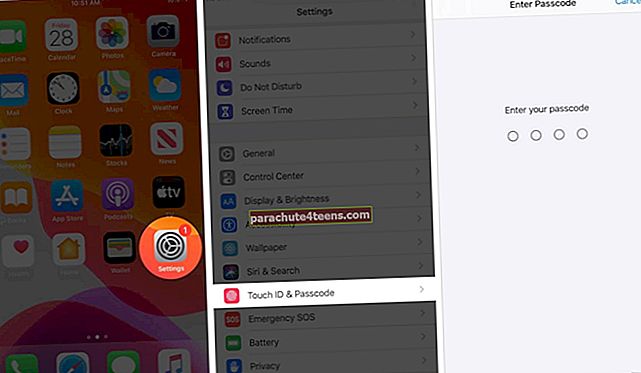
- Paspausti Išjunkite kodą. Jei matote iššokantį langą, perskaitykite jį ir palieskite Išjunk. Gali būti paprašyta įvesti įrenginio kodą, „Apple ID“ slaptažodį arba abu. Padarykite tai ir palieskite padaryta arba Išjunk.
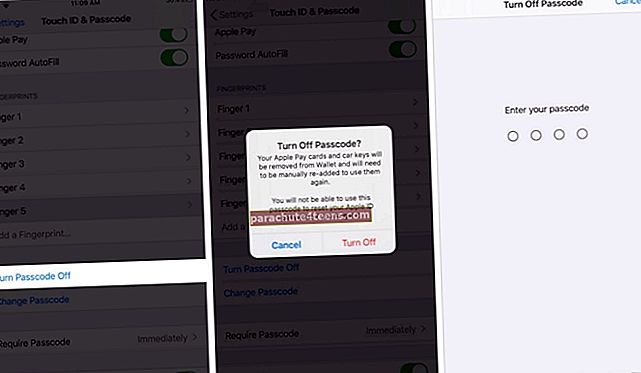
- Iš naujo paleiskite „iPhone“ ir po to dar kartą atlikite 1 veiksmą.
- Paspausti Įjunkite kodą. Galite pamatyti iššokantį langą, kuriame prašoma ištrinti išsaugotus pirštų atspaudus arba tęsti jų naudojimą. Palieskime Laikyk.
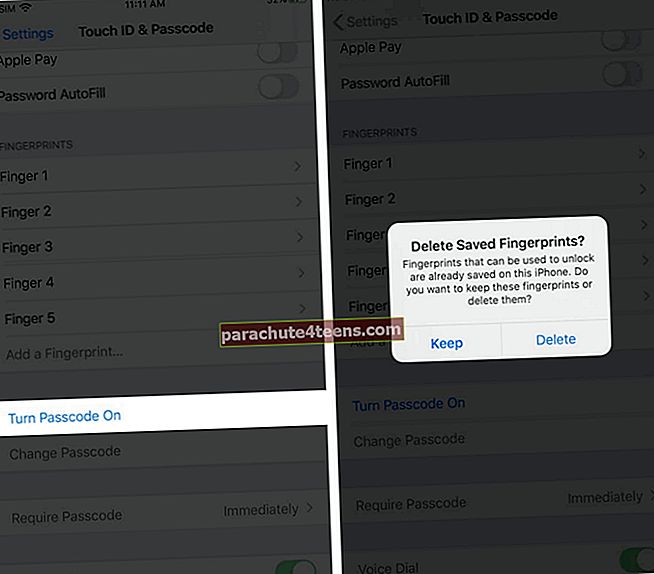
- Įveskite norimą kodą ir bakstelėkite Kitas. Tai gali būti tas, kurį naudojote atgal. Pastaba: Norėdami pasirinkti raidinį, skaitmeninį ar 4 skaitmenų kodą, palieskite „Passcode Options“. Dar kartą įveskite slaptažodį, kad patvirtintumėte padaryta. Gali būti paraginta įvesti „Apple ID“ slaptažodį. Padarykite tai ir palieskite Prisijungti.
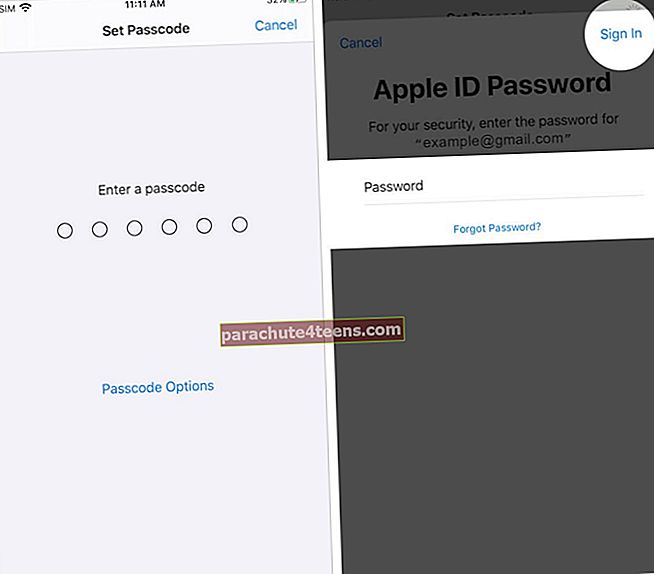
Atlikę pirmiau nurodytus veiksmus, turėtumėte galėti naudoti „Touch ID“ be žagsėjimo.
7. Iš naujo nustatykite tinklo nustatymus
Tai visiškai ištrins visus išsaugotus „Wi-Fi“ slaptažodžius, pridėtus „Bluetooth“ įrenginius, VPT konfigūracijas, mobiliojo duomenų parinktis ir kitus panašius nustatymus. Tačiau tai neištrins jokių asmeninių duomenų, pvz., Muzikos, programų, nuotraukų ir kt.
- Atidaryk Nustatymai programa palieskite Generolas,slinkite žemyn ir bakstelėkite Atstatyti.

- Dabar palieskiteAtstatyti tinklo nustatymus → Įveskite savo prietaiso kodą → Patvirtinkite paliesdami Atstatyti tinklo nustatymus.
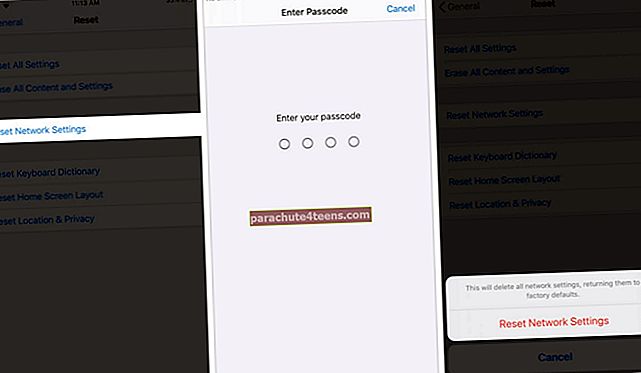
Kai tai bus baigta, „Touch ID“ problemos gali nebebūti tokios!
Atkreipkite dėmesį: Jei tinklo nustatymų atstatymas nepadėjo, galite tęsti gamyklinius nustatymus, kurie viską ištrina!
8. Atnaujinkite savo įrenginį
Su kiekvienu „iOS“ atnaujinimu „Apple“ skelbia klaidų taisymus, prideda naujų funkcijų ir bando pagerinti bendrą patirtį. Kadangi turite problemų su „Touch ID“, rekomenduoju atnaujinti „iPhone“.
9. Susisiekite su „Apple“ apie galimą remontą
Nors tai ne visada gali būti matoma iš anksto, gali būti, kad jūsų naujajame telefone yra gamybos defektas arba jis patyrė aparatinės įrangos problemą dėl kritimo ar itin stipraus spaudimo.
Geriausia susisiekti su „Apple“ palaikymo tarnyba arba įgaliotuoju aptarnavimo centru, žinoti tikslią priežastį ir išspręsti problemą.
Negalite suaktyvinti „Touch ID“ „iPhone“ ar „iPad“?
Ar negalite visų pirma suaktyvinti „Touch ID“! Na, jei taip yra, pateikiame keletą greitų klausimų, kuriuos reikia apsvarstyti.
- Atjunkite įrenginį iš elektros tinklo: Kai kurie įkrovikliai, sieniniai lizdai, sugedę laidai ir traukinių ir lėktuvų lizdai gali trukdyti naudoti „Touch ID“ arba baigti sąrankos procesą. Taigi, apsvarstykite galimybę atjungti „iPhone“ iš tinklo ir pabandyti pridėti piršto atspaudą.
- Atsijunkite nuo „Apple ID“ ir vėl prisijunkite: Kitas triukas, kurį galime pabandyti išspręsti šią problemą, yra atsijungti nuo „Apple ID“ ir vėl prisijungti.
- Galiausiai, kaip paaiškinta anksčiau, susisiekite su „Apple“ palaikymo tarnyba ir sužinokite apie savo remonto galimybes. Galbūt nesąmoningai įsigijote įrenginį su sugedusiu ar sugedusiu „Touch ID“ jutikliu.
Atsijungimas
Nekantrauju sužinoti, kuris iš anksčiau pateiktų sprendimų jums pasiteisino! Tikiuosi, kad dabar galėsite naudotis „Touch ID“ be jokių komplikacijų.
Toliau būtų naudinga sužinoti, kaip atsisiųsti nemokamas programas neįvedus „Apple ID“ slaptažodžio ar net nenaudojant „Touch ID“. Tiesiog palieskite „GAUTI“ ir bumą, programa pradeda atsisiųsti!
Be to, nepamirškite patikrinti, kaip užrakinti programas „iPhone“. Jei turite privačių pokalbių, tai būtina žinoti!
Galiausiai, ar jūs ar šeimos narys turite problemų su „Face ID“? Jei taip, būtinai patikrinkite mūsų paprastą vadovą, kuris išsprendžia šią problemą.
Skaityti daugiau:
- Neveikia „MacBook Pro Touch ID“? Kaip tai išspręsti!