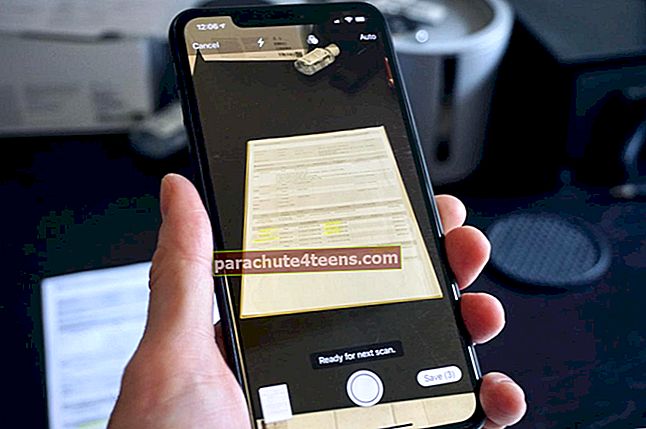Įvedus „Universal Clipboard“, teksto kopijavimas / įklijavimas iš „iOS“ įrenginio į „Mac“ arba iš „macOS“ į „iOS“ tapo daug lengvesnė užduotis. Bet ką daryti, jei naudojate „Windows“, kaip nukopijuosite / įklijuosite tekstą tarp „iPhone“ ir kompiuterio? Dėl kai kurių patogių programų galima perkelti vaizdus, failus ar nuorodas tarp „Windows PC“ ir „iOS“ įrenginių. Nors tai nėra tokia funkcionali kaip „Universal Clipboard“, ji tiesiog atliko darbą.
Kaip nukopijuoti / įklijuoti tekstą iš „iPhone“ į „Mac“ arba „Vice-Versa“
Universali iškarpinė veikia šiuose įrenginiuose:
- „iPhone 5“ arba naujesnis
- „iPad Pro“
- „iPad“ (4 karta)
- „iPad Air“ ar naujesnė
- „iPad mini 2“ arba naujesnė
- „iPod touch“ (6-osios kartos) ar naujesnės versijos
- „MacBook“ (2015 m. Pradžia arba naujesnė)
- „MacBook Pro“ (2012 m. Ar naujesnė)
- „MacBook Air“ (2012 m. Ar naujesnė)
- „Mac mini“ (2012 m. Ar naujesnė)
- „iMac“ (2012 m. ar naujesnė)
- „Mac Pro“ (2013 m. Pabaiga)
Be to, atkreipkite dėmesį į tai
- „Universal Clipboard“ palaiko tekstą, nuotraukas ir vaizdo įrašus
- Įsitikinkite, kad įgalinote „Handoff“ tiek „iOS“ įrenginyje, tiek „Mac“
- „IOS“ įrenginyje: Nustatymai → Bendra → Perdavimas
- „Mac“: Sistemos nuostatos → Bendra → Pažymėkite langelį „Leisti perdavimą tarp šio„ Mac “ir„ iCloud “įrenginių.“
- Jis palaiko „iOS 10“ ar naujesnę versiją ir „macOS Sierra“ ar naujesnę versiją
1 žingsnis. Pirmiausia įsitikinkite, kad esate prisijungęs prie „iCloud“ su tuo pačiu „Apple ID“.
Įsitikinti, kad „Bluetooth“ yra įgalinta visuose jūsų įrenginiuose.
Be to, įsijunk Bevielis internetas visuose savo įrenginiuose. Laikykite savo įrenginius netoli vienas kito.
2 žingsnis. Kai viską puikiai sukursite, nukopijuokite savo tekstą, nuotrauką ar vaizdo įrašą viename įrenginyje ir įklijuokite juos į kitą įrenginį.
Norėdami įklijuoti turinį, naudokite „Ctrl“ + V spartųjį klavišą arba tiesiog dešiniuoju pelės mygtuku spustelėkite ir pasirinkite Įklijuoti.
„IOS“ įrenginyje tiesiog dukart palieskite, kad atskleistumėte mygtuką Įklijuoti, tada palieskite jį.
Kaip perkelti tekstą, vaizdą, vaizdo įrašą tarp „iPhone“ ir „Windows“ kompiuterio
Yra keletas programų ir programinės įrangos, leidžiančių perkelti turinį iš kompiuterio į „iOS“ įrenginį. Tačiau man pasirodė, kad „Pushbullet“ yra patikimesnė. Turite atsisiųsti jos „iOS“ programą iš „iOS“ įrenginio „App Store“. Tada atsisiųskite ir įdiekite „Windows“ programinę įrangą į savo kompiuterį. Kai juos nustatysite, galėsite lengvai perkelti nuorodas, failus ir dar daugiau tarp savo įrenginių.
1 žingsnis. „IOS“ įrenginyje paleiskite „Pushbullet“. Tada naudokite „Facebook“ arba „Google“ paskyrą, kad prisijungtumėte prie programos.
Panašiai turite atidaryti „Pushbullet“ savo kompiuteryje ir prisijungti prie jo naudodami „Google“ ar „Facebook“ paskyrą.
2 žingsnis. Dabar atidarykite programą savo kompiuteryje ir šoninėje juostoje pasirinkite „Devices“. Tada nukopijuokite viską, ko norite, ir įklijuokite į teksto lauką. Tada atidarykite programą „iPhone“ → bakstelėkite skirtuką „Stumti“ apačioje ir įsitikinkite, kad viršuje yra pasirinktas „Aš“ skirtukas. Dabar pamatysite turinį, kurį išsiuntėte iš savo kompiuterio.
Panašiai nukopijuokite viską „iOS“ įrenginyje ir įklijuokite į programą. Tada kompiuteryje atidarykite „Pushbullet“ ir patikrinkite turinį.
Tai padaryta!
Apvyniojimas:
Manau, kad „Universali iškarpinė“ yra labai patogu, nes ji suteikia vientisą patirtį. Leiskite man žinoti, ką jūs manote apie tai komentaruose žemiau.
Galbūt norėsite persiųsti ir šiuos įrašus:
- Patarimai, kaip išspręsti universalią iškarpinę neveikiančią problemą
- Tinkinkite svetainės nustatymus „MacOS High Sierra“
- Kaip pagerinti „MacBook“ baterijos veikimo laiką
- Kaip kopijuoti ir įklijuoti „Mac“