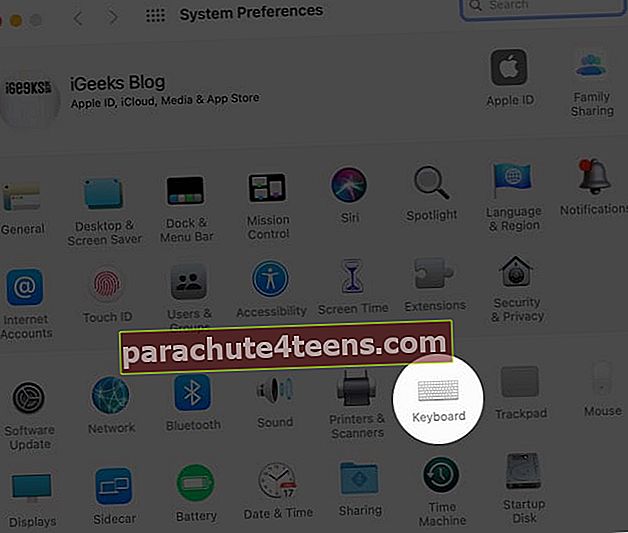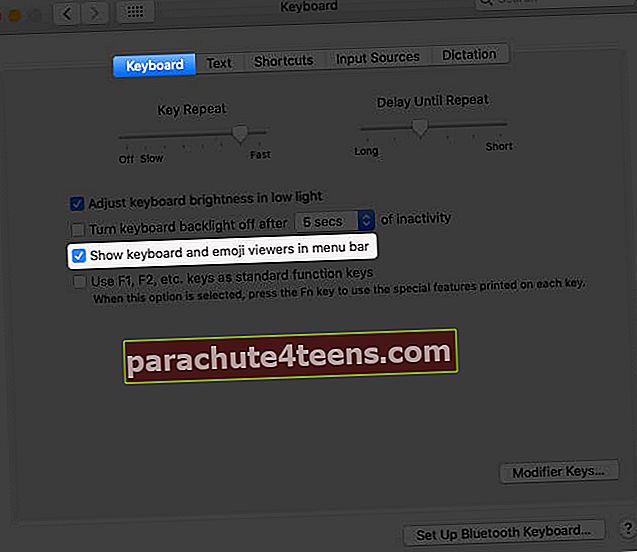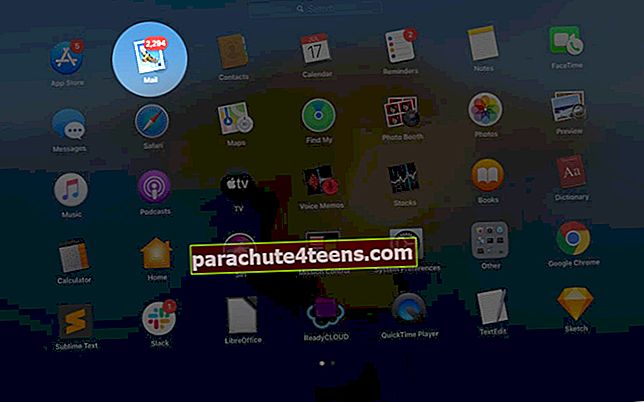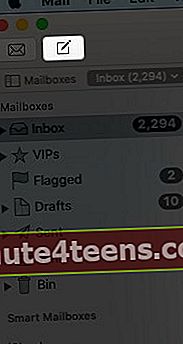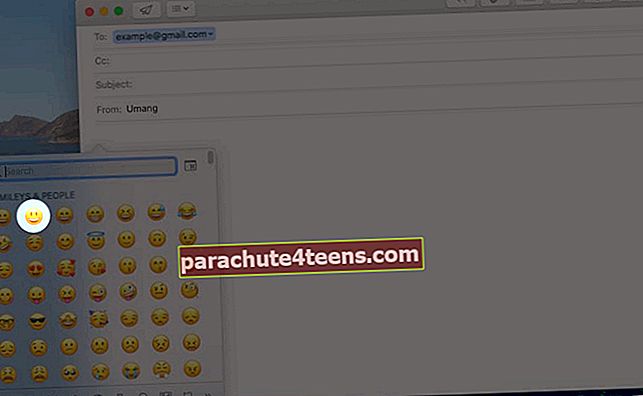Emoji siuntimas kartu su tekstais pagyvina pokalbį. Nesvarbu, ar tai linksmas pokalbis asmeninėse žinutėse, ar širdžiai mielas el. Laiškas, ar pasipiktinimas socialiniuose tinkluose, jie geriau perduoda jūsų žinutę. „IPhone“ ir „iPad“ įrenginiuose galite lengvai pasiekti jaustukus naudodami „iOS“ klaviatūrą. Bet „MacOS“ turite pasiekti juos naudodami fizinę klaviatūrą arba iš „System Preferences“. Jei esate kažkas, kas mėgsta naršyti internete „Mac“ ir nežino kaip naudotis jaustukais, vadovaukitės šiuo tinkamu žingsnio vadovu!
- Kaip įvesti jaustukus „Mac“
- Kaip pridėti jaustukų klaviatūrą prie „Mac“ meniu juostos
- Kaip pridėti jaustukus prie el. Laiškų „Mac“ sistemoje
Kaip įvesti jaustukus „Mac“
- Padėkite savo žymeklis teksto lauke
- paspauskite ir palaikykite „Ctrl“ + „Command“ + tarpo klavišas.
Jaustukų klaviatūra pasirodys jūsų „Mac“ ekrane. Pasirinkite norimą naudoti jaustuką, kuris bus įvestas žymeklio vietoje esančiame teksto lauke. Geriausias dalykas šioje klaviatūroje yra tai, kad galite ieškoti tam tikros jaustuko, įvesdami jo reikšmę paieškos laukelyje.
Pvz., Jei ieškote liūdnos jaustukų, įveskite liūdnas paieškos laukelyje ir tai parodys liūdnų jaustukų rezultatus.

Taip pat galite išplėsti klaviatūrą, kuri suteiks daugiau funkcijų. Norėdami jį išplėsti, spustelėkite viršutinio dešiniojo kampo parinktį. Išplėtus klaviatūrą atsiras didelis ekranas Simbolių peržiūros priemonė kuris leis jums pritaikyti jaustukų klaviatūrą.

Charakterių peržiūros priemonėje galite sutvarkyti mėgstamus jaustukus, pvz., Įtraukti juos į mėgstamiausių sąrašus, vėliau juos pašalinti ir net išvalyti dažnai naudojamus jaustukus. Jei norite pridėti jaustuką prie mėgstamiausių sąrašo, spustelėkite mėgstamą jaustuką → pasirinkite Įtraukti į adresyną iš peržiūros juostos.

Tokiu būdu galite pridėti kelis jaustukus, kurie bus rodomi Mėgstamiausi juosta po skyriumi Dažnai naudojamas. Norėdami pašalinti jaustukus iš Mėgstamiausi, eikite į skyrių Parankiniai → spustelėkite jaustuką, kurį norite pašalinti → pasirinkite Pašalinti iš parankinių


Norėdami išvalyti dažnai naudojamų jaustukų sąrašą, spustelėkite Nustatymų piktograma ir pasirinkite Išvalyti dažnai naudojamus simbolius.


Kaip pridėti jaustukų klaviatūrą prie „Mac“ meniu juostos
- Spustelėkite „Apple“ piktograma buvo viršutiniame kairiajame ekrano kampe.
- Atviras Sistemos nuostatos.

- Eiti į Klaviatūra parametrus.
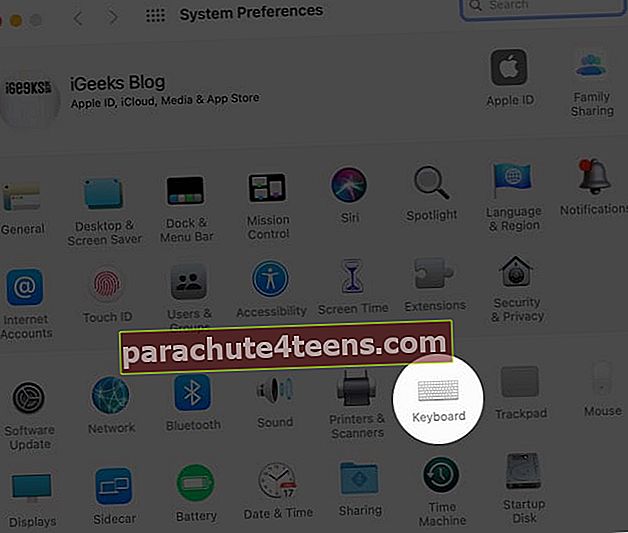
- Pažymėkite langelį Meniu juostoje rodykite klaviatūros ir jaustukų žiūrovus.
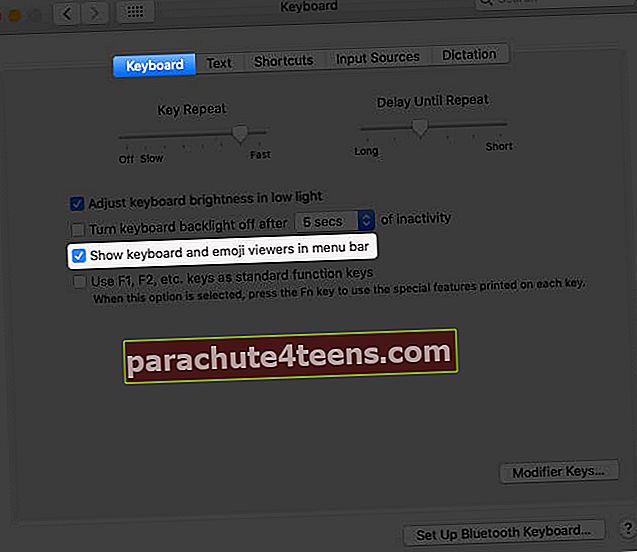
Dabar viršutinėje meniu juostoje rasite klaviatūros piktogramą. Iš ten galite pasiekti jaustukų klaviatūrą. Norėdami jį gauti, spustelėkite klaviatūros piktogramą, tada pasirinkite Rodyti jaustukus ir simbolius.

Kaip pridėti jaustukus prie el. Laiškų „Mac“ sistemoje
„Mac“ programoje „Mail“ yra numatytoji jaustukų klaviatūros funkcija. Rašydami el. Laišką galite pridėti tiesiogiai iš jo.
- Paleiskite Paštas programą „Mac“.
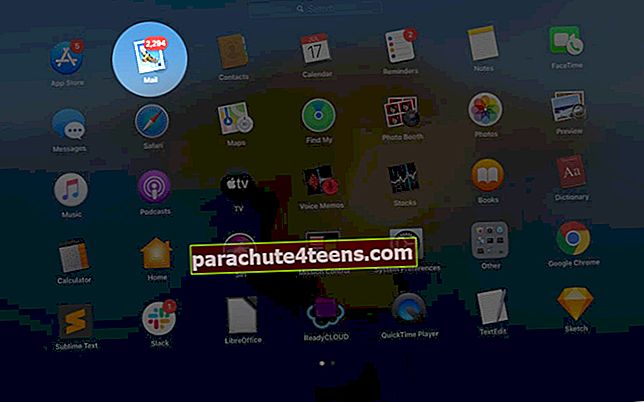
- Pasirinkite Sukurkite naują pranešimą.
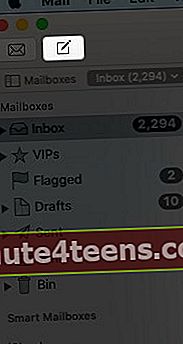
- Užveskite žymeklį ant teksto lauko.
- Spustelėkite jaustukų piktogramą.

- Spustelėkite jaustukai kurį norite išsiųsti el.
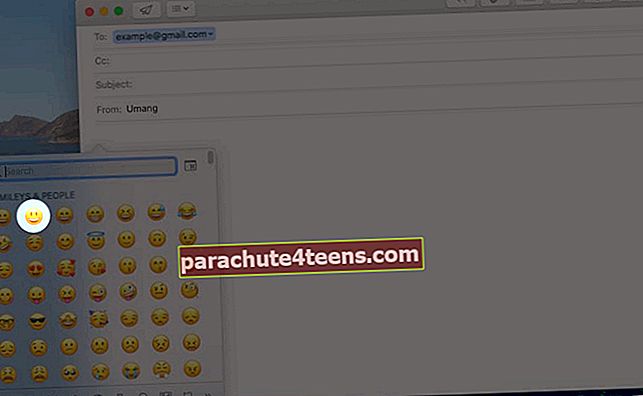
Svarbus dalykas siunčiant jaustukus per „Mail“ programą yra tai, kad galite padidinti jų dydį, kad jie atrodytų didesni ar mažesni. Norėdami tai padaryti, pasirinkite jaustuką, kurį pridėjote el. Pašto lauke, tada paspauskite ir palaikykite „Command“ ir „+“ klaviatūroje, kad padidintumėte jos dydį. Paspauskite Komanda ir „-“ ją sutrumpinti.
Tai galima padaryti ir viršutinėje meniu juostoje eidami į Formatavimo parinktis. El. Pašto lauke pasirinkę jaustuką → eikite į Formatas parinktys → pereiti Stilius → pasirinkite Didesnis arba Mažesnis norėdamas pakoreguoti jo dydį.


Apvyniokite
Jaustukai perteikia pranešimą daug geriau nei teksto dalis. Taigi nepraleiskite progos jų išsiųsti, kai tik įmanoma. Dabar savo „Mac“ kompiuteryje galite su daugeliu linksmų ir emocijų kupinų pokalbių. Koks jūsų mėgstamiausias jaustukas? Įveskite jį žemiau esančiame komentarų skyriuje!
Ar esate didelis jaustukų gerbėjas? Nepamirškite peržiūrėti šių greitų nuorodų
- Kaip naudoti „Memoji“ „iPhone“ ir „iPad Pro“
- Kaip naudoti „Memoji“ „MacOS Big Sur“
- Kaip rasti jaustukų reikšmę
- „Emoji“ archyvai: trumpa skaitmenintų išraiškų istorija