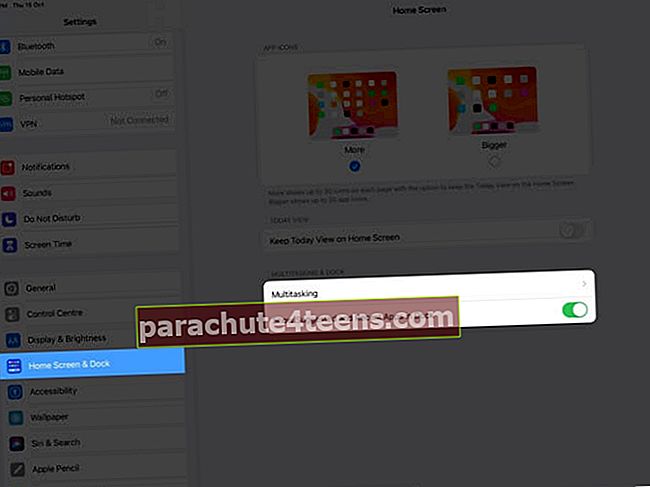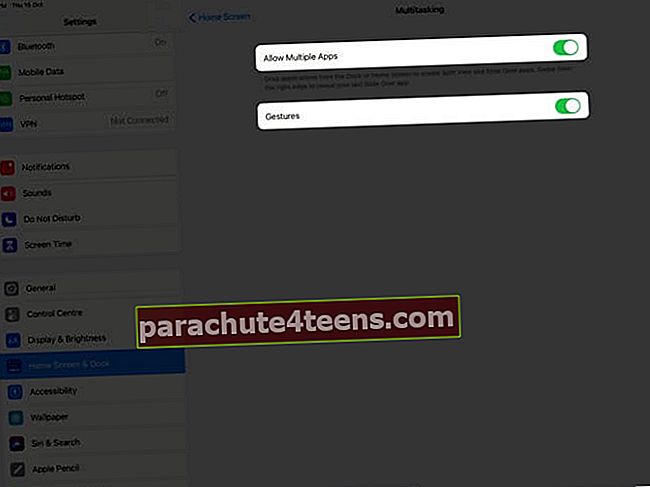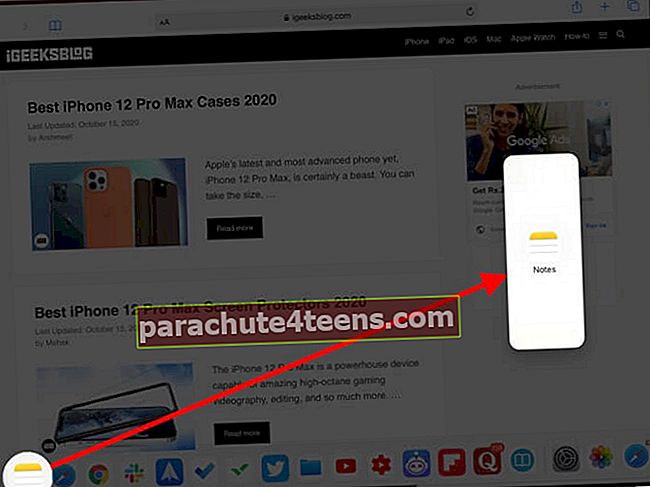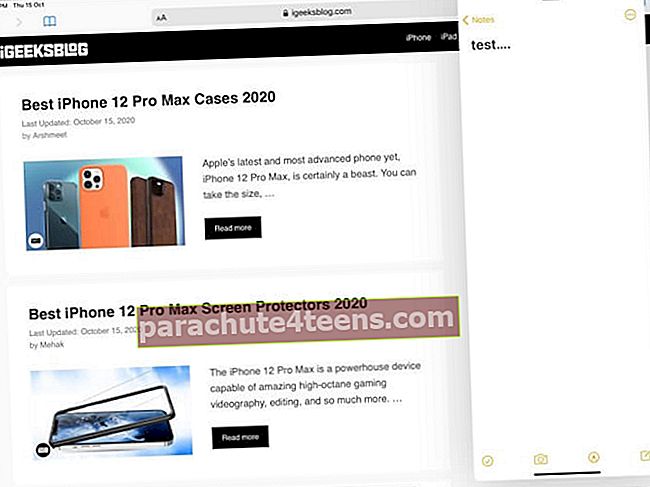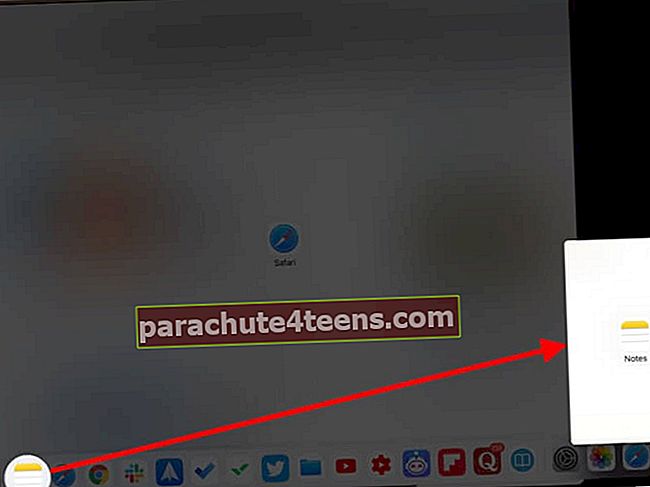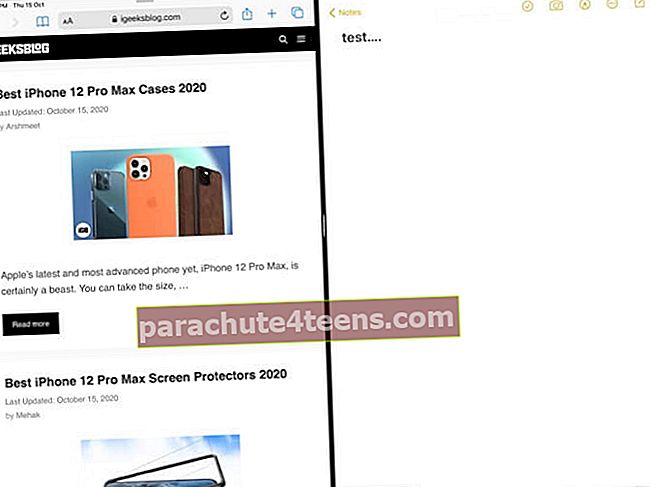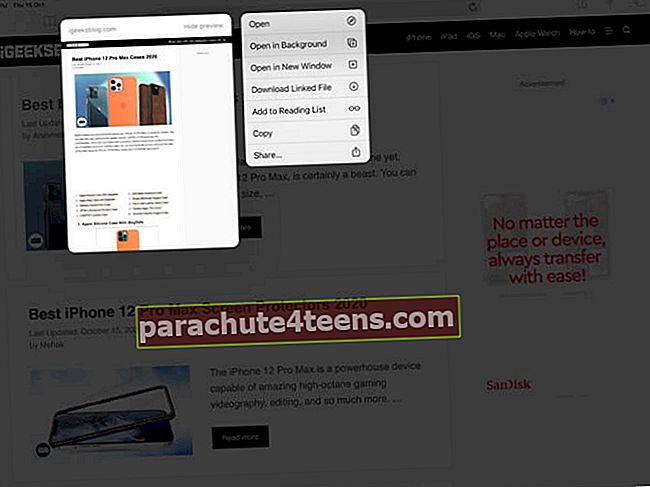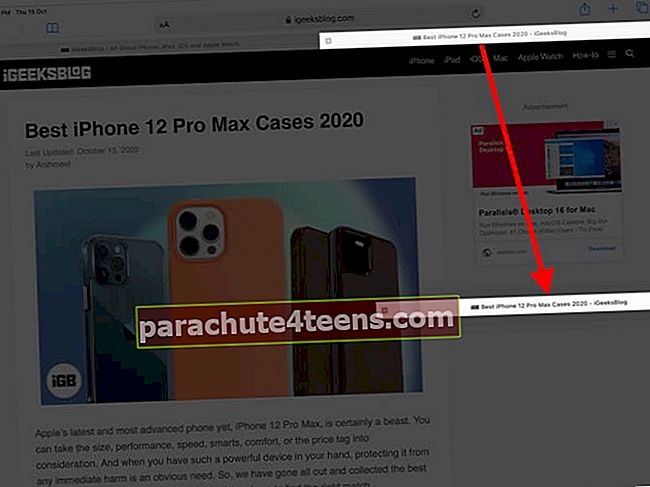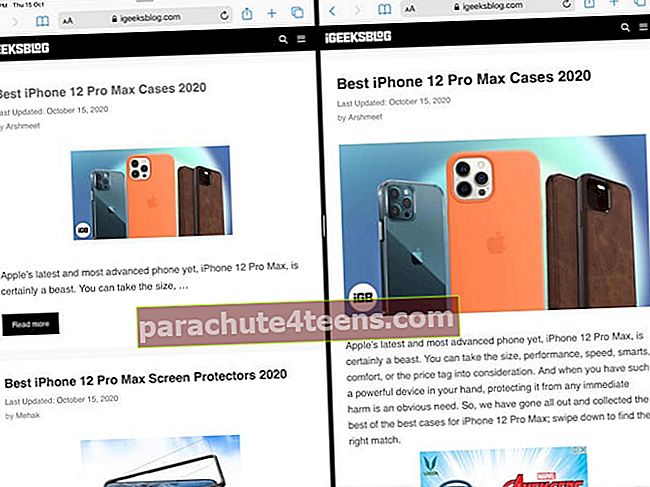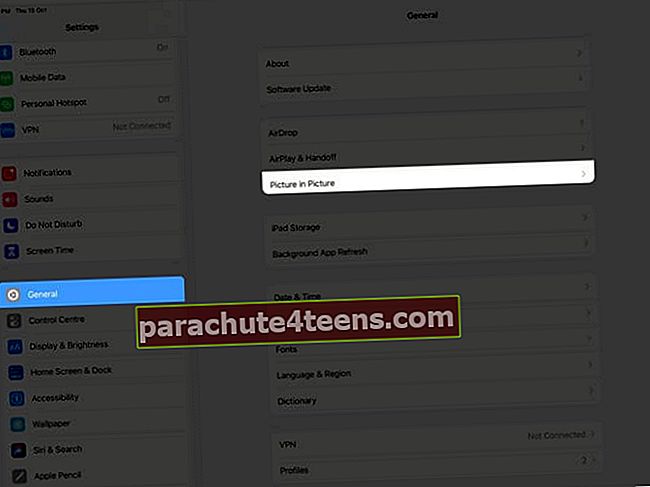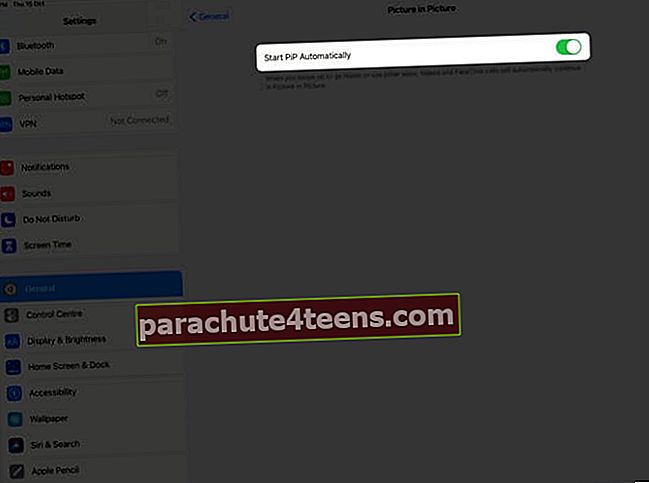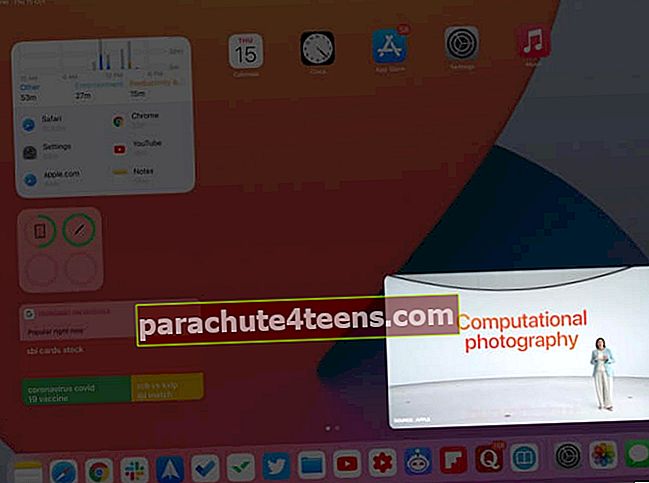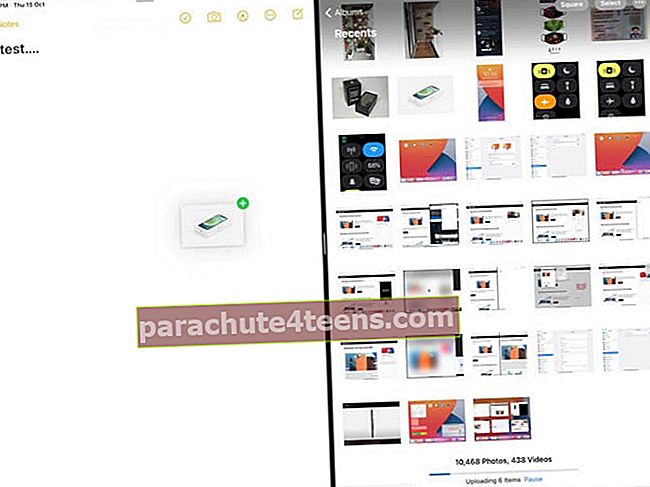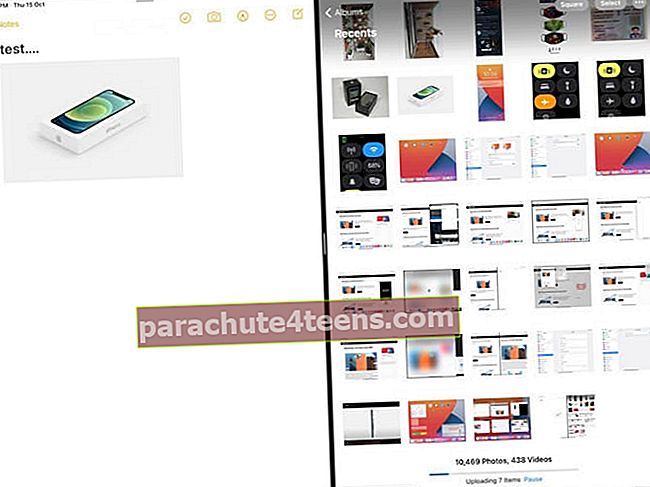„iPad“ yra galingos mašinos su dideliu įspūdingu ekranu, todėl idealiai tinka daugybei užduočių. Jei turite suderinamą „iPad“ modelį, galite vienu metu naudoti dvi programas ir padidinti savo produktyvumą. Tai taupo laiką, leidžia nuvilkti, atidaryti du el. Laiškus ar pranešimus, „FaceTime“ PiP režimu ir dar daugiau. Suinteresuotas? Leiskite man parodyti, kaip atlikti daug užduočių „iPad“, kuriame veikia „iPadOS 14“ arba „13“.
- „iPad“, palaikantys daugiafunkcį darbą
- Kaip įjungti arba išjungti daugiafunkcines funkcijas „iPad“
- Pridėkite programų prie „iPad“ doko, kad būtų geriau atliekami keli uždaviniai
- „IPad“ naudokite tuo pačiu metu dvi programas
- Kaip naudoti „Slide Over“ „iPad“
- Kaip naudoti „Split View“ „iPad“
- Atidarykite dvi „Safari Windows“ sistemas „Split View“ sistemoje „iPad“
- Kaip naudoti paveikslėlį paveikslėlio režimu „iPad“
- „IPad“ naudokite gestus daugybei užduočių
- „IPad“ naudokite „Vilkite ir upuść tarp programų“
„iPad“, palaikantys daugiafunkcį darbą
Daugiafunkcines užduotis „iPad“ sudaro trys pagrindinės parinktys - „Paveikslėlis paveikslėlyje“, „Slide Over“ ir „Split View“. Nauji „iPad“ įrenginiai palaiko visas šias funkcijas. Tačiau seni „iPad“ nepalaiko „Split View“.
„iPad“, palaikantys „Slide Over“ ir „PiP“ režimą:
- „iPad mini 2“ (išleistas 2013 m.) ir vėliau, „iPad Air“ (išleistas 2013 m.) ir vėlesnis, „iPad“ (5-osios ir naujesnės kartos), visi „iPad Pro“ modeliai.
„iPad“, palaikantys „Split View“, „Slide Over“ ir „PiP“ režimą:
- „iPad mini 4“ (išleistas 2015 m.) ir vėliau, „iPad Air 2“ (išleistas 2014 m.) ir vėlesnis, „iPad“ (5-osios ir naujesnės kartos), visi „iPad Pro“ modeliai
Santrauka: Jei neseniai įsigijote, beveik įsitikinote, kad jūsų įrenginys palaiko visas daugiafunkcines užduotis. Vis dėlto, jei jums reikia pagalbos, štai kaip nustatyti, kurį „iPad“ modelį turite.
Kaip įjungti arba išjungti daugiafunkcines užduotis „iPad“
- Atidaryk Nustatymai programą ir bakstelėkite Pagrindinis ekranas ir dokas.
- Įsitikinkite, kad perjungėte Rodyti „Dock“ siūlomas ir naujausias programas yra įjungtas. Dešinėje „Dock“ pusėje bus rodomos neseniai naudotos programos. Tai naudinga daugumai žmonių.
- Tada palieskite Daugiafunkcinis darbas.
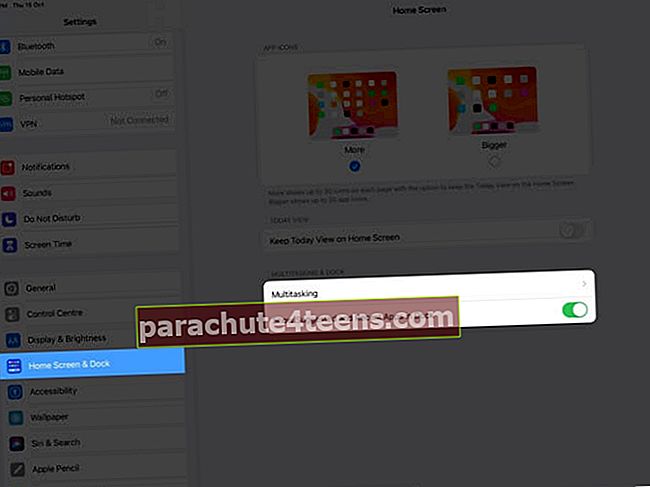
- Įsitikinkite Leisti kelias programas ir Gestai yra įgalinti. Jei išjungsite pirmąjį, negalėsite naudoti „Slide Over“ ir „Split View“.
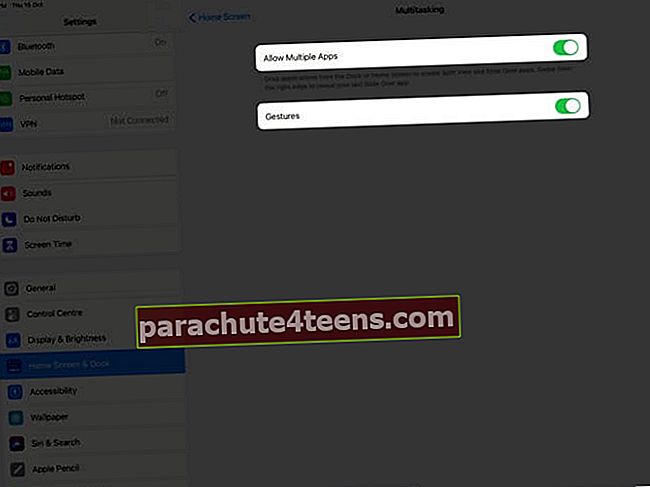
Pridėkite programų prie „iPad“ doko, kad būtų geriau atliekami keli uždaviniai
„Dock“ sistemoje „iPad“ yra du elementai - kairėje pusėje rodomos jūsų mėgstamos programos, o dešinėje - neseniai naudotos programos ir programos, kurios atidarytos „iPad“ (tačiau kairėje pusėje dar nėra pridėtos prie parankinių).
Kairę pusę galite lengvai tinkinti naudodami dažniausiai naudojamas programas. Tai leis lengvai atlikti daug užduočių.
- Pridėkite programą prie doko: „IPad“ pagrindiniame ekrane palieskite ir palaikykite norimos programos piktogramą ir nedelsdami vilkite ją į kairę „Dock“ pusę. Panašu, kad savo 12,9 colių „iPad Pro“ galiu turėti daugiausia 15 mėgstamų programų. 10,5 colių „iPad Pro“ šis skaičius sumažėja iki 13 programų.Patarimas: Programų aplankus galite kurti net „Dock“.
- Norėdami pašalinti programą iš „Dock“, atlikite tą patį metodą ir vilkite programos piktogramą iš „Dock“ į pagrindinį „iPad“ ekraną.
- Kaip pamatyti doką: Pagrindiniame ekrane jis visada matomas. Bet kai esate programoje ar atliekate kelias užduotis, švelniai slinkite aukštyn vienu pirštu, kol pamatysite doką.
Kaip vienu metu naudoti dvi programas „iPad“
„IPad“ leidžia atlikti šiuos tris daugiafunkcinius veiksmus, kurie leidžia vienu metu naudoti daugiau nei vieną programą tame pačiame ekrane.
- Slinkite per: Tuo programa slenka priešais kitas atidarytas programas.
- „Split View“: Tuo pačiu metu galite atidaryti ir naudoti dvi programas vienu metu. Kai kurios programos, pvz., „Safari“, leidžia atidaryti du langus (daugiau apie tai vėliau).
- Paveikslėlis paveikslėlyje: Šiuo atveju jūsų žiūrimas vaizdo įrašas arba „FaceTime“ vaizdo skambutis susitraukia į mažą plaukiojantį langą. Šie nedideli iššokantys langai lieka ant visų kitų programų.
„Pro“ patarimas: Kai kuriuose „iPad“ įrenginiuose netgi galite vienu metu naudoti „Split View“, „Slide Over“ ir „Picture in Picture“! (žiūrėkite žemiau esantį vaizdą)

Kaip naudoti „Slide Over“ „iPad“
- Atidarykite pirmąją programą.
- Atidarykite „iPad Dock“ perbraukdami aukštyn iš ekrano apačios.
- „Dock“ palieskite ir palaikykite norimą programos piktogramą ir vilkite ją į ekraną. Programa atsidaro Slinkite per vaizdas.
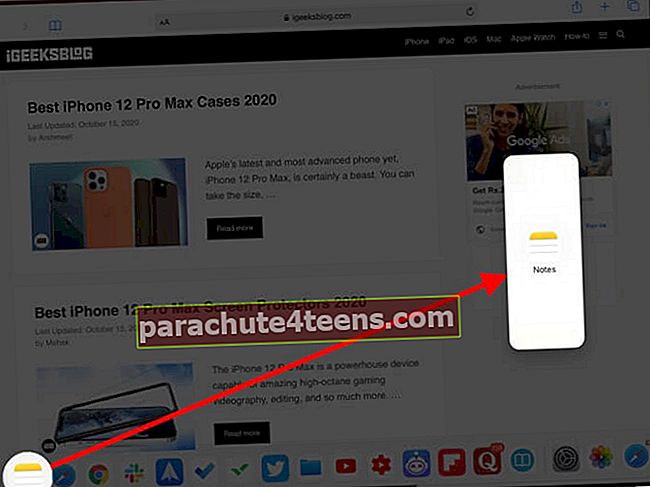
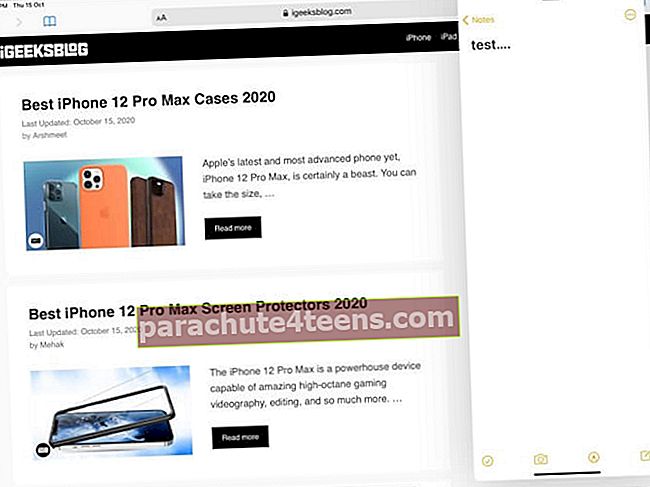
Pastaba: Kai kurių programų, pvz., „Nustatymai“, negalima atidaryti „Slide Over“ (ar net „Split View“).
Kaip koreguoti „Slide Over“ nustatymus „iPad“
- Perkelkite „Slide Over“ programos ekraną į kairę arba dešinę pusę: Uždėkite pirštą ant mažos horizontalios linijos „Slide Over“ programos ekrano viršuje. Dabar vilkite jį į kairę arba dešinę pusę.
- Slėpti „Slide Over“ programą ekrane: Uždėkite pirštą ant tos pačios mažos horizontalios linijos „Slide Over“ programos ekrano viršuje ir vilkite plaukiantį langą iki dešinės, kad paslėptumėte programą. Negalite to padaryti kairėje pusėje. Norėdami sugrąžinti „Slide Over“ programą, perbraukite iš dešinės į kairę nuo dešiniojo ekrano krašto.
- „Slide Over“ atidarykite kitą programą: Net kai viena programa jau atidaryta „Slide Over“, galite atlikti tuos pačius veiksmus, kad atidarytumėte kitą programą.
- Perjunkite programas per „Slide Over“: Braukite kairėn arba dešinėn ant didesnės horizontalios linijos „Slide Over“ lango apačioje. Taip pat galite perbraukti nuo to, kad pamatytumėte visas „Slide Over“ programas taip, kad jos būtų panašios į „App Switcher“ rodinį „iPhone“.
- Pasukite „Slide Over“ į „Split View“: Palieskite viršutinę „Slide Over“ lango dalį ir vilkite ją žemyn į dešinę arba kairę ekrano pusę, kad atidarytumėte šią programą „Split View“.
- „Splide Over“ naudokite „Split View“: „IPad mini“ (5-osios ir naujesnės versijos), „iPad“ (6-osios ir naujesnės versijos), „iPad Air“ (3-osios ir naujesnės versijos) ir „iPad Pro“ modeliuose „Slide Over“ galite naudoti net būdami „Split View“. Veiksmai tai padaryti yra vienodi.
Kaip naudoti „Split View“ „iPad“
- Atidarykite pirmąją programą.
- Atskleiskite doką perbraukdami aukštyn nuo ekrano apačios.
- „Dock“ palieskite ir palaikykite programos piktogramą ir vilkite ją iki kairio arba dešiniojo ekrano krašto.
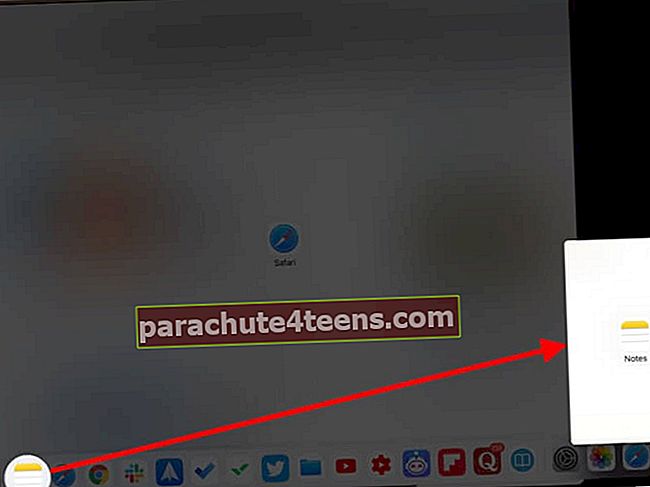
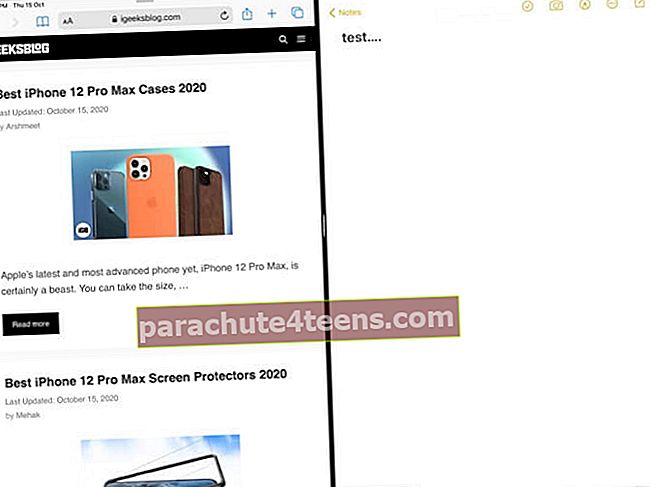
Kaip koreguoti „Split View“ nustatymus „iPad“
- Pakeiskite bet kurį lango dydį: Palieskite programos daliklį (maža vertikali linija) ir vilkite jį į kairę arba į dešinę, kad pritaikytumėte lango dydį.
- Uždaryti „Split View“: Palieskite programos daliklį ir vilkite jį iki galo virš kitos programos, kurią norite uždaryti.
- Kaip padalinti vaizdą į skaidrią: Palieskite mažą vertikalią liniją „Split View“ programos lango viršuje ir perbraukite žemyn.
- Perjunkite į kitas programas: Galite perbraukti iš kairės į dešinę apatinėje horizontalioje eilutėje, kad pereitumėte prie kitų atskirų programų. Perbraukę atgal galite grįžti į „Split View“ ekraną.
- Atidarykite du tos pačios programos „Windows“: Tam tikros programos, pvz., „Notes“, „Mail“, „Messages“, „Safari“, leidžia atidaryti jų du langus „Split View“. Veiksmai yra vienodi. Atskleiskite „Dock“ ir vilkite tą pačią programos piktogramą, kad atidarytumėte antrąjį langą „Split View“.
„IPad“ sistemoje „Split View“ atidarykite du „Safari Windows“
- Paleiskite „Safari“ „iPad“ (pageidautina horizontaliuoju režimu).
- Ilgai paspauskite nuorodą tinklalapio viduje ir bakstelėkite Atidaryti naujame lange. Arba
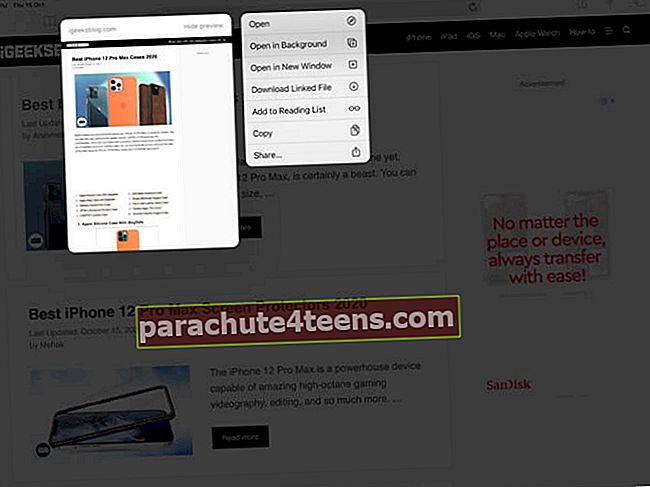
- Ilgai paspauskite kelių langų mygtuką (du maži sutampantys langeliai) ir pasirinkite Atidaryti naują langą. Arba

- Palieskite vieną iš skirtukų „Safari“ viršuje. Dabar vilkite jį į kairę arba dešinę, kad atidarytumėte „Split View“.
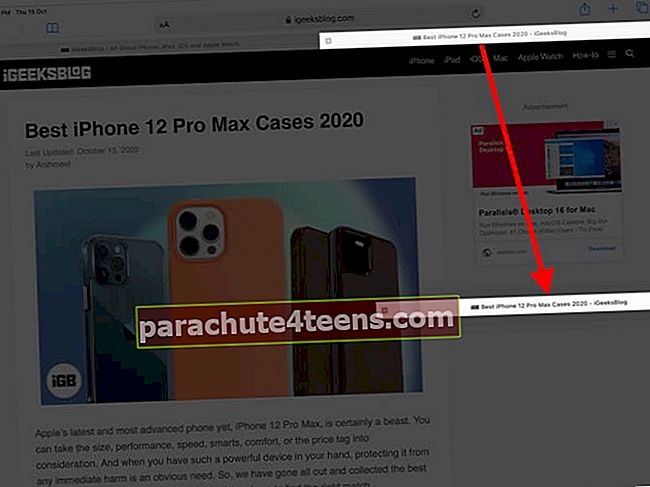
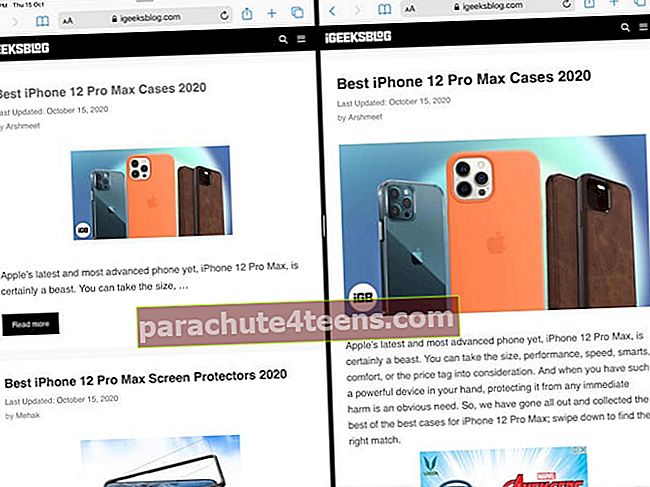
Kaip uždaryti „Safari Split View“: Ilgai paspauskite kelių langų mygtuką ir, priklausomai nuo jūsų pasirinkimo, pasirinkite Sujungti visus „Windows“.
Kaip naudoti paveikslėlį paveikslėlio režimu „iPad“
Kai grojate vaizdo įrašą per visą ekraną naršyklėje ar tam tikrose programose, pamatysite mygtuką PiP. Palietus tai, vaizdo įrašas pradedamas rodyti paveikslėlyje paveikslėlio režimu. Tačiau taip pat galite turėti vaizdo įrašą, o „FaceTime“ skambučiai automatiškai tęsiami PiP režimu, atlikus toliau nurodytus veiksmus.
- Atidaryk Nustatymai programą ir bakstelėkite Bendra → Paveikslėlis paveikslėlyje.
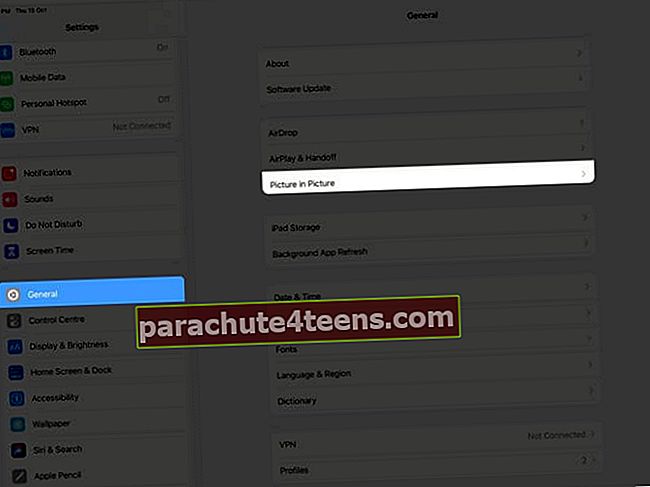
- Įsitikinkite, kad perjungėte Paleiskite PiP automatiškai yra įjungtas.
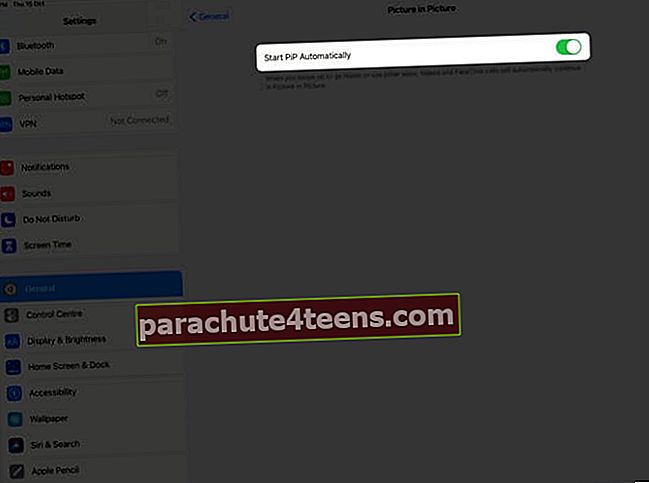
- Dabar pradėkite „FaceTime“ vaizdo skambutį arba paleiskite vaizdo įrašą.
- Perbraukite aukštyn, kad pereitumėte į pagrindinį ekraną. Vaizdo įrašas bus paleidžiamas automatiškai paveikslėlyje paveikslėlyje.

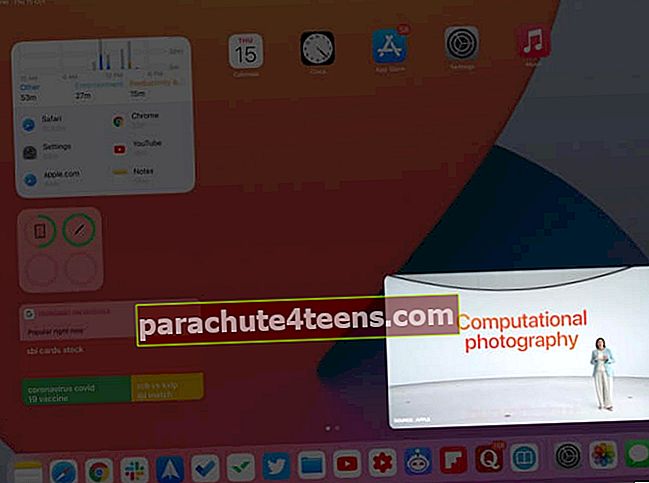
Galite padidinti arba sumažinti lango dydį, paslėpti jį arba grįžti prie viso ekrano vaizdo įrašo. Mūsų atskiras vadovas, kaip naudoti „YouTube“ PiP „iPhone“ ir „iPad“, jums pasakys daugiau apie šiuos dalykus.
Naudokite gestus daugiafunkcinėms užduotims atlikti „iPad“ kaip „Pro“
Jei esate susipažinę su „iPhone“ gestais, jums nebus sunku naršyti ir „iPad“. Štai keletas svarbių.
- Eikite į „App Switcher“: Perbraukite aukštyn nuo ekrano apačios ir palaikykite. Visas atidarytas programas matysite kaip mažas miniatiūras.
- Perjungti programas: Kai naudojate programą arba esate dalijamame vaizde, perbraukite kairėn arba dešinėn keturiais ar penkiais pirštais, kad pereitumėte į anksčiau naudotą programą. Jei naudojate „iPad“ su „Face ID“, apatiniame krašte taip pat galite perbraukti kairėn arba dešinėn (kaip ir „iPhone“).
- Grįžkite į pagrindinį ekraną: Suimkite į vidų penkiais pirštais arba perbraukite aukštyn nuo apatinio „iPad“ ekrano krašto.
„IPad“ naudokite „Vilkite ir upuść tarp programų“
Atlikdami toliau nurodytus veiksmus, galite vilkti nuotraukas, tekstą ir failus iš vienos programos į kitą.
- „Split View“ atidarykite dvi programas. Pvz., Galite vilkti tekstą iš „Safari“ į „Notes“, nuotraukas iš „Photos“ ar „File“ programos į „Messages“ arba kalendoriaus įvykį į „Mail“ programą ir pan.
- Palieskite vaizdą, failą ar pasirinktą tekstą. Tai pakels. Dabar vilkite jį į teksto lauką arba atitinkamą kitos programos lauką ir numeskite.
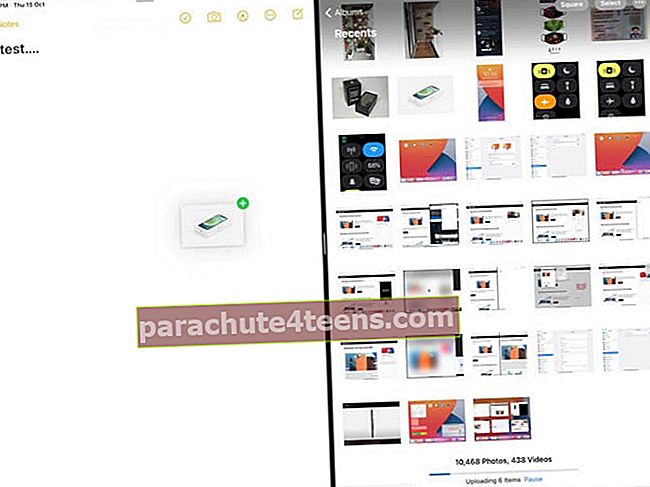
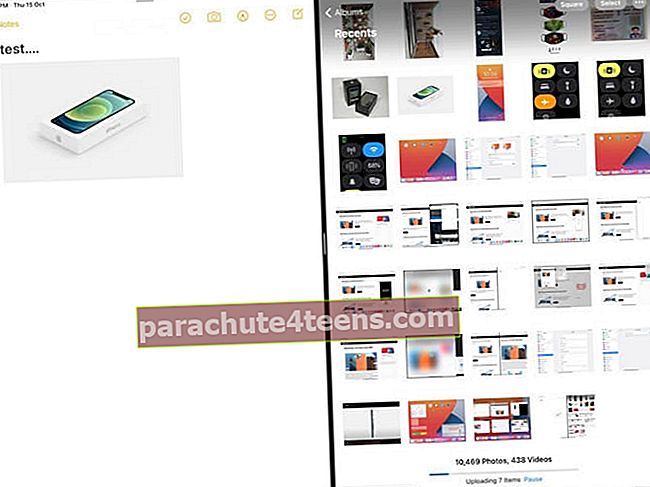
- Norėdami pasirinkti kelis vaizdus (ar failus), palieskite ir šiek tiek vilkite pirmąjį. Tada palieskite kitus vaizdus, kad juos pasirinktumėte. Žalias ženklelis jums pasakys apie pasirinktų elementų skaičių. Po to išmeskite juos į kitą programą.
Atsijungimas
Tai beveik viskas, ką reikia žinoti apie daugiau nei vienos programos naudojimą „iPad“ vienu metu. Nuo „iPadOS 13“ ir toliau „Apple“ patobulino daugiafunkcines galimybes. Tai nustatė „iPad“ kaip unikalų, naudingą įrenginį, kuris yra tarp „iPhone“ ir „Mac“.
Ką jums labiausiai patinka jūsų „Apple“ planšetinis kompiuteris? Kam pirmiausia naudojate? Išreikškite savo nuomonę žemiau esančiuose komentaruose.
SKAITYKITE TOLIAU:
- Kaip naudoti „Scribble“ „iPad“
- Kaip naudotis „Trackpad“ „iPad“
- Visi nauji „iPadOS“ spartieji klavišai