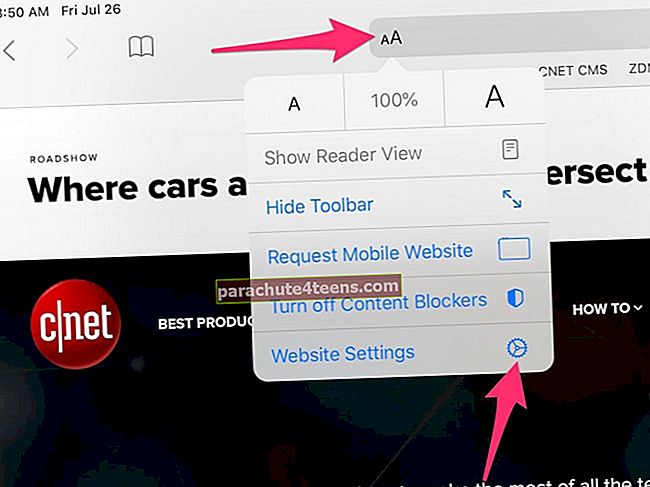Kaip toli norėtumėte apsaugoti „Mac“ nuo neteisėtos prieigos? Jei atsakymas į šį klausimą yra toks, kiek reikia, tikriausiai norėtumėte sužinoti apie „FileVault“ - labai pažangų šifravimo mechanizmą, leidžiantį pritaikyti papildomą saugumo sluoksnį „Mac HDD“ ir „Mac“ pagrindams išoriniai USB. Likite su mumis, kai apžvelgsime svarbiausias „File Vault“ ypatybes ir aprašysime procesą, kurį galite naudoti naudodami šią priemonę apsaugodami savo vidinius ir išorinius standžiuosius diskus.
Kaip užšifruoti „Mac“ HDD ir išorinį USB „Mac OS X El Capitan“ naudojant „FileVault“
Kas yra „FileVault“?
Pradėkime nuo trumpos įžangos. „FileVault“ yra viso disko šifravimo schema, naudojanti XTS-AES 128 šifravimą, kad būtų išvengta neteisėtos prieigos prie „Mac“. Pirmą kartą pristatyta 2003 m. Schema šifruoja ir iššifruoja „Mac“ tomus skrendant. Kai „Mac“ yra išjungtas, „FileVault“ jį užšifruoja ir užrakina slaptažodžiu. Norėdami pasiekti sistemą, vartotojas turi įvesti slaptažodį, kad jį atrakintų ir iššifruotų.
Norėdami saugiai naudoti „FileVault“, turite visada teisingai prisimink savo slaptažodį. Galite pasirinkti atsarginę slaptažodžio kopiją „Apple“ serveryje. Atsarginę kopiją saugo trys saugos klausimai. Norėdami pasiekti atsarginį slaptažodį, turėsite atsakyti į saugos klausimus.
Dabartinė „FileVault“ versija yra vadinama „FileVault 2“ ir tai yra patobulinta originalo arba „Legacy FileVault“ versija. „FileVault 2“ negalima naudoti su kiekvienu „Mac“ ir visomis disko konfigūracijomis. Jį galima įjungti tik viename diske, kuriame yra OS X ir atkūrimo skaidiniai.
Be „Mac“ standžiojo disko šifravimo, „FileVault 2“ taip pat padeda užšifruoti išimamuosius diskus. Tai leidžia apsaugoti „Time Machine“ atsarginius diskus. Papildomi schemos pranašumai yra galimybė akimirksniu ištrinti visus šifravimo raktus ir visus duomenis iš „Mac“, taigi visa informacija tampa visiškai nepasiekiama. Taigi tai yra gana patogus įrankis apsaugoti jūsų „Mac“ ir svarbiausius jame esančius duomenis.
Nors tai tikriausiai yra pats efektyviausias būdas užtikrinti, kad jūsų duomenys visada būtų saugūs, „FileVault 2“ turi trūkumų, o pablogėjęs veikimas yra pagrindinis. Šifravimo ir iššifravimo taikymas skrendant atima didelę žalą procesoriui, o sistemoms su senesniais „Core“ procesoriais tenka didelis našumas.
Asmuo, kuriuo turėtumėte pasirūpinti naudodamiesi „FileVault 2“, yra tai, kad jis yra skaidrus visiems, kai sistema yra prisijungusi. Tai reiškia, kad atrakinę ir iššifravę „Mac“ savo slaptažodžiu, jei kas nors gaus prieigą prie visos jūsų mašinos duomenis labai gerai pavogti. Taigi turite įsitikinti, kad nepaliksite „Mac“ be priežiūros, jei jis bus atrakintas. Norėdami visiškai užrakinti užšifruotą diską, geriausias būdas yra visiškai išjungti „Mac“.
Kaip įgalinti „FileVault“ „Mac“ HDD
Galite įgalinti „FileVault“ šifravimą „Mac“ standžiajame diske atlikdami šiuos veiksmus:
1 žingsnis. Prisijunkite prie „OS X El Capitan“ naudodami administratoriaus abonementą.
2 žingsnis. Eikite į „Apple“ meniu (viršutiniame kairiajame kampe) → „System Preference“.
 3 žingsnis. Spustelėkite Sauga ir privatumas.
3 žingsnis. Spustelėkite Sauga ir privatumas.

4 žingsnis. Pasirinkite skirtuką „FileVault“ ir spustelėkite spyną (apatiniame kairiajame iššokančiojo lango kampe.)

5 žingsnis. Paraginti įveskite administratoriaus vardą ir slaptažodį.

# 6 žingsnis. Spustelėkite mygtuką „Įjungti„ FileVault “.

Jei jūsų „Mac“ paskyrą turi daugiau nei vienas vartotojas, kiekvienas vartotojas turės įvesti savo slaptažodį, kad atrakintų diską. Kai „Mac“ suaktyvinsite „FileVault“, „Mac“ parodys pranešimą apie tai. Spustelėkite mygtuką „Įjungti vartotoją“ ir įveskite vartotojo slaptažodį. Visos vartotojo paskyros, pridėtos įgalinus „FileVault“, automatiškai įjungiamos.
Pastaba: Pagal numatytuosius nustatymus „FileVault“ naudoja jūsų paskyros slaptažodį diskui užšifruoti. Jei pamiršite, sugeneruojamas atkūrimo raktas, leidžiantis vis tiek atrakinti diską. Tačiau šis raktas rodomas tik vieną kartą, todėl jei ir kada tai atsitiks, užsirašykite raktą ir saugiai jį saugokite.
Kai „FileVault“ bus sėkmingai įgalinta, „Mac“ bus paleista iš naujo ir paragins jus prisijungti naudodami savo paskyros kredencialus. Kai įjungsite „FileVault“, turėsite pateikti slaptažodį kiekvieną kartą, kai norite prisijungti. Prisijungus, šifravimo mechanizmas veikia fone, todėl galite toliau naudoti „Mac“ be jokių kliūčių.
Kaip įjungti „FileVault“ „Mac“ išoriniame USB
Kadangi dauguma USB diskų yra suformatuoti naudojant FAT failų sistemą, negalėsite jos tiesiogiai užšifruoti. Pirmiausia turėsite iš naujo suformatuoti išorinį USB failų sistemą „Mac OS Extended“ („Journaled“). Po to galėsite įjungti šifravimą. Užšifruotas jis bus konvertuojamas į „Mac OS Extended“ („Journaled“, „Encrypted“) failų sistemą.
Toliau pateikiami veiksmai, kaip užšifruoti išorinį USB naudojant „FileVault“:
1 žingsnis. Atidarykite „Finder“ ir kairėje esančiame diskų sąraše pasirinkite išorinį USB.
2 žingsnis. Dešiniuoju pelės mygtuku spustelėkite ir pasirinkite Šifruoti & flashdrivename>

3 žingsnis. Įveskite šifravimo slaptažodį, patikrinkite jį ir paprašykite pateikti užuominą.

Pastaba: Šifravimo procesas gali užtrukti, priklausomai nuo USB dydžio. Pažangos indikatoriaus nebus, todėl vienintelis būdas tai pasakyti bus USB indikatoriaus lemputė. Neatjunkite, kol šviesa vis mirksės.
Kai diskas bus užšifruotas, būsite paraginti įvesti nustatytą slaptažodį kiekvieną kartą, kai norite pasiekti diską.
Kaip nutraukti šifravimą USB diske
Šiame skyriuje paaiškinami išorinio USB, užšifruoto naudojant „FileVault 2“, iššifravimo veiksmai.
Pastaba: Iššifravimas formatuoja diską, kad būtų išvengta duomenų praradimo, prieš iššifruodami klonuokite užšifruotą diską.
1 žingsnis. Prisijunkite prie „OS X El Capitan“ naudodami administratoriaus abonementą.
2 žingsnis. Eikite į Utilities → Application → Finder ir paleiskite terminalą.

3 žingsnis. Tipas diskutil cs sąrašas ir paspauskite „Return“.

5 žingsnis. Gautame kode nukopijuokite raidinę ir skaitinę seką šalia „Loginio tūrio grupės“.
# 6 žingsnis. Tipas diskutil cs ištrinti XXXX____YYYY___ZZZZ___XYZ ir paspauskite grįžti.

Kaip išjungti šifravimą „Mac“ HDD ir išoriniame diske
Norėdami išjungti šifravimą diske, atlikite toliau nurodytus veiksmus:
1 žingsnis. Prisijunkite prie „OS X El Capitan“ naudodami administratoriaus abonementą.
2 žingsnis. Eikite į „Apple“ meniu (viršutiniame kairiajame kampe) → Sistemos parinktis → Sauga ir privatumas.
3 žingsnis. Pasirinkite skirtuką „FileVault“ ir spustelėkite spyną (apatiniame kairiajame iššokančiojo lango kampe.)
4 žingsnis. Paraginti įveskite administratoriaus vardą ir slaptažodį.
5 žingsnis. Spustelėkite mygtuką „Išjungti„ FileVault ““.
# 6 žingsnis. Iš naujo paleiskite „Mac“.
Pabaigai
„FileVault 2“ yra itin naudinga schema, skirta apsaugoti jūsų „Mac“, tačiau gali pasirodyti, kad tai yra brangu. Be to, yra atsargumo priemonių, į kurias turėtumėte atsižvelgti dirbdami su juo, todėl naudokite ją protingai, nes kitaip galite gauti svarbiausių duomenų, kurie visam laikui bus užrakinti jūsų „Mac“ standžiajame diske arba išoriniame USB diske.