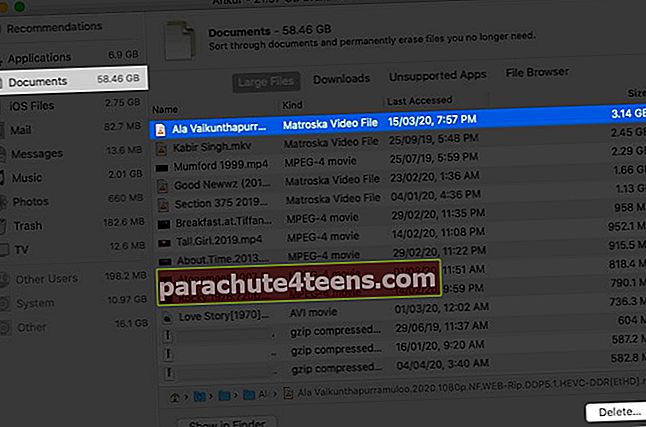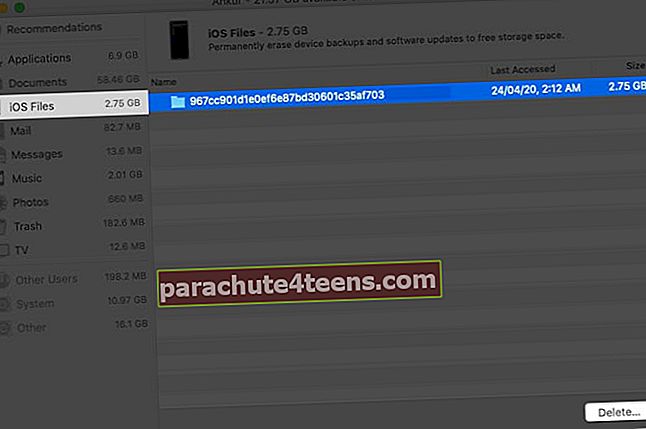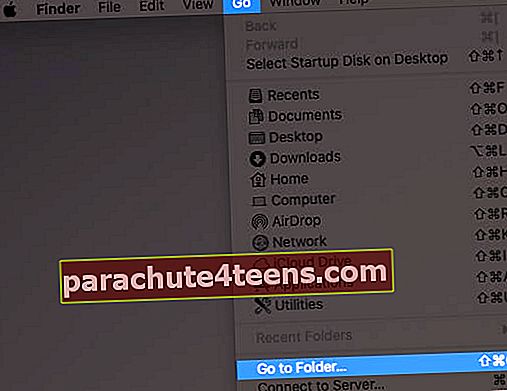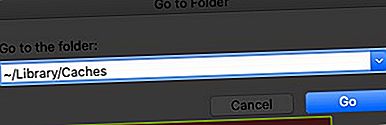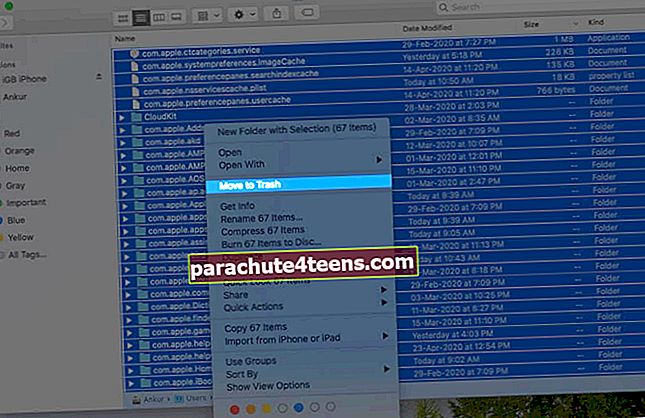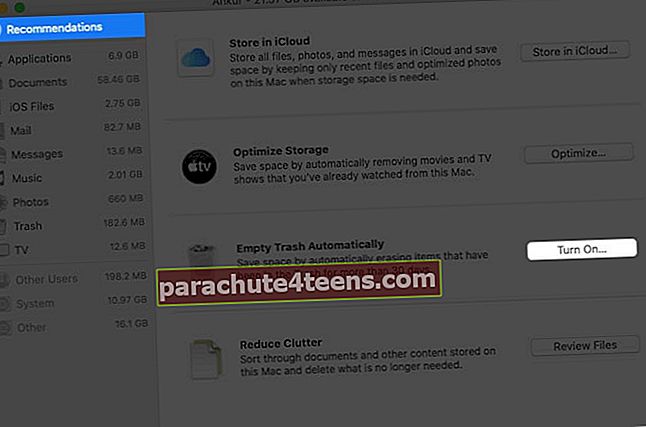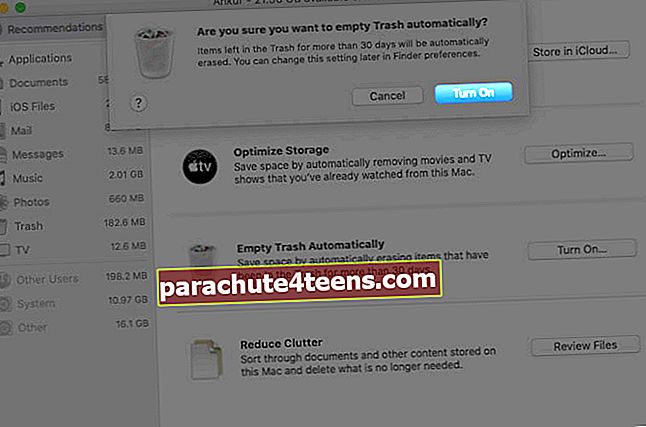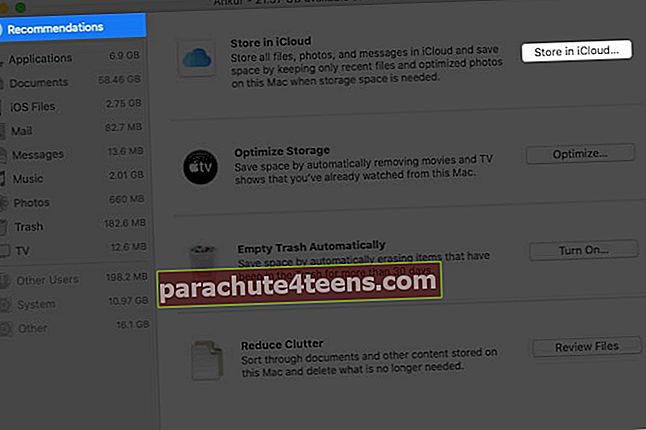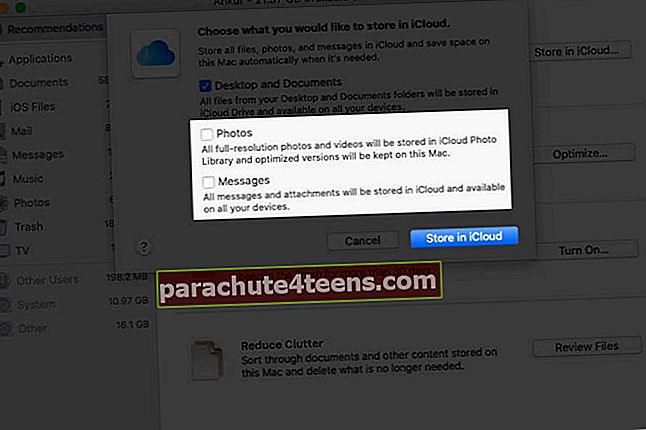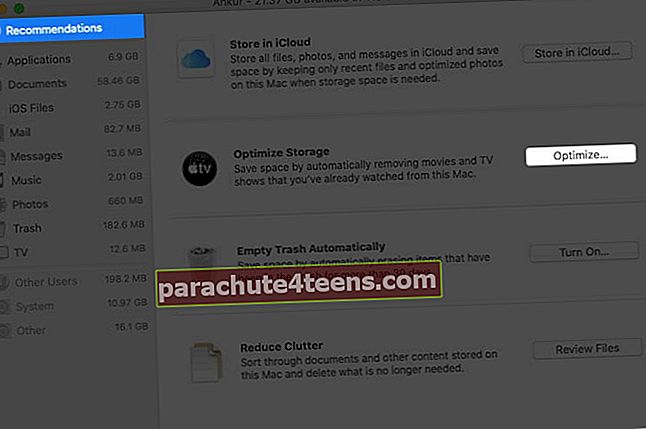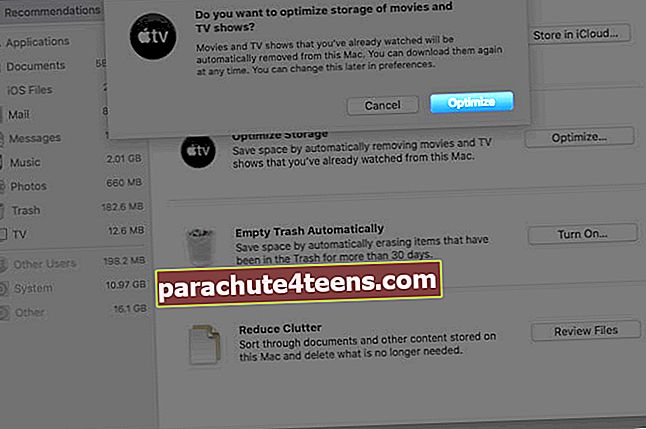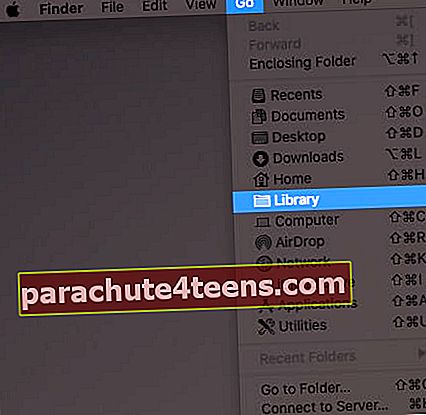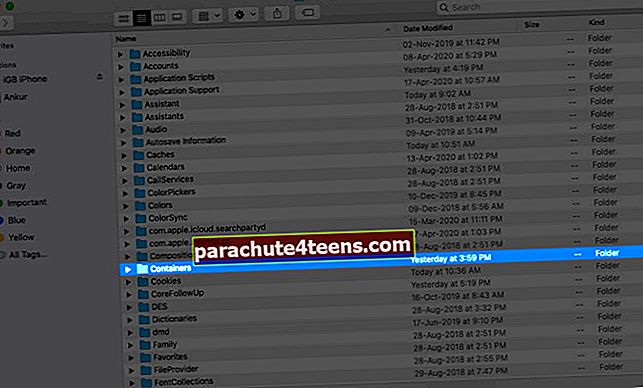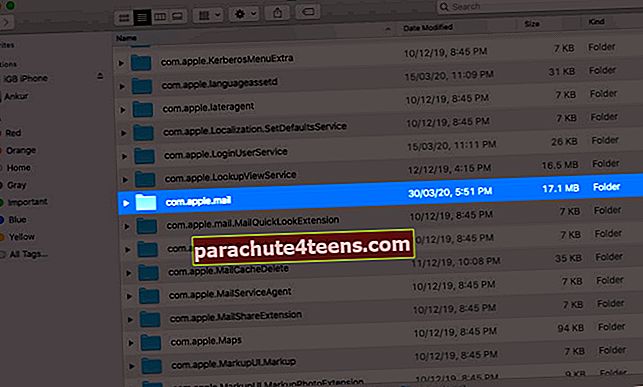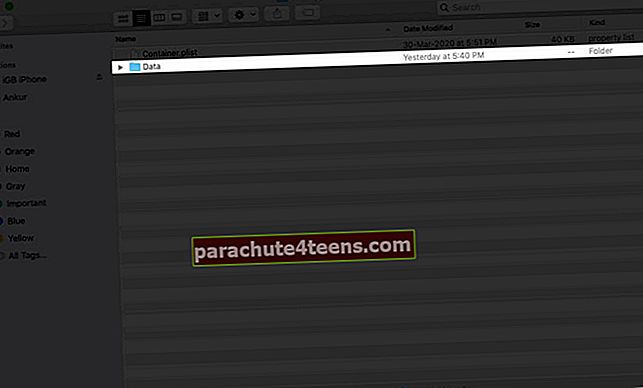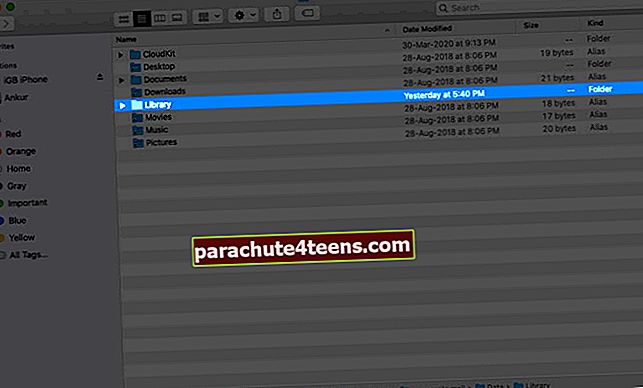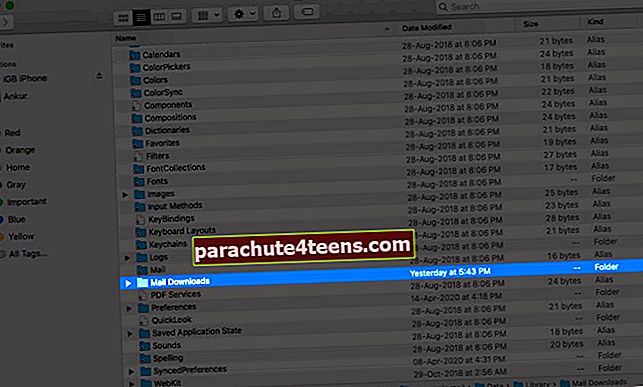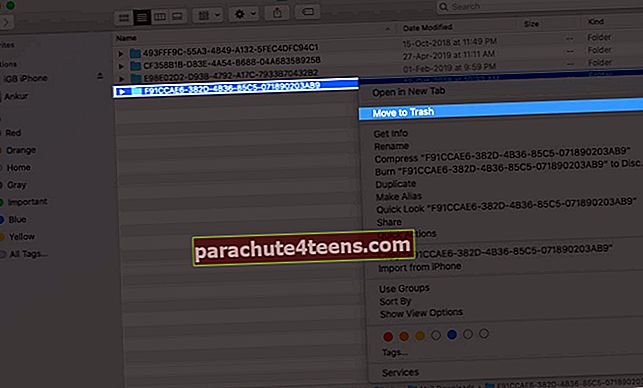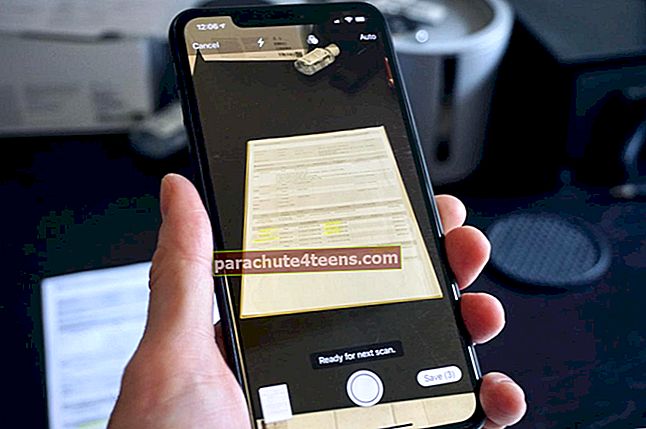Kad sklandžiai veiktų, rekomenduojama saugoti bent 15–20% „Mac“ atminties. Optimizuoti saugyklą yra efektyvus būdas tai padaryti. Tačiau taip pat yra keletas kitų veiksmų, kuriuos galite atlikti, kad atlaisvintumėte vietos „MacBook Air“, „Pro“ ar bet kuriame kitame „MacOS“ įrenginyje. Paprastai tai atlikę įsitikinsite, kad nesusidursite su saugojimo problemomis ir galėsite išnaudoti visas savo sistemos galimybes. Taigi pažvelkime.
12 paprastų būdų atlaisvinti vietos „MacBook Air“ arba „Pro Running macOS Catalina“
- Ištrinkite didelius failus iš „Mac“
- Pašalinkite „iOS“ ir „iPadOS“ atsargines kopijas
- Ištrinkite nepageidaujamas programas
- Išvalykite talpyklą, kad atlaisvintumėte vietos „Mac“
- Pašalinti senus atsisiuntimus
- Suspausti aplankus ir failus
- Ištuštinti šiukšliadėžę automatiškai
- Dokumentams laikyti naudokite „iCloud“
- Automatiškai optimizuokite saugyklą
- Ištrinkite priedus iš „Mac Mail“ programos
- Pašalinkite pasikartojančius failus naudodami trečiųjų šalių programas
- Dideliems retai naudojamiems failams naudokite išorinius diskus
1. Ištrinkite didelius failus iš „Mac“
Užuot ištrynę šimtą mažų failų ir vaizdų, pirmiausia eikime prie didžiosios žuvies.
- Spustelėkite „Apple“ logotipas viršutiniame kairiajame kampe ir pasirinkite Apie šį „Mac“.

- Dabar spustelėkiteSandėliavimas ir tada spustelėkiteTvarkyti.

- Spustelėkite Dokumentai. Dažniausiai čia yra didieji failai. Čia pamatysite vaizdo failus, ZIP / RAR failus ir tt Pagal numatytuosius nustatymus didžiausi failai yra viršuje. Pasirinkite vieną arba laikykite nuspaudę komandinį klavišą ir pasirinkite kelis failus
- Galiausiai spustelėkite Ištrinti iš apačios dešinėje ir patvirtinkite.
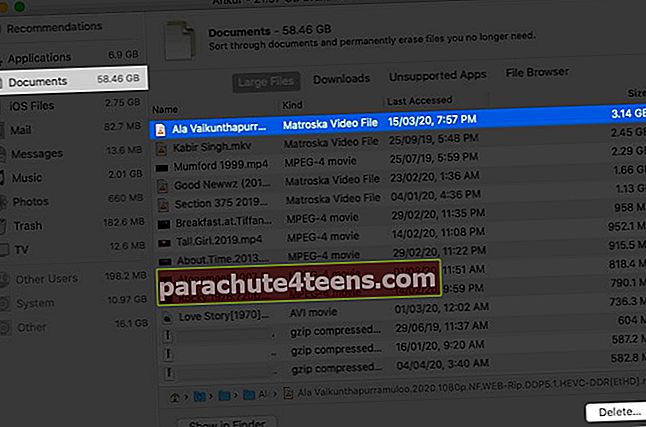
# 2. Pašalinkite „iOS“ ir „iPadOS“ atsargines kopijas
- Spustelėkite „Apple“ logotipas viršutiniame kairiajame kampe ir pasirinkite Apie šį „Mac“.

- Dabar pasirinkiteSandėliavimas skirtuką ir spustelėkiteTvarkyti.

- Spustelėkite „iOS“ failai iš kairės šoninės juostos
- Pasirinkite ir
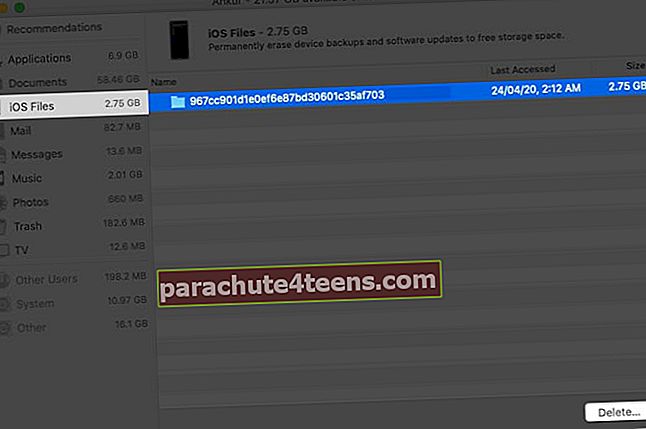
Susijęs: Kaip rasti „iPhone“ atsarginės kopijos vietą „Mac“ ir „Windows“
# 3. Ištrinkite nepageidaujamas programas
„Mac“ programas galite ištrinti įvairiais būdais. Galite atlikti pirmiau nurodytus veiksmus, spustelėkite Programosir nuimkite didelius.

# 4. Išvalykite talpyklą, kad atlaisvintumėte vietos „Mac“
- Būkite „Finder“ ir spustelėkite Eik iš viršutinės meniu juostos
- Spustelėkite Eikite į aplanką.
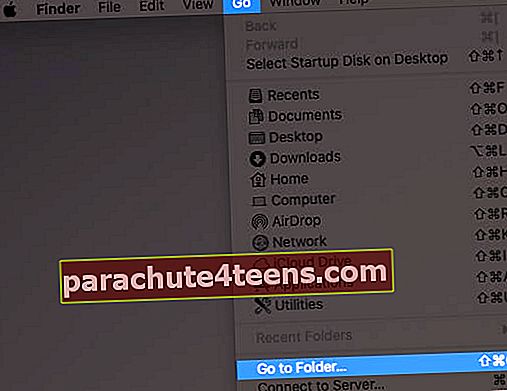
- Įveskite arba nukopijuokite ~ / Biblioteka / talpyklos
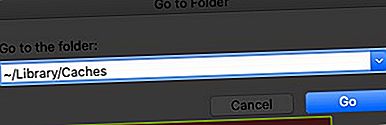
- Ištrinkite failus iš čia, kurie užima daugiausia vietos. Jūs netgi galite viską ištrinti. Įprastai naudojant šiuos failus ir aplankus atkurs „MacOS“.
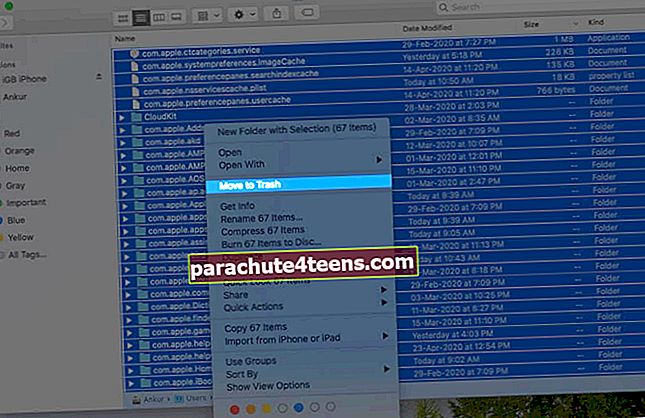
- Tada spustelėkite Eik vėl ir tada Eikite į aplanką. Dabar įveskite arba nukopijuokite / Biblioteka / talpyklos
- Čia taip pat galite ištrinti failus. Po to ištuštinkite šiukšliadėžę ir iš naujo paleiskite „Mac“
# 5. Pašalinti senus atsisiuntimus
Tai priklauso nuo to, ką esate pasirengęs pasilikti ir ką mielai atsisakote. Šiais laikais viskas yra internete debesyje. Taigi nėra prasmės saugoti vaizdo įrašų, muzikos ir kt. Vietos saugykloje.
- Spustelėkite Ieškiklis piktogramą (kairiausią) nuo doko
- Spustelėkite Atsisiuntimai ir pašalinkite nereikalingus failus iš čia, dešiniuoju pelės mygtuku spustelėkite ir pasirinkite Išmesti.
Taip pat galite spustelėti dešiniuoju pelės mygtuku ir rūšiuoti pagal dydį, kad pirmiausia rastumėte ir ištrintumėte didžiausius failus.
# 6. Suspausti aplankus ir failus
Jei turite daug vaizdų ir žodžių failų, kuriuos naudojate retai, bet negalite ištrinti, patogu juos suglaudinti. Štai kaip „ZIP“ failus susegti ir išpakuoti „Mac“.
# 7. Ištuštinti šiukšliadėžę automatiškai
- Dešiniuoju pelės mygtuku spustelėkite šiukšliadėžės piktogramą doke (dešiniausias variantas)
- Spustelėkite Tuščia Šiukšlinė ir patvirtink
Norėdami automatiškai ištuštinti šiukšliadėžę:
- Spustelėkite „Apple“ logotipas viršutiniame kairiajame kampe ir pasirinkite Apie šį „Mac“.

- Dabar spustelėkiteSandėliavimas ir tada spustelėkiteTvarkyti.

- Spustelėkite Rekomendacijos iš kairės šoninės juostos viršaus
- Spustelėkite Įjungti skirta automatiškai ištuštinti šiukšliadėžę.
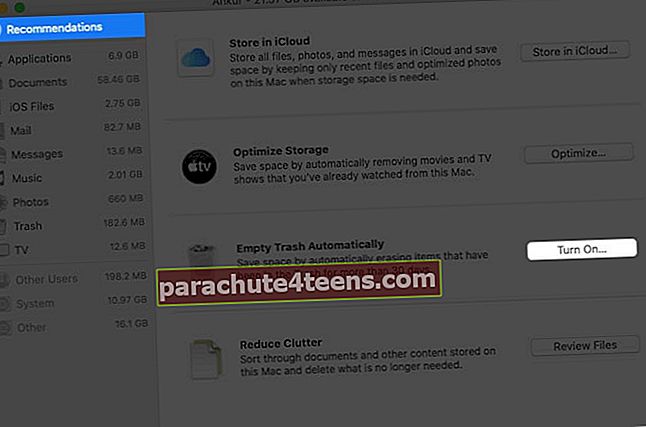
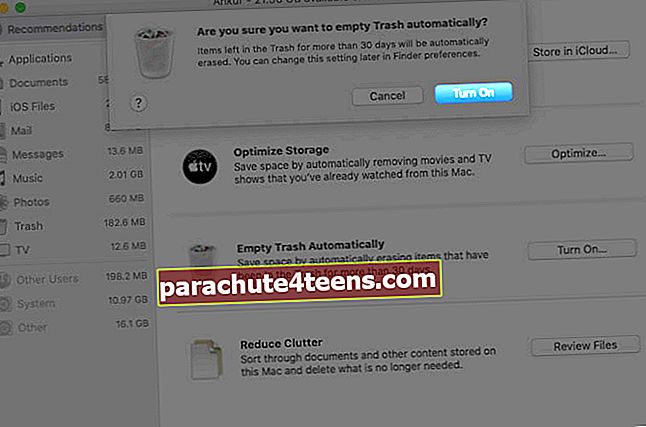
Daug kartų GB GB failų kaupiasi ir laikomi šiukšliadėžėje, taip užimdami daug vietos. Geriau reguliariai ištuštinti.
# 8. Dokumentams laikyti naudokite „iCloud“
Geriausia naudoti „iCloud“, jei norite saugoti dokumentus „Mac“, jei turite mokamą „iCloud“ planą, suteikiantį daugiau nei 5 GB internetinės atminties. Štai kaip naudoti „iCloud“ dokumentams saugoti.
- Spustelėkite „Apple“ logotipas viršutiniame kairiajame kampe ir pasirinkite Apie šį „Mac“.

- Dabar spustelėkiteSandėliavimas ir tada spustelėkiteTvarkyti.

- Spustelėkite Rekomendacijos iš kairės šoninės juostos viršaus
- Spustelėkite Laikykite „iCloud“.
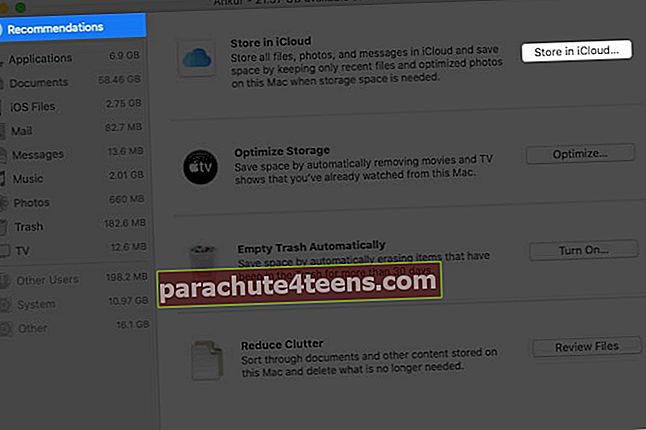
- Peržiūrėkite, kas viskas bus saugoma. Panaikinkite žymėjimą, jei norite neįtraukti nuotraukų, pranešimų, darbalaukio ir dokumentų. Galiausiai spustelėkite Laikykite „iCloud“.
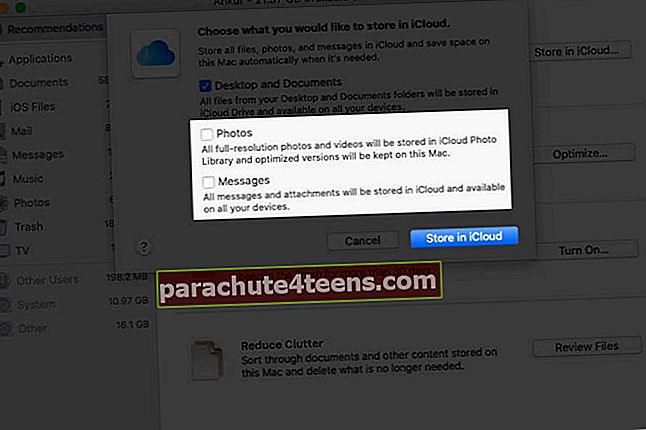
Taip pat galite įgalinti „iCloud Photos“ iš Sistemos nuostatos → Apple ID → „iCloud“ → Nuotraukos arba „Mac“ nuotraukų programa.
# 9. Automatiškai optimizuokite saugyklą
- Spustelėkite „Apple“ logotipas viršutiniame kairiajame kampe ir pasirinkite Apie šį „Mac“.

- Dabar spustelėkiteSandėliavimas ir tada spustelėkiteTvarkyti.

- Spustelėkite Rekomendacijos iš kairės šoninės juostos viršaus
- Spustelėkite Optimizuokite šalia Optimizuokite saugyklą. Dabar visi žiūrėti filmai ir TV laidos bus automatiškai pašalinti.
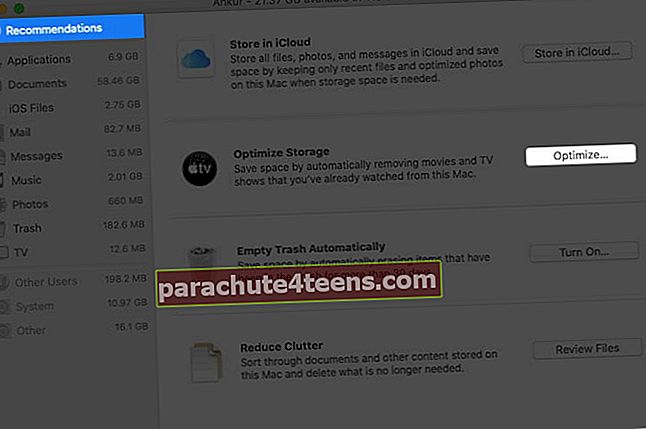
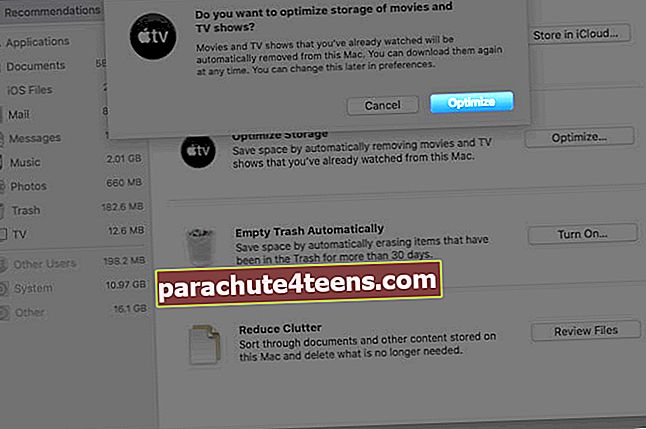
# 10. Ištrinkite priedus iš „Mac Mail“ programos
Atlikdami šiuos veiksmus, galite ištrinti priedus, kurie buvo išsaugoti vietoje „Mac“ iš pašto programos. Atsižvelgiant į gaunamų el. Laiškų skaičių, šie duomenys gali būti didžiuliai.
- Būkite „Finder“ ir palaikykite paspaudę Pasirinkimo klavišas. Dabar spustelėkite Eik iš viršutinės meniu juostos
- Spustelėkite Biblioteka.
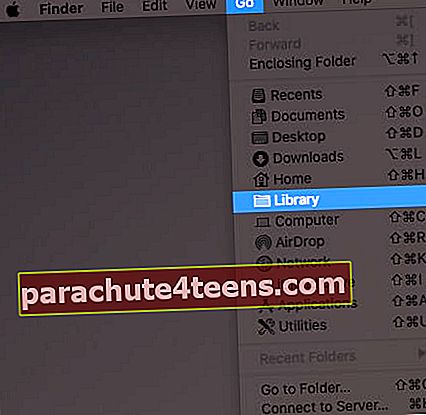
- Dabar spustelėkiteKonteineriai.
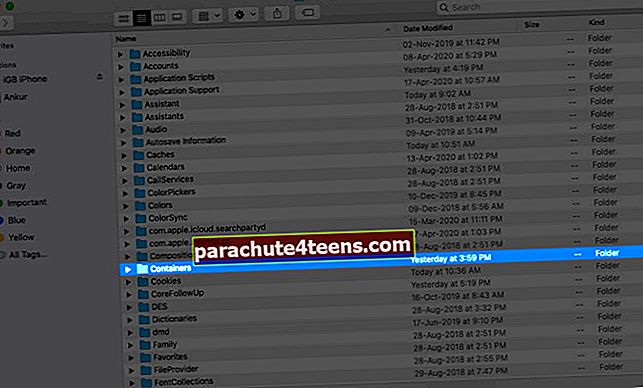
- Eiti į com.apple.mail.
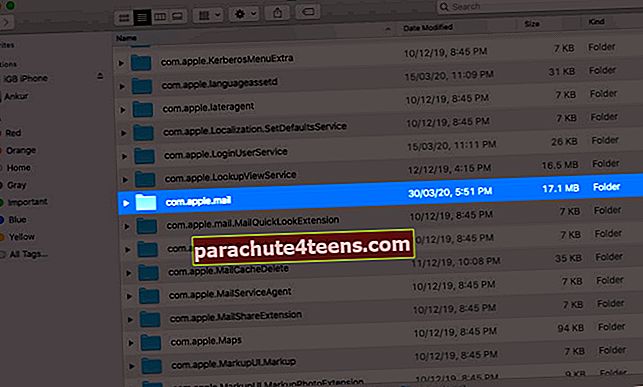
- Spustelėkite Duomenys.
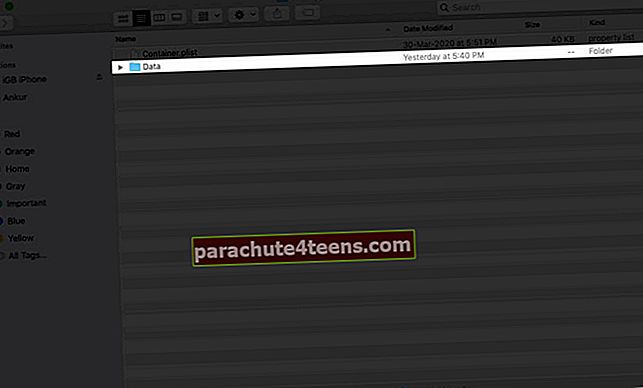
- Pasirinkite Biblioteka.
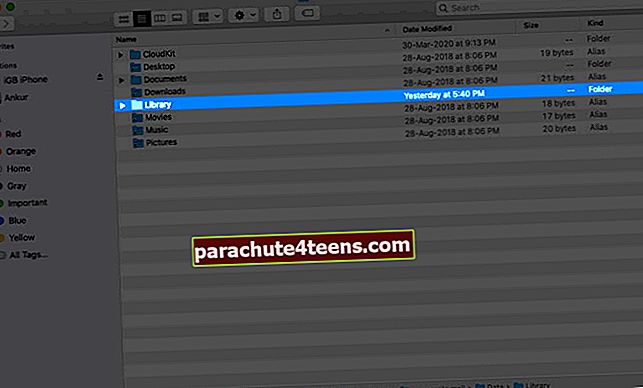
- Dabar spustelėkite Pašto atsisiuntimai.
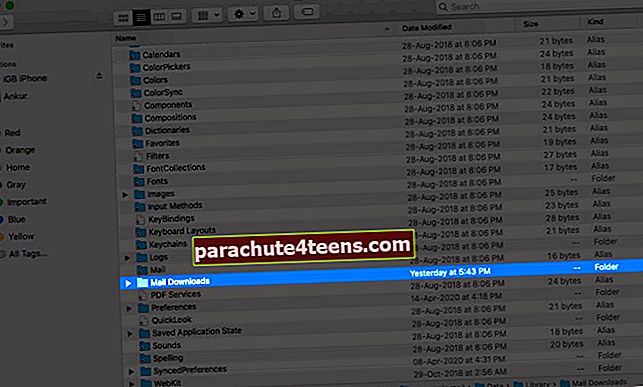
- Pasirinkite visus aplankus ir juos ištrinkite. Arba atidarykite atskirus aplankus, peržiūrėkite turinį ir ištrinkite nereikalingus aplankus.
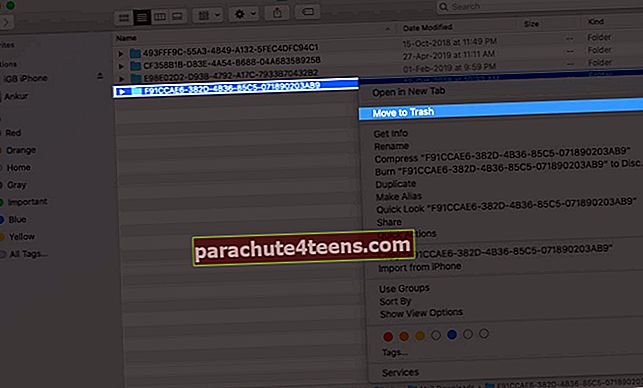
Net jei ištrinsite iš čia, priedai vis tiek yra jūsų el. Laiške, kuriuos galite bet kada peržiūrėti ar atsisiųsti. Be to, galite nuspręsti sustabdyti „Mac Mail“ programos atsisiųsti priedus.
# 11. Pašalinkite pasikartojančius failus naudodami trečiųjų šalių programas
Failų dublikatai kelia didelį galvos skausmą ir be reikalo užima vietą. Mes turime keletą geriausių „Mac“ švaresnių programų, kurios gali padėti jums ištrinti pasikartojančius failus iš „Mac“.
# 12. Dideliems retai naudojamiems failams naudokite išorinius diskus
Ar turite duomenų, kurių nenaudojate daug, bet negalite jų nei ištrinti, nei laikyti debesyje? Gerai, apsvarstykite galimybę investuoti į išorinį diską ir perkelti į jį retai naudojamus didelius failus.
- Geriausi išoriniai USB-C „Mac“ kietieji diskai
- Geriausi „MacBook“ USB-C išoriniai SSD
Atsijungiama…
Tai buvo vieni paprasčiausių būdų atlaisvinti vietos „MacBook Air“. Gerai būtų atlikti šiuos veiksmus kartais, kad jūsų sistema veiktų gerai. Ar yra kitų „Mac“ patarimų, kurių ieškote? Praneškite mums toliau pateiktose pastabose ir mes jums padėsime.
Taip pat galite žvilgtelėti į:
- Kas yra kita „Mac“ saugykloje ir kaip ją ištrinti?
- Kaip ištrinti „Mac“ ir atkurti gamyklinius nustatymus