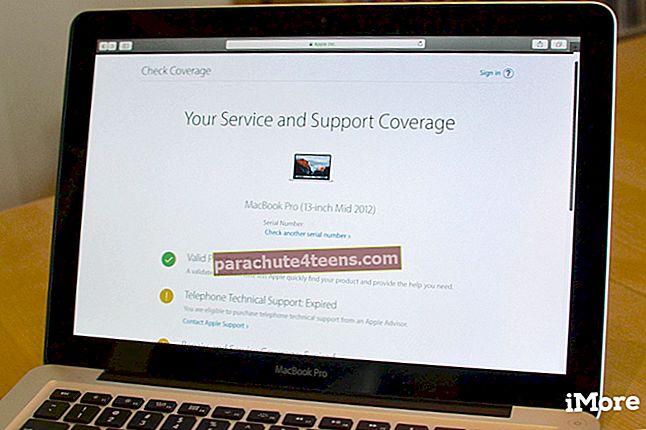Įsižiūrėjęs į kiekvieną subtilią detalę, aš sudariau patį išsamiausią šauniausių „iPhone“ ir „iPad“ klaviatūros patarimų ir gudrybių sąrašą. Pasinaudokite visais išmaniaisiais įsilaužimais, kad padidintumėte spausdinimo greitį!
Kiekvienas išmaniojo telefono vartotojas labai priklauso nuo programinės įrangos klaviatūros; ypač dabar, kai didžioji mūsų dienų dalis praleidžiama rašant el. laiškus, pranešimus, komentarus, „tweetus“, antraštes ir pan. Net jei jūsų įrenginiui yra puiki išorinė klaviatūra, šių „iPhone“ ir „iPad“ sparčiųjų klavišų valdymas pagerins jūsų patirtį.
Ne tik jūs, bet ir nedaugelis mėgaujasi programinės įrangos klaviatūra. Laimei, „Apple“ į numatytąją klaviatūrą įtraukė įvairias funkcijas, kad spausdinimas būtų patogus. Pažymėtina, kad jei atnaujinote į „iOS 14“ ir „iPadOS“, jums taip pat suteikiama teisė per „QuickPath“ perbraukti klaviatūrą ir pasirinktinius šriftus.
Šie triukai yra tokie patogūs, kad jie atsikrato nereikalingų čiaupų. Be to, jie gali smarkiai pakeisti jūsų spausdinimo greitį, šiek tiek išmokę kreivę.
24 „iOS“ spartieji klavišai, skirti „iPhone“, kad pagerintumėte spausdinimo patirtį
1. „QuickPath“ perbraukimo klaviatūra
Anksčiau turėjote atsisiųsti trečiųjų šalių klaviatūros programas, kad galėtumėte naudoti „iOS“ įrenginių perbraukimo klaviatūros funkciją. Tačiau „iOS 13“ pakeitė scenarijų įtraukdama „QuickPath“ klaviatūrą. Taigi, dabar, užuot bakstelėję kiekvieną raidę, galite tiesiog perbraukti pirštus per raides ir klaviatūra atpažins žodį.
Kaip visada, tam gali prireikti šiek tiek praktikos, tačiau įvaldę šį stilių pirmenybę teikiate tik rašydami rankiniuose įrenginiuose. Norėdami gauti daugiau informacijos apie „QuickPath“ perbraukimo klaviatūros įgalinimą „iPhone“ ir „iPad“, žiūrėkite šį straipsnį.
# 2. Įdiekite pasirinktinius šriftus
Dabar, kai jūsų klaviatūra buvo atnaujinta į visiškai naują perbraukimo klaviatūrą, laikas pridėti keletą pasirinktinių šriftų. Paprastai skaitytojas atspėja jūsų nuotaiką pagal pranešimo toną arba jaustuką, kurį galbūt pridėjote. Dabar jie gali žinoti, ar esate laimingas, piktas, rimtas ar juokaujate ne tik žodžiais, bet ir šriftu, kurį naudojote.
Nesvarbu, ar ieškote senovinio, ar modernaus, sudėtingo ar formaliojo dalyko, šiuos šriftus galite pridėti ir naudoti prie savo klaviatūrų. Norėdami gauti išsamią pamoką, peržiūrėkite mūsų įrašą apie tai, kaip įdiegti ir naudoti pasirinktinius šriftus „iOS 13“ „iPhone“ ar „iPad“.
# 3. Pridėkite skaičių ar simbolių
Jei nežinote, kaip greitai įvesti skaičius ar simbolius, spausdinimas ir toliau bus nesudėtingas. Laimei, per juos perbraukimas yra gana lengvas.
Norėdami pridėti konkretų skaičių ar simbolį, palieskite (123) numerio mygtuką, perbraukite iki klavišo, kurį norite įvesti, tada atleiskite pirštą. Geriausias šio gesto dalykas yra tas, kad klaviatūra automatiškai persijungia į QWERTY išdėstymą. Taigi, jūsų rašymas išlieka sklandus!

# 4. Greitai įveskite didžiąją raidę
Paprastai ką mes darome, norėdami įvesti didžiąją raidę, kai „iPhone“ ar „iPad“ naudojame klaviatūrą? Paspauskite klavišą „Shift“ ir palieskite konkrečią raidę. Tai ne tik sustabdo mūsų rašymą, bet ir atima impulsą. Nebetenkite šio našumo žudiko!
Norėdami sumaniau įvesti didžiąją raidę, palieskite „Shift“ klavišas ir tada perbraukite prie raidės norite pridėti, tada atleiskite pirštą. Tai taip paprasta.

# 5. Pridėti kirčiuotus specialiuosius simbolius
Įvesti „e“ yra gana lengva, bet kaip elgtis su „é“ ar bet kokiu tokiu akcentu pažymėtu specialiuoju simboliu, kuris nėra tik palietimas? Na, šis „iPhone 13“ spartusis klavišas „iOS 13“ leidžia šią funkciją pasiekti vos palietus, o tik ilgai palietus. Tai tiesa, tereikia paliesti ir palaikyti raidę, pvz., „E.“
Iššokantis langas pasiūlys jums alternatyvų, slinkite virš norimo simbolio ir įveskite. Tai taip pat taikoma valiutos ženklams; eikite į skaitinė klaviatūra (123), palieskite ir palaikykite$. Iššokančiame ekrane bus rodomi euro, svarų, jenos, rupijų ir kitų bendrų valiutų ženklai.
# 6. Išjungti iššokančiųjų simbolių peržiūrą
Dabar jau turite būti gerai susipažinę su „QuickType“ klaviatūros mažu iššokančiu langu, kuriame rodoma raidė, kurią ketinate įvesti. Ši funkcija, dubliuojama kaip simbolių peržiūra, suteikia labai lengvą priartinimą prie pasirinktų raidžių. Tačiau kai kurie gali nepatikti šia funkcija ir manyti, kad tai blaško dėmesį.
Taigi, galite išjungti iššokantį simbolių peržiūrą Nustatymai→ Generolas→ Klaviatūra Meniu; Išjunkite iššokančių simbolių peržiūrą, kad gautumėte išsamią nuoseklią pamoką. Pažymėtina, kad šis veiksmas niekaip nepaveiks akcentuojamo specialiojo personažo bruožo.
# 7. Perjungti kalbą
Jūs rašote pranešimą anglų kalba. Bet staiga jūsų galvoje iškyla linksmas pokštas ir jūs manote, kad tai galima geriau išreikšti gimtąja ar kita jūsų pasirinkta kalba. Jūsų patikima „Apple“ klaviatūra supranta poreikį ir todėl palaiko klaviatūros išdėstymą daugeliu kalbų.
Norėdami pridėti norimos kalbos palaikymą, pirmiausia turėsite įgalinti jos klaviatūros išdėstymą. Kai atliksite, tiesiog palieskite ir palaikykite Žemės rutulio raktas ir tada perbraukite į norima kalba. Arba galite bakstelėti tą patį klavišą, kad pereitumėte prie pageidaujamos parinkties.
Žemės rutulio raktas ir tada perbraukite į norima kalba. Arba galite bakstelėti tą patį klavišą, kad pereitumėte prie pageidaujamos parinkties.

# 8. Įterpti skirtuko simbolį
Kaip pastebėjote, kad jūsų įrenginio programinės įrangos klaviatūroje nėra klavišo Tab, todėl kortelių simbolio įterpimas į „iPhone“ ar „iPad“ yra šiek tiek sudėtingas. Nors tai nėra sudėtinga, nes galite naudoti diktantą (mikrofono piktogramą) arba naudoti teksto pakeitimą „iPhone“ ar „Mac“. Norėdami sužinoti tikslią procedūrą, patikrinkite šį įrašą.
# 9. Pasiekite klaviatūros nustatymus per trumpą laiką
Įsivaizduokite situaciją, kai rašote pastabą savo „iPhone“. Pusiaukelėje manote, kad nuspėjamoji funkcija tarsi trukdo sklandžiai spausdinti. Ką jūs paprastai darytumėte? Atidarykite programą „Nustatymai“ ir eikite į klaviatūros nuostatų sritį, kad išjungtumėte „Nuspėjamasis“. Tai nebūtų puiku nei jūsų laikui, nei produktyvumui!
Geresnis būdas tai padaryti yra paliesti ir laikyti  Žemės rutulio raktas ir tada paspauskite Klaviatūros nustatymai. Tai tiesiogiai pateks į klaviatūros nuostata.
Žemės rutulio raktas ir tada paspauskite Klaviatūros nustatymai. Tai tiesiogiai pateks į klaviatūros nuostata.

# 10. „iPadOS 13“ spartieji klavišai
„Apple“ neseniai pristatė operacinę sistemą, skirtą specialiai „iPad“. „IPadOS“ atsižvelgia į įrenginio ekrano dydį ir galią bei atitinkamai teikia funkcijas ir programas. Dar labiau patobulindamas savo sąsają, „iPad“ įtraukė keletą dėmesio vertų naujų sparčiųjų klavišų. Peržiūrėkite mūsų specialų pranešimą šiuo klausimu, kuriame rasite išsamius šių nuorodų sąrašus ir kaip juos naudoti.
# 11. „IPad“ naudokite „Nifty Key Flick“ funkciją
„IOS 11“ „Apple“ pristatė itin patogią funkciją pavadinimu „Pagrindiniai brūkštelėjimai“. Tai daro tokią gerą priemonę - tai galimybė greitai įvesti skaičius ar simbolius, nereikia persijungti pirmyn ir atgal.
Norėdami įvesti skaičių ar konkretų simbolį, tereikia nuspausti raktą. Norėdami sužinoti daugiau apie šią funkciją, pereikite čia.

# 12. Pasukite klaviatūrą į „Trackpad“, kad galėtumėte lengvai perkelti žymeklį
Tai buvo mano mėgstamiausia „iOS“ klaviatūros programos funkcija. Kai noriu lengvai redaguoti tekstą, tai tampa valandos poreikiu.
Anksčiau ši funkcija buvo prieinama tik „iPad“ ir „3D Touch“ palaikomuose „iPhone“. Tačiau „Apple“ padarė jį prieinamą visuose įrenginiuose, kuriuose galima paleisti „iOS 12“ ar naujesnę versiją.
Norėdami klaviatūrą paversti pelės klaviatūra, tiesiog palieskite ir laikykite pirštą tarpo klavišas. Tada vilkite pirštą, kad pajudintumėte žymeklį.
 Jūsų „3D Touch“ palaikomas įrenginys, palieskite ir palaikykite bet kurią klaviatūros dalį, kad iškviestumėte jutiklinę dalį.
Jūsų „3D Touch“ palaikomas įrenginys, palieskite ir palaikykite bet kurią klaviatūros dalį, kad iškviestumėte jutiklinę dalį.

# 13. Pasirinkite Tekstas naudodamas klaviatūrą kaip jutiklinę dalį
Be leidimo greitai perkelti žymeklį, „Trackpad“ taip pat gali padėti lengvai pasirinkti tekstą. Nors ši patogi funkcija puikiai veikia „3D Touch“ palaikomame „iPhone“, ji gali atlikti jūsų darbą bet kuriame „iOS 12“ palaikomame įrenginyje.
Pirmiausia įeikite į klaviatūros režimą paspausdami tarpo klavišą arba paliesdami ir laikydami klaviatūrą. Tada naudokite žymeklį, kad pereitumėte į konkrečią vietą. Tada šiek tiek pašviesinkite prisilietimą ir paspauskite pilką ekraną, kad perkeltumėte žymeklį ir pasirinktumėte tekstą.

Norėdami sužinoti daugiau apie šią paslėptą funkciją, pereikite prie šio straipsnio.
# 14. Pakratykite, kad galėtumėte anuliuoti
Galimybė perdaryti / anuliuoti veiksmą suteikia daugiau lankstumo ir sutaupo daug jūsų laiko. Spėk? Šią funkciją galite naudoti ir savo „iPhone“ bei „iPad“. Bet norint tai padaryti, turite greitai pakratyti savo prietaisą. Taip, tai skamba šiek tiek beprotiškai, bet darbą atlieka efektyviai.
Pastaba: Įsitikinkite, kad jis įjungtas. Nustatymai → Prieinamumas → Palieskite → įjunkite jungiklį ONŠalia „Pakratyti, kad būtų anuliuota“.

Tarkime, kad kažką parašėte ir norėjote anuliuoti. Papurtykite savo įrenginį ir tada iššokančiajame lange bakstelėkite Anuliuoti. Ir jei norite jį perdaryti, dar kartą papurtykite įrenginį. Tada paspauskite „Redo Tying“.

# 15. Sutaupykite laiko pakeisdami tekstą
Yra keletas frazių ar sakinių, kuriuos dažnai naudojame savo gyvenime. Užuot įvedę tuos dažnai kartojamus sakinius, galite sukurti jiems nuorodas.
Taigi, kai norite įvesti mėgstamą frazę, tereikia įvesti pasirinktą nuorodą ir klaviatūra ją automatiškai iššoks. Pasirinkite jį ir būsite pasirengę eiti!

Norėdami sukurti teksto nuorodą, atidarykite Nustatymai → Generolas → Klaviatūra → Teksto pakeitimas.

Bakstelėkite „+“ Mygtukas → įveskite frazę, pvz., „Iki greito susitikimo“. → įveskite nuorodą, pvz., „SY“. → bakstelėkite Sutaupyti. Norėdami sužinoti daugiau apie šį įsilaužimą, eikite į šį įrašą.

# 16. Įveskite domeno adresą greičiau
Kad ir kaip įspūdingai skamba, galite labai lengvai įvesti domeno adresą. Nesvarbu, ar norite greitai įvesti svetainės pavadinimą ieškodami žiniatinklio naršyklėje, ar įterpti jį į savo istoriją, šis įsilaužimas iš tiesų gali pagreitinti užduotį.
Norėdami pasinaudoti šia gudrybe, atidarykite interneto naršyklę ir palieskite URL juostą, kad pasiektumėte klaviatūrą. Tada įveskite pradinis vardas svetainės. Toliau palieskite ir palaikykite laikotarpio mygtukas. Dabar pasirodys meniu su keliomis parinktimis, tokiomis kaip .com, .edu, .org ir dar. Perbraukite į norimą TLD ir viskas!

# 17. „IPhone“ naudokite vienos rankos klaviatūros režimą
Yra atvejų, kai norite įvesti pranešimus arba siųsti komentarą tik viena ranka, tiksliau, nykščiu. Išsaugokite šį triuką tiems ypatingiems laikams, kai pirmenybę teikiate patogumui, o ne kitam.
Norėdami iškviesti rašymą viena ranka, palieskite ir palaikykite Žemės rutulio piktograma. Tada turite dvi galimybes:
Žemės rutulio piktograma. Tada turite dvi galimybes: Kairėje ir
Kairėje ir dešinė ranka spausdinimo režimai. Paspauskite pageidaujamą parinktį ir tada spauskite toliau kaip įprasta. Norėdami nustatyti klaviatūrą į įprastą padėtį, palieskite rodyklės ženklas.
dešinė ranka spausdinimo režimai. Paspauskite pageidaujamą parinktį ir tada spauskite toliau kaip įprasta. Norėdami nustatyti klaviatūrą į įprastą padėtį, palieskite rodyklės ženklas.

# 18. Atlaisvinkite klaviatūrą „iPad“
Kai pasiekiate klaviatūrą, ji rodoma ekrano apačioje. Tačiau jį galite perkelti bet kurioje ekrano vietoje. Tai tikrai malonu ir gali suteikti eksperimentui ne tik lankstumo, bet ir smagaus elemento.
Norėdami atjungti klaviatūrą, palieskite ir palaikykite maža klaviatūros piktograma. Tada perbraukite iki Atsikabinti meniu. Tada naudokite šią piktogramą norėdami nuvilkti klaviatūrą norimoje vietoje.
maža klaviatūros piktograma. Tada perbraukite iki Atsikabinti meniu. Tada naudokite šią piktogramą norėdami nuvilkti klaviatūrą norimoje vietoje.

Kai norite prijungti klaviatūrą, palieskite ir palaikykite klaviatūros piktograma. Tada perbraukite iki Prieplauka.
klaviatūros piktograma. Tada perbraukite iki Prieplauka.

# 19. „Split“ klaviatūra „iPad“
Ar žinojote, kad galite suskaidyti „iPad“ klaviatūrą? Jei nenorite suimti abiem rankomis arba norite rašyti nykščiu, šis patarimas gali būti jūsų dalykas.
Jei norite, kad ši funkcija veiktų, palieskite ir palaikykite klaviatūros mygtukas apačioje dešinėje. Tada braukite į Skaldyti atsirandančiame mažyčiame meniu.
klaviatūros mygtukas apačioje dešinėje. Tada braukite į Skaldyti atsirandančiame mažyčiame meniu.

Jei norite, kad klaviatūra būtų įprasta, dar kartą palieskite ir palaikykite tą pačią piktogramą. Tada perbraukite iki Prijunkite ir sujunkite.

# 20. Slėpti „iPad“ ir „iPhone“ klaviatūrą
Tarkime, jūs parašėte ilgą užrašą ir dabar norite paslėpti klaviatūrą, kad galėtumėte patogiau patikrinti visą istoriją. Gana paprasta!
„IPad“ įrenginyje Bakstelėkite klaviatūros mygtukas apačioje dešinėje paslėpk tai akimirksniu.
klaviatūros mygtukas apačioje dešinėje paslėpk tai akimirksniu.

Tai lygiai taip pat „iPhone“. Jums tiesiog reikia perbraukite žemyn nuo ekrano vidurio kad klaviatūra nepatektų į akiratį. Ir kai norite vėl parodyti klaviatūrą, tiesiog palieskite bet kurią ekrano vietą.
# 21. Greitai įveskite laikotarpį
Jei nežinote šio madingo mažo triuko, galite pataikyti į skaičių klaviatūrą ir paliesti taško (dar žinomo kaip viso taško) klavišą, kad jį įvestumėte. Pasakyti mažiausiai; tai gana nepatogu ir tikrai nėra puikus jūsų produktyvumui.
Kitą kartą sakinio pabaigoje norite įvesti tašką dukart palieskite tarpo klavišą. Be to, po laikotarpio atsiras tarpas, užtikrinantis, kad galėsite parašyti kitą sakinį.

# 22. Norėdami konvertuoti kalbą į tekstą, naudokite diktantą
Tarkime, kad esate kelyje ir staiga jūsų galvoje sukasi unikali idėja. Nors norite tai pažymėti, nesijaučiate patogus rašyti. Čia „Diktanto“ funkcija pasirodytų tikrai gerai!
Paprasčiausiai pakelkite klaviatūrą ir paspauskite mažytė mikrofono piktograma. Tada išsakykite savo nuomonę. Jis bus paverstas tekstu. Sakinio pabaigoje pasakykite tinkamas skyrybos ženklus. Kaip, „Kur yra jūsų brolio klaustukas“.
mažytė mikrofono piktograma. Tada išsakykite savo nuomonę. Jis bus paverstas tekstu. Sakinio pabaigoje pasakykite tinkamas skyrybos ženklus. Kaip, „Kur yra jūsų brolio klaustukas“.

Norėdami grįžti į pagrindinį ekraną, paspauskite klaviatūros piktograma. Galite pakeisti diktavimo kalbą arba nustatyti konkrečią kalbą kaip numatytąją parinktį, eidami į klaviatūros nustatymus. Nustatymai → Generolas → Klaviatūra → Diktanto kalba.
klaviatūros piktograma. Galite pakeisti diktavimo kalbą arba nustatyti konkrečią kalbą kaip numatytąją parinktį, eidami į klaviatūros nustatymus. Nustatymai → Generolas → Klaviatūra → Diktanto kalba.

Nors ši funkcija yra gana sklandi ir sklandi, ši funkcija šiuo metu yra tikrinama dėl neseniai įvykusių privatumo pažeidimų. Taigi, kad pirmiausia būtų saugumas, galbūt norėsite atsisakyti lengvumo ir pašalinti mikrofono piktogramą iš „iPhone“ arba „iPad“ klaviatūros. Nesijaudinkite, kad mes jus taip pat aprėpėme.
# 23. Patikrinkite žodžio apibrėžimą
Šiek tiek paslėpta po įvyniojimu yra galimybė patikrinti žodžio apibrėžimą. Tai galima padaryti labai lengvai. Tiesiog palieskite žodį ir iššokančiajame lange paspauskite Pasirinkti. Tada palieskite Pažvelk į viršų. Kitame ekrane turėtumėte žr. žodžio apibrėžimą.

# 24. Ką daryti, jei klaviatūra dingsta?
Nors visi šie „iPhone 13“ spartieji klavišai „iOS 13“ yra puikūs, tačiau ką turėtumėte daryti, kai klaviatūra visiškai išnyks. Nors taip nenutinka taip dažnai, kodėl dėl šios problemos turėtumėte nukentėti jūs ar jūsų darbas? Ypač, kai esu čia, kad tau padėčiau. Aš sudariau pagrindinių trikčių šalinimo patarimų ir gudrybių sąrašą, tikiuosi, kad jie gali padėti.
Tai beveik viskas!
Vaizdo įrašas: „iPhone“ arba „iPad“ klaviatūros patarimai ir gudrybės
Stebėkite mus daugiau ...
Dabar, kai visi protingi triukai yra jūsų radare, patobulinkite spausdinimą, kad tai taptų malonia patirtimi. Arba bent jau, pirštais nebeatrodo nepatogu elgtis su klavišais. Nors jums gali pasirodyti, kad šis „iPad“ ir „iPhone“ sparčiųjų klavišų sąrašas yra gana platus ir ilgas, aš tikiu, kad kiekvienas spartusis klavišas padės jums ilgainiui.
Norėtumėte pasivyti šias ne mažiau įdomias istorijas:
- Geriausi „iOS 13“ „Siri“ spartieji klavišai, skirti „iPhone“ ir „iPad“
- „iOS 13“ „Siri“ spartieji klavišai produktyvumui
- Geriausi „Apple Music“ skirtos „iOS 13 Siri“ nuorodos
Ar turite gražių klaviatūros gudrybių? Nepamirškite jais pasidalinti su mumis.