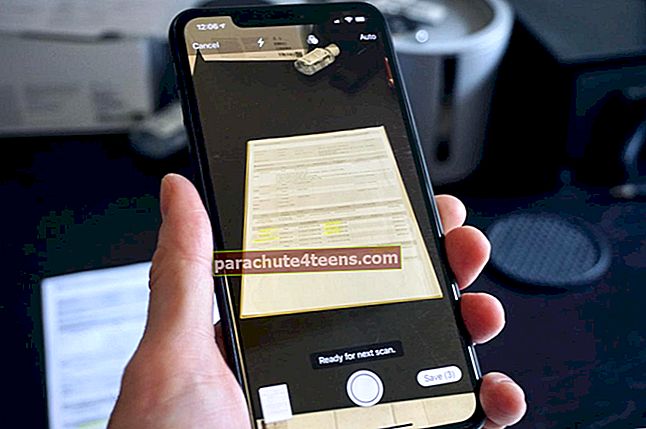„Nepertraukiamumo kamera“ skirta pagerinti sklandžią „iOS“ ir „MacOS“ patirtį. Tiems, kurie nepažįstami, šios naujos „Continuity“ funkcijos leidžia atidaryti „iPhone“ kamerą tiesiai iš „Mac“, kad galėtumėte fotografuoti ar nuskaityti dokumentą ir automatiškai atnešti juos į palaikomą programą. Tai taupo laiką ir taip pat užtikrina, kad galėsite toliau dirbti su savo projektu nesiblaškydami.
Bet ką daryti, jei pastebėsite, kad „iPhone“ ir „Mac“ fotoaparatas neveikia? Yra keletas gudrybių, kurios gali padėti jums sumažinti persekiojimą ir be jokio vargo sugrąžinti šią patogią funkciją. Išbandykime juos!
Kaip išspręsti „iPhone“ ir „Mac“ nepertraukiamo fotoaparato problemą
Paraštės užrašas:
- Nuo šiol „Continuity Camera“ palaiko tik kelios programos. Tai yra „Finder“, „Keynote 8.2“, „Mail“, „Messages“, „Notes“, numeriai 5.2, „7.2“ puslapiai ir „TextEdit“
- Įsitikinkite, kad „Apple ID“ įgalinote dviejų veiksnių autentifikavimą
1 sprendimas: Išjunkite / įjunkite „Wi-Fi“ ir „Bluetooth“ tiek „Mac“, tiek „iPhone“ / „iPad“
Kad „Continuity Camera“ veiktų; jūsų įrenginiuose turi būti įjungtas „Wi-Fi“ ir „Bluetooth“ ryšys. Jei jie jau įgalinti, atnaujinkite juos. Kelis kartus man tai padarė, ir tikiuosi, kad spustelės ir jums.
„IOS“ įrenginyje:Eikite į Nustatymų programą → „Wi-Fi / Bluetooth“ → Išjunkite jungiklį.

„Mac“ kompiuteryje: Spustelėkite „Wi-Fi“ / „Bluetooth“ piktogramą ir tada ją išjunkite.


Tada iš naujo paleiskite abu „iPhone“ ir „Mac“. Kai jie bus paleisti iš naujo, įjunkite „Bluetooth“ ir „Wi-Fi“ jūsų įrenginiuose. Jie bando naudotis šia funkcija; tai turėtų veikti dabar.
Tiesiog atidarykite palaikomą programą, dešiniuoju pelės mygtuku spustelėkite vietą, kurioje norite įterpti vaizdą, tada spustelėkite Fotografuoti → Dabar, naudokite „iPhone“, kad pasirinktumėte. Patikrinkite, nuotrauka iškart pasirodys programoje.
2 sprendimas: atsijunkite nuo „iCloud“ paskyros ir vėl prisijunkite
Įsitikinkite, kad tiek „iOS“, tiek „MacOS“ įrenginiai yra prisijungę prie tos pačios „iCloud“ paskyros. Jei jau naudojatės ta pačia sąskaita; atsijunkite ir vėl prisijunkite.
„IOS“ įrenginyje: Atviras Nustatymų programa→ Tavo vardas → Atsijungti ir patvirtink.

„Mac“ kompiuteryje: Atviras Sistemos nuostatos → „iCloud“ → spustelėkite Atsijunkite ir patvirtinkite.

Dabar abiejuose įrenginiuose vėl prisijunkite prie „iCloud“ paskyros.
Jei problema išspręsta, nuostabu! Bet jei vis dar stengiatės išspręsti problemą, pereikite prie kito sprendimo.
3 sprendimas: patikrinkite „Wi-Fi“ ryšį
Jei minėti triukai problemos neišsprendė, kaltininkas gali būti „Wi-Fi“. Mes sukūrėme išsamų trikčių šalinimo vadovą, kaip išspręsti „Wi-Fi“ problemas „iPhone“ ir „Mac“. Patikrinkite juos, jei atrodo, kad tinklo ryšys yra piktadarys.
- Kaip pašalinti „Wi-Fi“ problemą „iPhone“ ar „iPad“
- Patarimai, kaip išspręsti „Wi-Fi“ problemas „Mac“
Jei „Wi-Fi“ pradeda veikti tinkamai, turėtumėte sugebėti atlikti savo darbą kaip įprasta.
Apvyniojimas:
Manau, kad jūs pagaliau įveikėte šią problemą, ar ne? Taigi, kuris iš aukščiau paminėtų triukų jums pasiteisino pašalinant kliūtį? Būtų puiku žinoti jūsų atsiliepimus.
Taip pat galite skaityti:
- Kaip pakeisti sistemos akcento spalvą „Mac“
- Pridėkite „Favicons“ prie „Safari“ skirtukų „iPhone“ ir „Mac“