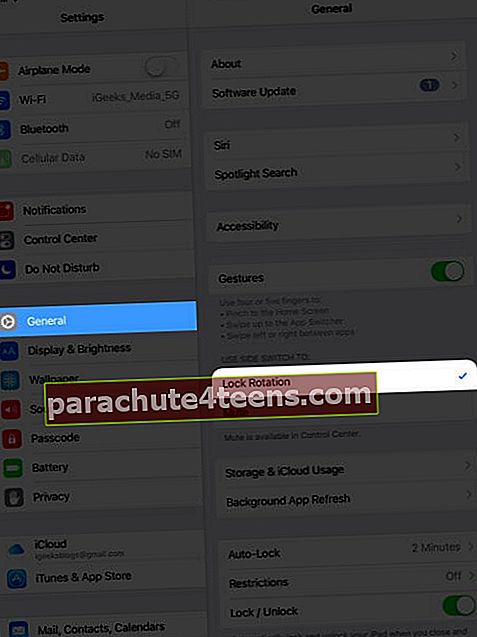Kai kurios „iPhone“ programos, pvz., Skaičiuoklė, kalendorius ir kt., Kai pasukate „iPhone“ horizontaliuoju režimu, rodo kitą vaizdą su daugiau parinkčių arba geresniu išdėstymu. Užrakinus „iPhone“ ekrano pasukimą, galima išvengti nusivylimo. Galbūt norėsite užrakinti ekraną norima orientacija, kad būtų patogiau žiūrėti vaizdo įrašus ar gulint lovoje. Norėdami padėti, štai kaip galite įjungti / išjungti portreto padėties užraktą, kad pakeistumėte ekrano orientaciją.
- Užrakinkite „iPhone“ arba „iPad“ ekrano orientaciją naudodami valdymo centrą
- Pakeiskite ekrano orientaciją „iOS“ įrenginiuose naudodami „AssistiveTouch“
- Užrakinkite ekrano pasukimą naudodami šoninį jungiklį senuose „iPad“ modeliuose
Užrakinkite „iPhone“ arba „iPad“ ekrano orientaciją naudodami valdymo centrą
„IOS“ ir „iPadOS“ valdymo centre yra mygtukas, leidžiantis užrakinti „iPhone“ ekrano orientaciją. Pirmiausia leiskite man parodyti, kaip įdiegti valdymo centrą skirtinguose „iPhone“ ir „iPad“ modeliuose.
- „IPhone“ su mygtuku „Pagrindinis“ („iPhone SE 2020“ + „iPhone 8“ ir naujesnės versijos): perbraukite aukštyn nuo ekrano apačios.
- „IPhone“ su „Face ID“ („iPhone X“ ir naujesnės versijos): braukite žemyn nuo viršutinio dešiniojo kampo (kur yra akumuliatoriaus indikatorius).
- Visuose „iPad“ įrenginiuose, kuriuose veikia „iOS 12“ arba „iPadOS 13“ ir naujesnės versijos: perbraukite žemyn nuo viršutinio dešiniojo kampo (ten, kur matote akumuliatoriaus indikatorių).
- „IPad“, kuriame veikia „iOS 11“ ir ankstesnė versija: perbraukite aukštyn nuo ekrano apačios.
Kai būsite Valdymo centre, palieskite Portreto orientacijos fiksavimo mygtukas atstovaujama a užraktas išlenktos rodyklės viduje. (žiūrėkite paveikslėlį žemiau). Tai užrakins „iOS“ įrenginio ekrano orientaciją, kad ji nepasikeistų, kai ją pasuksite.

Svarbios pastabos:
- Negalite užrakinti „iPhone“ kraštovaizdžio režimu. Kai bandysite tai padaryti, ekranas automatiškai persijungs į portreto orientaciją. Kai kurios programos, pvz., VLC, leidžia užrakinti ekraną kraštovaizdžio vaizde, kai esate programoje.
- Galite užrakinti „iPad“ bet kuria iš keturių krypčių (net ir aukštyn kojomis).
- Kai įjungtas portreto padėties užraktas, viršutinėje „iPhone“ būsenos juostoje pamatysite mažytę piktogramą be išpjovos. Modeliuose su „Face ID“ atidarykite Valdymo centrą, kad tai pamatytumėte.
- Kai užrakinate „iPad“ ekrano pasukimą, viršutinėje būsenos juostoje rodoma piktograma.
Norėdami pakeisti „iPhone“ arba „iPad“ ekrano orientaciją
Atsineškite Valdymo centrasir bakstelėkite tą patį užraktasmygtuką. Jis nebebus raudonas. Dabar galite pasukti įrenginio ekraną.

Pakeiskite ekrano orientaciją „iOS“ įrenginiuose naudodami „AssistiveTouch“
„AssistiveTouch“ leidžia pakeisti ir užrakinti „iPhone“ ir „iPad“ ekrano orientaciją (ir dar daugiau). Tai yra pritaikymo neįgaliesiems funkcija, įrenginio ekrane pateikianti slankųjį mygtuką, kuriuo galite atlikti kelis veiksmus. Mūsų išsamus pranešimas apie tai, kaip naudoti ir pritaikyti „AssistiveTouch“, jums apie tai viską pasakys.
Užrakinti ekrano pasukimą Šoninio jungiklio naudojimas senuose „iPad“ modeliuose
Ankstesniuose „iPad“ modeliuose šalia garsumo mygtukų buvo slankiklio jungiklis. Galite jį naudoti norėdami užrakinti ekrano pasukimą arba nutildyti ir įjungti garsą.
Štai „iPad“, turinčių šoninį jungiklį, sąrašas.
- Originalūs „iPad“ modeliai (1–4 kartos)
- „iPad Air“ (1 kartos)
- „iPad Mini“ modeliai (1–3 kartos)
- Jei turite vieną iš pirmiau minėtų „iPad“, atidarykite Nustatymai programą ir bakstelėkite Generolas.
- Dalyje „NAUDOTI ŠONINĮ PERJUNGIMĄ:“ įsitikinkite Užrakto sukimas yra pasirinktas.
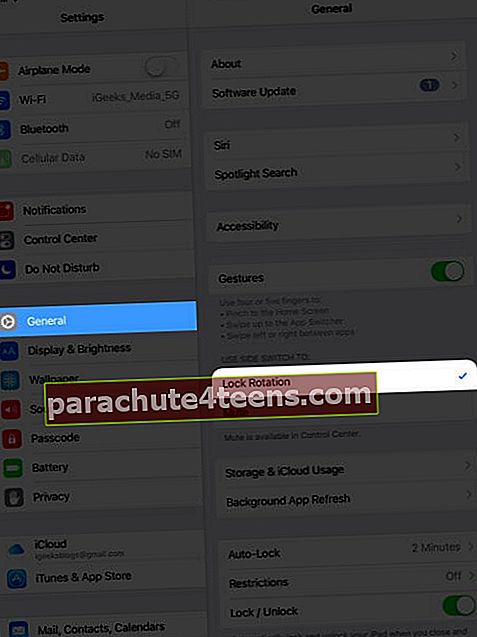
Kai šoninis jungiklis yra aukštyn, „iPad“ ekraną galite pasukti bet kuria kryptimi. Kai jungiklis yra žemyn (pamatysite oranžinę spalvą), ekrano padėtis užrakinta.
Atsijungimas
Taip galite pakeisti „iPhone“ ar „iPad“ ekrano pasukimą. Tikiuosi, kad šis trumpas vadovas jums padėjo tai, ko ieškojote.
Toliau būtų naudinga patikrinti dar kelis susijusius įrašus, kurie padės jums kuo geriau išnaudoti „Apple“ įrenginius.
- Kaip naudotis „Mac“ valdymo centru
- Tinkinkite „Apple Watch“ valdymo centrą
- „iOS 14“: Kaip pakeisti „WiFi“ tinklą „iPhone“ valdymo centre
- Pridėkite pastabų prie valdymo centro „iPhone“ ir „iPad“