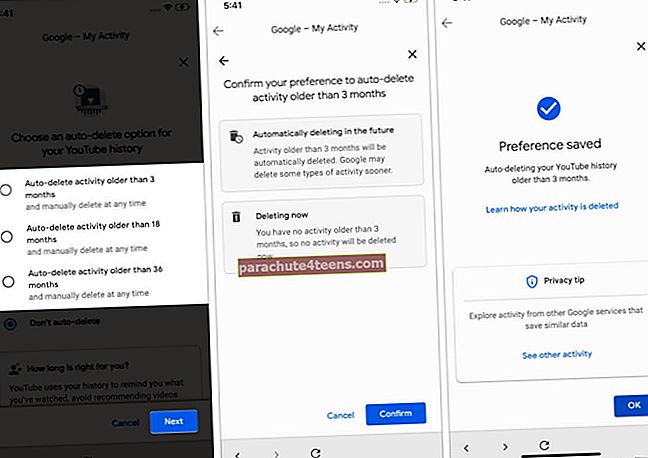„Google Maps“ laiko juostos pagalba galite greitai rasti aplankytas vietas ir maršrutus, kuriais važiavote. Tai gali pasukti laikrodį atgal ir leisti jums pagyvinti įspūdingus laikus, kuriuos praleidote su savo draugais! Norite žvilgtelėti į jūsų aplankytas vietas? Vykdykite šį praktinį vadovą, kad peržiūrėtumėte ir redaguotumėte „Google“ žemėlapių laiko juostą „iPhone“, „iPad“ ir kompiuteryje.
Dar nesukūrėte laiko juostos? Pirmiausia turite įjungti savo vietovę ir vietovių istoriją, nes „Google“ naudoja jūsų vietovės, paieškos ir naršymo informaciją, kad nustatytų jūsų laiko juostą.
- Kaip sukurti „Google“ žemėlapių laiko juostą „iPhone“, „iPad“ ir „Android“
- Kaip peržiūrėti „Google Maps“ laiko juostą „iPhone“, „iPad“ ir „Android“
- Ištrinkite „Google Maps“ vietovių istoriją „iPhone“, „iPad“ ar „Android“
- Kaip peržiūrėti ir redaguoti „Google Maps“ laiko juostą kompiuteryje
- Kaip redaguoti „Google Maps“ laiko juostą kompiuteryje
- Slėpti arba rodyti „Google“ nuotraukas „Google“ žemėlapių laiko juostoje
- Kaip pašalinti nuotrauką iš „Google“ žemėlapių laiko juostos
Kaip sukurti „Google Maps“ laiko juostą „iPhone“, „iPad“ ir „Android“
1 žingsnis. Atviras Google žemėlapiai programa jūsų prietaise → palieskite meniu mygtuką viršutiniame kairiajame kampe → bakstelėkite Krumpliaračio piktograma („Android“ įrenginyje palieskite Nustatymai.)


2 žingsnis. Dabar bakstelėkite Asmeninis turinys.

3 žingsnis. Tada slinkite žemyn iki Vietos nustatymai ir užtikrinti Vietos nustatymo paslaugos įjungtos. („IOS“ įrenginyje turite pasirinkti Visada.)


Taip pat įsitikinkite Vietovių istorija ĮJUNGTA.

Kaip peržiūrėti „Google Maps“ laiko juostą „iPhone“, „iPad“ ir „Android“
1 žingsnis. Atviras Google žemėlapiai įrenginyje → Palieskite meniu mygtuką viršutiniame dešiniajame kampe → bakstelėkite Laiko juostos mygtukas.

2 žingsnis. Į patikrinkite laiko juostą bet kurią dieną ar mėnesį palieskite Kalendorius mygtuką viršuje. Tada braukite kairėn arba dešinėn ir palieskite dieną.

Ištrinti dieną:
1 žingsnis. Palieskite Kalendoriaus piktograma tada pasirinkite dieną, kurią norite ištrinti.

2 žingsnis. Paspausti Daugiau mygtukas ir pasirinkiteIštrinti diena. Tada patvirtinti.


Ištrinkite „Google Maps“ vietovių istoriją „iPhone“, „iPad“ ar „Android“
1 žingsnis. Paleiskite Google žemėlapiai → bakstelėkite Meniu mygtukas → pasirinkti Nustatymai.


2 žingsnis. Paspausti Asmeninis turinys.

3 žingsnis. Slinkite žemyn iki Vietos nustatymai. Dabar jūs turite dvi parinktis: arba ištrinti tik dalį vietovių istorijos, arba visiškai ją pašalinti.
Jei norite ištrinti tik dalį vietovių istorijos, palieskiteIštrinti Vietovių istorijos diapazoną ir tada nustatykite diapazoną. Tada palieskiteIštrinti.


Jei norite ištrinti visą istoriją → pasirinkiteIštrinti visą vietovių istoriją (Šis žingsnis yra tas pats tiek „iOS“, tiek „Android“ įrenginiuose.)

Pastaba: Taip pat galite pakeisti, kaip jūsų laiko juosta matuoja atstumą. Norėdami tai padaryti, atidarykite „Google Maps“ → Meniu → Nustatymai → Atstumo vienetai → pasirinkite Automatinis, Kilometrai arba Miles.
Laiko juostos peržiūra ir ištrynimas darbalaukyje yra toks pat paprastas.
Kaip peržiūrėti ir redaguoti „Google Maps“ laiko juostą kompiuteryje
1 žingsnis. Kompiuteryje atidarykite bet kurią žiniatinklio naršyklę ir paleiskite „Google Maps“. Dabar prisijunkite prie savo paskyros, jei dar nesate.
2 žingsnis. Viršutiniame kairiajame kampe spustelėkite Meniu mygtuką.

3 žingsnis. Spustelėkite savo laiko juostos mygtukas.

4 žingsnis. Norėdami peržiūrėti kitos datos laiko juostą, pasirinkite dieną, mėnesį ir metus.

Kaip redaguoti „Google Maps“ laiko juostą kompiuteryje
1 žingsnis. Atviras Google žemėlapiai kompiuteryje → spustelėkite Meniu mygtuką viršuje kairėje.

2 žingsnis. Dabar spustelėkite savo laiko juostos mygtukas.

Tada galite atlikti keletą dalykų, pavyzdžiui, atsikratyti vietovių istorijos ir net ištrinti dieną.
Ištrinti dieną:
1 žingsnis. Tiesiog spustelėkite dieną, kurią norite ištrinti.
2 žingsnis. Dabar spustelėkite šiukšliadėžės mygtuką ir patvirtinkite.


Ištrinti visą vietovių istoriją:
1 žingsnis. Spustelėkite Nustatymai mygtukas, kuris atrodo krumpliaračio piktogramą.

2 žingsnis. Dabar pasirinkiteIštrinti visą vietovių istoriją ir patvirtinti.


Slėpti arba rodyti „Google“ nuotraukas „Google“ žemėlapių laiko juostoje
1 žingsnis. Spustelėkite Nustatymai mygtuką.

2 žingsnis. Spustelėkite Laiko juostos nustatymai.

3 žingsnis. Dabar, pažymėkite laukelį „Google“ nuotraukos “ kad nuotraukos būtų rodomos jūsų laiko juostoje.

Jei nenorite, kad nuotraukos būtų rodomos jūsų laiko juostoje, nuimkite laukelį.
Pabaigoje spustelėkiteSutaupyti.
Kaip pašalinti nuotrauką iš „Google“ žemėlapių laiko juostos
1 žingsnis. Jei norite pašalinti nuotrauką, spustelėkite kiekvienos nuotraukos, kurią norite ištrinti, viršuje dešinėje spustelėkite varnelę.
2 žingsnis. Dabar spustelėkite Pašalinti nuotrauką.
Viskas draugužiai!
Apvyniokite!
„Google Maps“ išlieka neabejotinai populiariausia navigacijos programa pasaulyje. Man labiausiai patinka ši programa - galimybė pasiūlyti greitus ir tikslius duomenis. Koks jūsų požiūris į tai? Pasidalykite savo mintimis toliau pateiktuose komentaruose.
Galbūt norėsite persiųsti ir šiuos įrašus:
- Pakeiskite paieškos balsu kalbą „iPhone“ esančiuose „Google“ žemėlapiuose
- Bendrinkite vietą „iMessage“ naudodami „Google“ žemėlapius „iPhone“
- Kaip naudoti inkognito režimą „Google“ žemėlapiuose, skirtuose „iPhone“