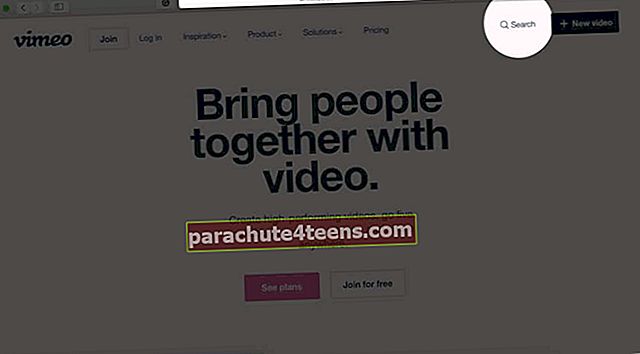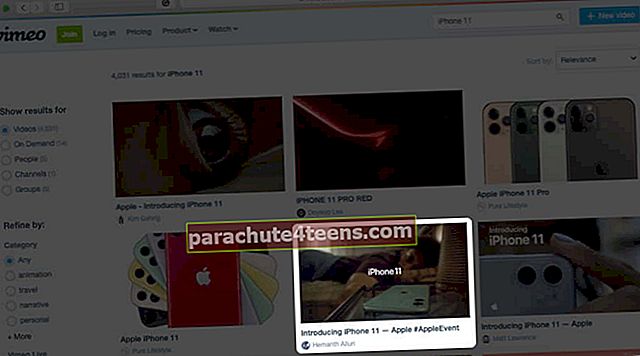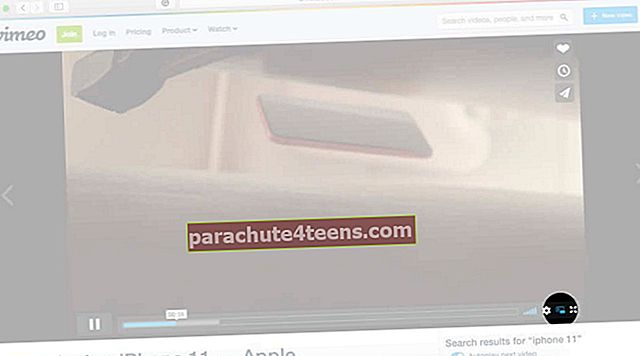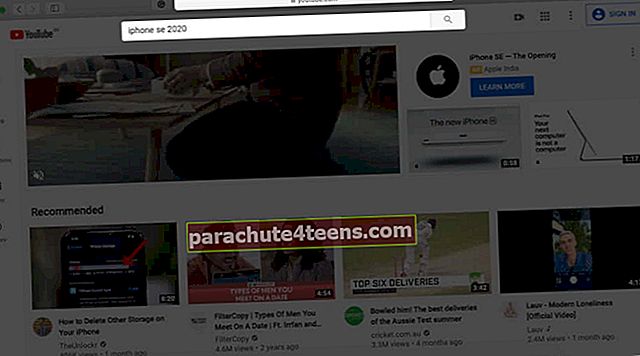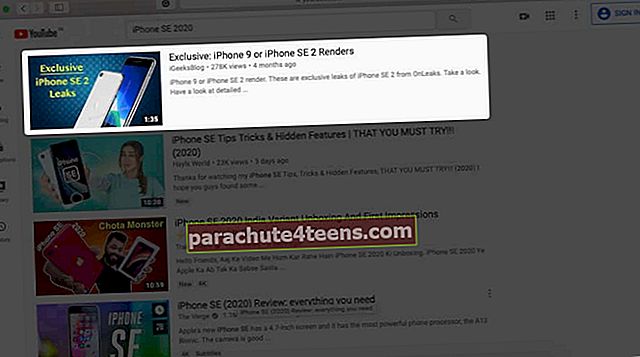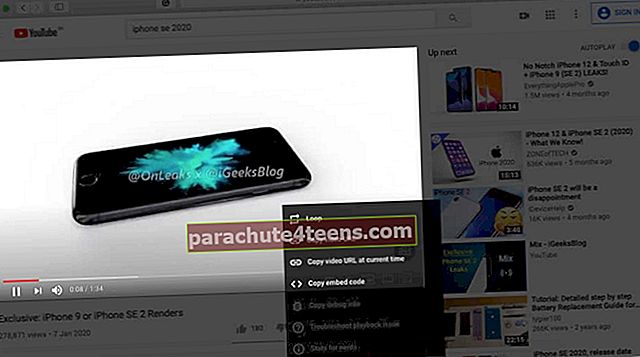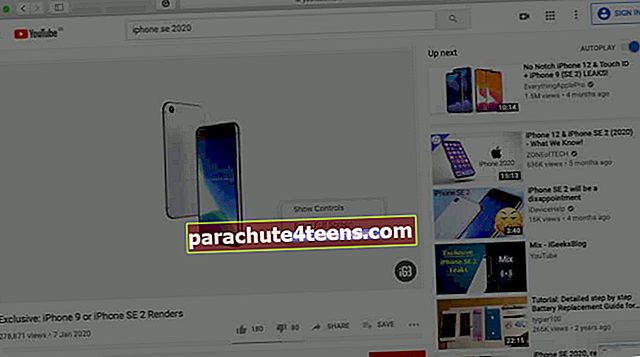„Mac“ „Mac“ režimu paveikslėlis paveikslėlyje leidžia žiūrėti mėgstamą vaizdo įrašą tuo pačiu metu naudojant kitas programas. Kai naudojate PiP „MacOS“, vaizdo įrašas plaukioja bet kurios programos ar lango viršuje. Geriausias dalykas yra tai, kad vaizdo įrašas ir toliau bus rodomas PiP, net jei perjungsite programas į viso ekrano režimą. Taigi nedelsdami pažiūrėkime, kaip „Picture in Picture“ naudoti „Mac“ sistemoje „Safari“, „YouTube“, „iTunes“ ir „Music / TV“ programose.
- Kaip naudoti „Picture-in-Picture“ režimą „Safari“, „Mac“
- Kaip įvesti „Picture-in-Picture“ „YouTube“ sistemoje „Mac“
- Kaip įgalinti paveikslėlį paveikslėlio režimu „iTunes“ ir „Music / TV“ programoje
- Kaip perkelti, pakeisti dydį ir sustabdyti paveikslėlį paveikslėlyje „Mac“
Kaip naudoti „Picture-in-picture“ režimą „Mac“ skirtame „Safari“
- Paleiskite „Safari“ „Mac“ ir apsilankykite bet kurioje svetainėje, kurią palaiko „PiP“. Aš naudojuosi „Vimeo“.Ieškokite vaizdo įrašo kurį norite naudoti PiP režimu.
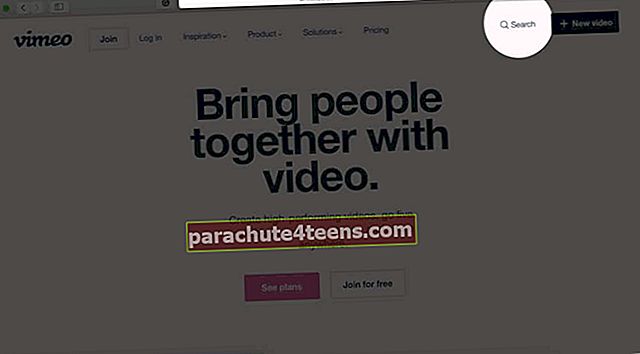
- Dabar pradėk žaisti vaizdo įrašas.
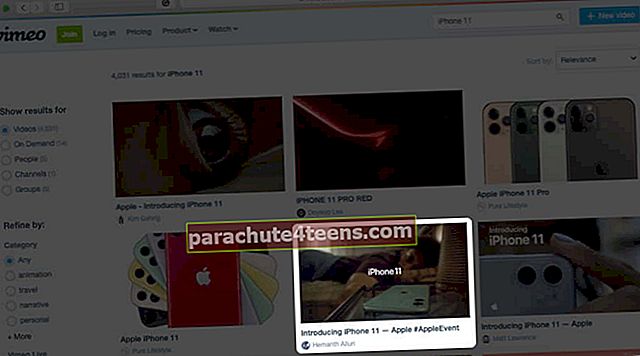
- Toliau spustelėkite PiP piktogramą vaizdo įrašo valdymo juostoje. Taip pat galite paliesti „PiP“ piktogramą jutiklinėje juostoje, jei naudojate „MacBook“ su jutikline juosta.
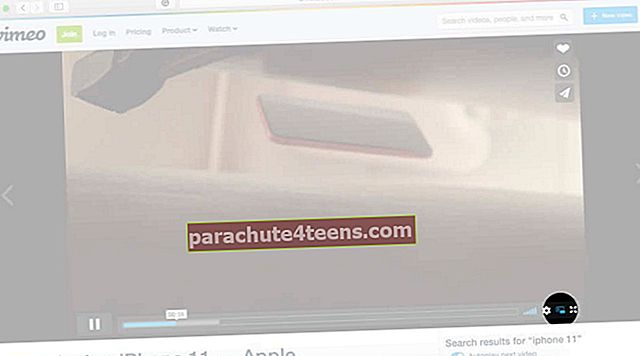
Tai padaryta! Dabar ekrano kampe pasirodys nedidelis vaizdo įrašo langas.

Galite vilkti, keisti jo dydį, perkelti ir pan.
Kaip įvesti „Picture-in-Picture“ „YouTube“ sistemoje „Mac“
„YouTube“ natūraliai nepalaiko režimo „Paveikslėlis paveikslėlyje“, turėdamas mygtuką vaizdo įrašo valdymo juostoje. Bet vis tiek galite naudoti „PiP“ režimą „YouTube“ naršyklėje „Safari“ arba „Chrome“. Štai kaip.
- „Mac“ paleiskite „Safari“ arba „Google Chrome“ ir apsilankykite YouTube.com
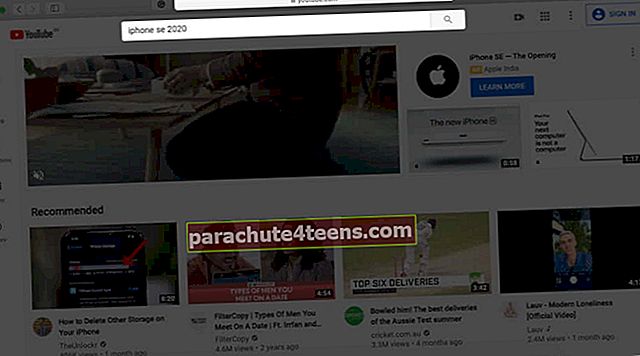
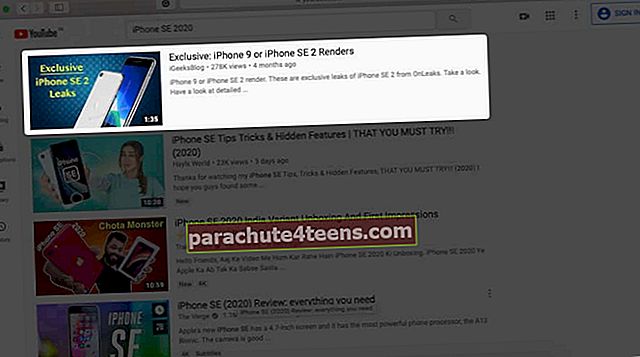
- Dešiniuoju pelės mygtuku spustelėkite vaizdo įraše, kurį norite atsieti.
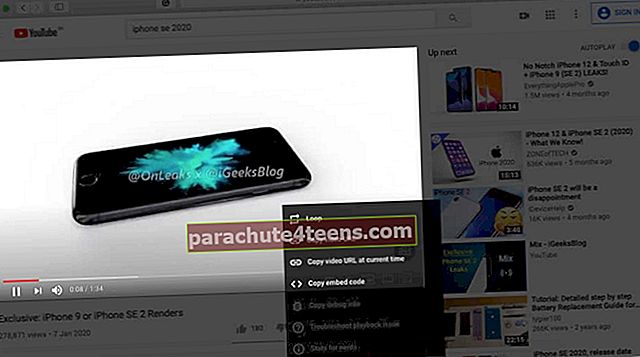
- Kai ekrane pasirodys meniu,Dešiniuoju pelės mygtuku spustelėkite dar kartą atskleisti kitą meniu
- Galiausiai spustelėkiteĮveskite „Picture-in-Picture“.
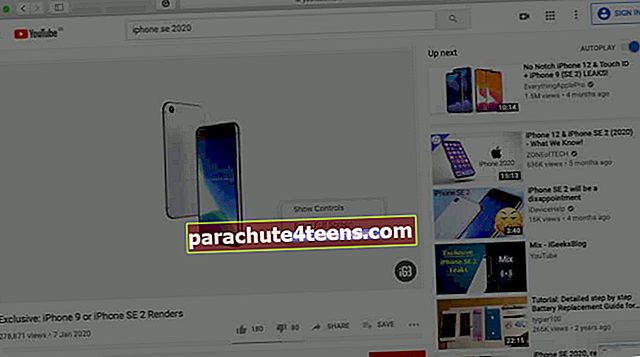
Norėdami naudoti PIP „YouTube“, taip pat galite naudoti trečiųjų šalių plėtinius populiariausiose naršyklėse, tokiose kaip „Firefox“, „Safari“, „Chrome“. Vieną, kurią naudoju „Chrome“ ir „Firefox“, yra „Maxime RF“ „Enhancer for YouTube“. Tai daro daug daugiau nei PiP. Taip pat galite naudoti oficialų „Google“ „Chrome“ paveikslėlyje plėtinį.
Kaip įgalinti paveikslėlį paveikslėlio režimu „iTunes“ ir „Music / TV“ programoje
„iTunes“ „Mac“ kompiuteriuose, kuriuose veikia „macOS Sierra“ iki „MacOS Mojave“, o „Music“ programoje ir „TV“ programoje „MacOS Catalina“ yra „Picture in Picture“ palaikymas. Štai kaip tai panaudoti.
- Leiskite vaizdo įrašą „iTunes“, „Music“ programoje arba „TV“ programoje „Mac“
- Spustelėkite mažąPaveikslėlio paveikslėlyje piktograma iš vaizdo valdymo juostos apačios dešinėje
Kaip perkelti, pakeisti dydį ir sustabdyti paveikslėlį paveikslėlyje „Mac“
Norėdami perkelti PiP langą, padėkite pelės žymeklį bet kurioje jo vietoje ir vilkite jį į vieną iš keturių kampų. Taip pat galite perkelti jį iki vieno iš dviejų vertikalių ekrano kraštų, kad paslėptumėte PiP langą.
Norėdami pakeisti dydį, laikykite pelės žymeklį apatiniame kairiajame kampe ir vilkite, kad padidintumėte arba sumažintumėte lango „Paveikslėlis paveikslėlyje“ dydį.
Norėdami sustabdyti paveikslėlį paveikslėlyje, spustelėkite mygtuką PiP piktograma plaukiojančio lango viduje. Plūduriuojantis langas vėl bus sujungtas su naršykle arba programoje. Taip pat galite naudoti kryžiaus piktogramą viršutiniame kairiajame kampe, kad uždarytumėte PiP.

Pauzės mygtukas lange Paveikslėlis paveikslėlyje leidžia laikinai atkurti ir pristabdyti vaizdo įrašą.
 Tai viskas!
Tai viskas!
Atsijungiama…
Tai, kaip „Picture in Picture“ naudoti „Mac“. Spustelėdami mažą piktogramą, galite ją įgalinti bet kurioje ją palaikančioje svetainėje ar programoje. Dauguma PiP piktogramų atrodo vienodai.
„Facebook“ žiniatinklyje yra „Picture in Picture“ versija. Galite jį įjungti spustelėdami mažą (šiek tiek kitokią piktogramą) vaizdo įrašo valdymo juostoje. „Twitter“ žiniatinklyje nepalaiko PiP. Tačiau „Twitter iPhone“ programa leidžia slinkti laiko juostą, kol vaizdo įrašas leidžiamas kampe.
Skaityti toliau:
- Žiūrėkite „YouTube“ vaizdo įrašus „PiP“ režimu „iPhone“ ir „iPad“
- „YouTube“ vaizdo įrašų atkūrimo fone veiksmai „iPhone“ ar „iPad“
- Kaip sukurti kontakto paveikslėlį per visą ekraną „iPhone“