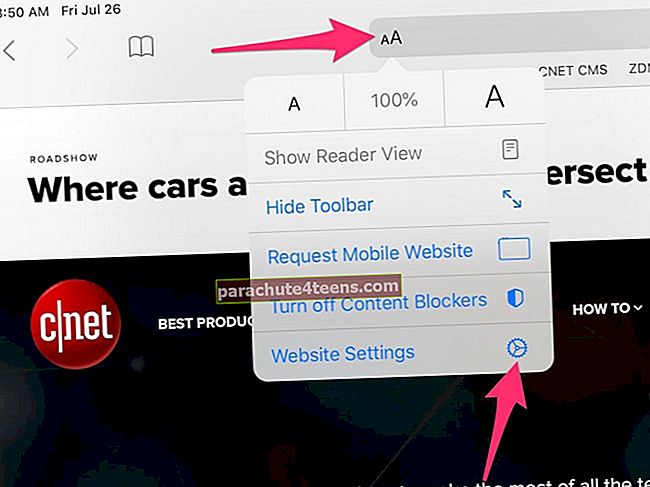Nuskaityti dokumentus ir išsaugoti juos PDF formatu nebuvo taip paprasta, kai vartotojai savo „iPhone“ ir „iPad“ turėjo „iOS 10“. Tada atsirado dokumentų nuskaitymo funkcija „Notes App“ „iOS 11“ atnaujinime ir, tiesą sakant, tai buvo ilgas procesas. Čia pateikiamas „iOS 13“ atnaujinimas, kuris pakeitė dokumento nuskaitymo būdą naudojant „Files App“.
Taip, tu teisingai girdėjai! Jums nereikia naudoti „Notes App“, kad nuskaitytumėte dokumentus ir išsaugotumėte juos PDF formatu savo „iPhone“, kuriame veikia „iOS 13“. Vietoj to, nauja funkcija, esanti pačioje „Failų“ programoje, atlieka darbą už jus! Taigi šiandien aš jums parodysiu, kaip nuskaityti dokumentą naudojant „Files App“ „iOS 13“ „iPhone“ ar „iPad“.
Kaip tiesiogiai nuskaityti dokumentus į „Files“ programą „iPhone“ ar „iPad“
Užimtame gyvenime jūs dažnai netenkate savo dokumentų, o kartais net pamiršite juos nešti, kai jums to labiausiai reikia. Norėdami užtikrinti, kad visi jūsų dokumentai būtų saugomi „iPhone“ kaip PDF failas, atlikite toliau nurodytą procedūrą. Štai mes einame!
1 žingsnis.Atviras Failų programa „iPhone“ ir bakstelėkite Naršyti parinktį ekrano apačioje, jei esate skiltyje Naujausi.

2 žingsnis.Dabar viršutiniame dešiniajame kampe palieskite elipsės piktogramą (•••). Iššokančiajame lange palieskite Nuskaitykite dokumentus variantą.

3 žingsnis.Viršutinėje juostoje galite rasti blykstės parinktis ir tam tikri filtrai šalia blykstės piktogramos. Galite pasirinkti tą, kuris tinka apšvietimo sąlygoms, arba tiesiog leisti jam įjungti automatinį režimą, o likusius palikti kamerai.

4 žingsnis. Reikiamus dokumentus padėkite po fotoaparatu ir užfiksuokite. Pakeiskite kraštinę, sureguliuodami langelį taip, kad jis atitiktų tobulos formos dokumentą! Baigę bakstelėkite Tęsti nuskaitymą iš ekrano apačios ir bakstelėkite Išsaugoti po to aplankas, kuriame norite išsaugoti.

Jei norite redaguoti dabartinę ekrano kopiją, o ne tiesiogiai ją išsaugoti, pereikite prie kito veiksmo.
5 žingsnis.Paspausti miniatiūraekrano kopijos paimtas iš apatiniame kairiajame ekrano kampe.

# 6 žingsnis. Dabar ekrano apačioje rasite parinktis, kaip nuvilkti kampus, pritaikyti tam tikrus filtrus ir pasukti dokumentą. Pritaikykite reikiamus pakeitimus pagal savo poreikius ir bakstelėkite Atlikta → Paspausti Dar kartą padaryta. Dabar bakstelėkite Išsaugoti iš ekrano apačios dešinėje į norimą aplanką.


Viskas! Dabar sėkmingai nuskaitėte dokumentą naudodami programą „Failai“ kartu su būtinais pakeitimais.
Profesionalų patarimas: Atidarykite aplanką, kuriame išsaugojote failą, ilgai paspauskite tą konkretų failą ir bakstelėkite Informacija. Pamatysite, kad failas automatiškai išsaugomas kaip PDF be jokio papildomo proceso. Ilgai paspaudę failą, taip pat galite naudoti žymėjimą, jei reikia, prie dokumento pridėti parašą. Be to, galite perkelti arba nukopijuoti failą į kitą aplanką, taip pat pervardyti failą, jei to reikia, naudodamiesi ta pačia ilgo paspaudimo parinktimi.
Apibendrinama ...
Tikiuosi, kad tai pakeis dokumentų nuskaitymo būdą „iPhone“. Pamirškite užrašus ir pasinaudokite nauja „Failų programa“, kad išsaugotumėte dokumentus PDF formatu per kelias sekundes!
Rekomenduojamos žinutės, kurias privalote perskaityti dabar!
- Kaip pasiekti „iPadOS Files App“ stulpelio rodinį
- Geriausios „iPhone“ failų tvarkyklės programos
- Geriausios PDF redaktoriaus programos, skirtos „iPhone“ ir „iPad“
- Kaip pasiekti failus iš „iCloud Drive“ „iPhone“ ir „iPad“
Esu tikras, kad norėtumėte nuskaityti dokumentus ranka pasiekdami šią „iPhone“ programos „Failai“ funkciją. Ar dar išbandėte šią funkciją savo „iPhone“? Pasidalykite savo patirtimi su mumis komentarų skiltyje.