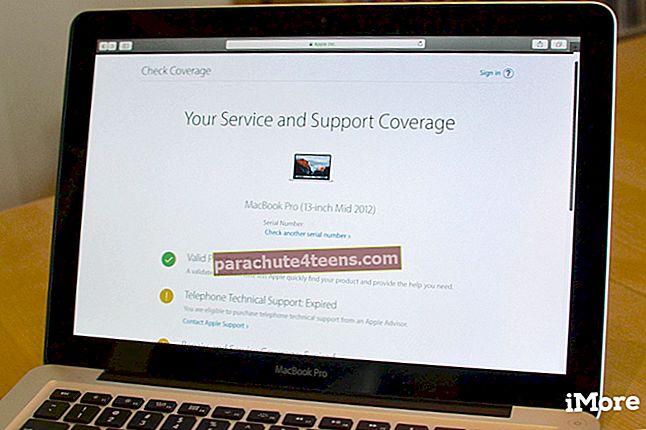Ekrano laikas leidžia patogiai valdyti programų ir įrenginių naudojimą. Kai žinosite, kaip „iPhone“ ir „iPad“ naudoti ekrano laiką, galite sklandžiai sekti, kiek laiko praleidžiate įrenginyje. Tai taip pat leidžia apriboti aiškų turinį ir socialinės žiniasklaidos programas. Be to, galite valdyti vaiko įrenginį ir reguliuoti, kaip jis juo naudojasi. Taigi pažvelkime į šias savybes atidžiau.
- Kaip įjungti ekrano laiką „iPhone“ ar „iPad“
- Nustatykite ekrano laiko kodą
- Kaip įjungti prastovą „iPhone“
- Nustatykite programų kategorijų dienos apribojimus su programų apribojimais
- Nustatykite konkrečios programos dienos apribojimus su programų apribojimais
- Nustatykite svetainės dienos apribojimus su programų apribojimais
- Įjunkite „iPhone“ ir „iPad“ turinio ir privatumo apribojimus
- Kaip užkirsti kelią „iTunes“ ir „App Store“ pirkimams naudojant ekrano laiką
- Įgalinkite vaiko ekrano laiką „iPhone“ ir „iPad“ įrenginiuose
- Nustatykite vaiko ekrano laiką naudodamiesi šeimos dalijimusi
- Kaip išjungti ekrano laiką „iPhone“ ir „iPad“
Kaip įjungti ekrano laiką „iPhone“ ar „iPad“
1 žingsnis. Atidaryk Nustatymai programą „iPhone“ ar „iPad“.
2 žingsnis. Palieskite Ekrano laikas.
 3 žingsnis. Tada palieskite Įjunkite ekrano laiką →Tęsti → Tai Mano „iPhone“.
3 žingsnis. Tada palieskite Įjunkite ekrano laiką →Tęsti → Tai Mano „iPhone“.
 Dabar gausite savaitės ataskaitą su įžvalgomis apie jūsų ekrano laiką. Tačiau tai dar ne viskas. Ekrano laikas turi keletą funkcijų. Skaityk toliau.
Dabar gausite savaitės ataskaitą su įžvalgomis apie jūsų ekrano laiką. Tačiau tai dar ne viskas. Ekrano laikas turi keletą funkcijų. Skaityk toliau.
Kaip nustatyti ekrano laiko kodą
1 žingsnis. Pirmiausia, įjungti ekrano laiką (atlikdami pirmiau nurodytus veiksmus).
2 žingsnis. Palieskite Naudokite ekrano laiko kodą.
3 žingsnis. Įveskite a kodą. Patvirtinkite.

Kaip įjungti prastovą „iPhone“
1 žingsnis. Įjungę ekrano laiką, bakstelėkite Prastova → Įveskite Ekrano laiko slaptažodis jei paprašys.
 2 žingsnis. Įjunkite jungiklį Prastova.
2 žingsnis. Įjunkite jungiklį Prastova.
 3 žingsnis. Čia pasirinkite Kiekvieną dieną arba Tinkinti dienas → Pasirinkite laikas.
3 žingsnis. Čia pasirinkite Kiekvieną dieną arba Tinkinti dienas → Pasirinkite laikas.
 Prastovos metu bus pasiekiami tik telefono skambučiai ir pasirinktos programos. Grįžkite atgal ir palieskite Visada leidžiama. Čia galite pasirinkti, ar visada leisti programą.
Prastovos metu bus pasiekiami tik telefono skambučiai ir pasirinktos programos. Grįžkite atgal ir palieskite Visada leidžiama. Čia galite pasirinkti, ar visada leisti programą.
Paskutinis variantas Blokuoti prastovos metu reiškia, kad jūsų vaikas turės išsiųsti prašymą pratęsti leistiną laiką, kai bus pasiektas prastovos apribojimas. Jei tai jūsų telefonas, galite įvesti ekrano laiko kodą ir toliau naudoti programą.
Nustatykite programų kategorijų dienos apribojimus su programų apribojimais
1 žingsnis. Ekrano laiko viduje palieskite Programos apribojimai.
2 žingsnis. Palieskite Pridėti ribą. Jei paprašoma, įveskite savo ekrano laiko slaptažodį.
 3 žingsnis. Pasirinkite atitinkama programos kategorija → Bakstelėkite Kitas.
3 žingsnis. Pasirinkite atitinkama programos kategorija → Bakstelėkite Kitas.
4 žingsnis. Nustatykite a terminas. Taip pat galite pritaikyti dienas. → Bakstelėkite Papildyti.
 Blokuoti limito pabaigoje reiškia, kad pasibaigus terminui programa nebus naudojama. Tačiau yra galimybė Paprašykite daugiau laiko.
Blokuoti limito pabaigoje reiškia, kad pasibaigus terminui programa nebus naudojama. Tačiau yra galimybė Paprašykite daugiau laiko.
Visi programos apribojimai nustatomi kiekvieną dieną vidurnaktį.
Norėdami ištrinti programos limitą: Braukite iš dešinės į kairę iš „App Limits“ ekrano ir palieskite „Delete“. Įveskite ekrano laiko kodą ir patvirtinkite paliesdami „Ištrinti ribą“.

Nustatykite konkrečios programos dienos apribojimus su programų apribojimais
1 žingsnis. Ekrano laiko viduje bakstelėkite Programos apribojimai.
2 žingsnis. Paspausti Pridėti ribą → Jei paprašoma, įveskite savo ekrano laiko slaptažodį.
 3 žingsnis. Palieskite rodyklė šalia programos kategorijos.
3 žingsnis. Palieskite rodyklė šalia programos kategorijos.
4 žingsnis. Pasirinkite vieną ar kelias programas. Galite pasirinkti programas iš skirtingų kategorijų. Tiesiog bakstelėkite rodyklę ir pasirinkite kelias programas. Paspausti Kitas.
5 žingsnis.Nustatykite laiko limitą ir bakstelėkite Papildyti.

Nustatykite svetainės dienos apribojimus su programų apribojimais
1 žingsnis. Ekrano laiko viduje palieskite Programos apribojimai.
2 žingsnis. Palieskite Pridėti ribą → Jei bus paprašyta, įveskite ekrano laiko slaptažodį.
 3 žingsnis. Nuo pabaigos palieskite Tinklalapiai.
3 žingsnis. Nuo pabaigos palieskite Tinklalapiai.
4 žingsnis. Paspausti Pridėti svetainę ir įveskite URL → Bakstelėkite Kitas.
 5 žingsnis. Nustatyti terminas ir bakstelėkite Papildyti.
5 žingsnis. Nustatyti terminas ir bakstelėkite Papildyti.
 Jums taip pat gali patikti sužinoti, kaip blokuoti svetainę „Safari“ „iPhone“ ir „iPad“.
Jums taip pat gali patikti sužinoti, kaip blokuoti svetainę „Safari“ „iPhone“ ir „iPad“.
Kaip įjungti „iPhone“ ir „iPad“ turinio ir privatumo apribojimus
1 žingsnis. Atidaryk Nustatymai programa → Bakstelėkite Ekrano laikas.
2 žingsnis. Paspausti Turinio ir privatumo apribojimai.
3 žingsnis. Įgalinti perjungimą Turinio ir privatumo apribojimai → Jei paprašoma, įveskite „Screen Time“ kodą.
 4 žingsnis. Iš ilgo sąrašo čia galite paliesti tinkama parinktis ir pasirinkti Leisti pakeitimus arba Neleiskite pokyčių.
4 žingsnis. Iš ilgo sąrašo čia galite paliesti tinkama parinktis ir pasirinkti Leisti pakeitimus arba Neleiskite pokyčių.
Kaip užkirsti kelią „iTunes“ ir „App Store“ pirkimams naudojant ekrano laiką
1 žingsnis. Atidaryk Nustatymai programą ir bakstelėkite Ekrano laikas.
2 žingsnis. Paspausti Turinio ir privatumo apribojimai. Įjunkite, jei dar ne.
 3 žingsnis. Paspausti „iTunes“ ir „App Store“ pirkiniai.
3 žingsnis. Paspausti „iTunes“ ir „App Store“ pirkiniai.
 4 žingsnis. Palieskite Diegiamos programos ir pasirinkti Neleisk.
4 žingsnis. Palieskite Diegiamos programos ir pasirinkti Neleisk.
 Ryšio apribojimai leidžia pasirinkti, kam vaikas gali skambinti per leistiną ekrano laiką ir prastovą. Peržiūrėkite išsamų vadovą, kad sužinotumėte, kaip nustatyti ir naudoti bendravimo apribojimus ekrano metu.
Ryšio apribojimai leidžia pasirinkti, kam vaikas gali skambinti per leistiną ekrano laiką ir prastovą. Peržiūrėkite išsamų vadovą, kad sužinotumėte, kaip nustatyti ir naudoti bendravimo apribojimus ekrano metu.
Kaip įjungti vaiko ekrano laiką „iPhone“ ir „iPad“
1 žingsnis. Atidaryk Nustatymai programą jūsų vaiko „iPhone“.
2 žingsnis. Paspausti Ekrano laikas → Įjunkite ekrano laiką → Tęsti → Tai Mano vaiko „iPhone“.
3 žingsnis. Tu gali nustatyti prastovą, Programų apribojimai ir kt. Taip pat galite pasirinkti tai atlikti vėliau. Tada sukurkite ekrano laiko kodą (nesakykite to savo vaikui). Dabar esate „iPhone“ ekrano laiko viduje.
Nustatę vaiko „iPhone“ atlikdami pirmiau nurodytus veiksmus, galite įjungti prastovą, nustatyti programos apribojimus savo vaiko „iPhone“ ir dar daugiau, atlikdami tuos pačius veiksmus, kurie minimi šiame įraše.
Jei naudojate šeimos bendrinimą, taip pat galite įgalinti vaiko ekrano laiką atlikdami kitame patarime nurodytus veiksmus.
Kaip nustatyti vaiko ekrano laiką dalijantis šeima
Jei norite nustatyti šeimos narių ekrano laiką, turite įgalinti šeimos bendrinimą. Po to galite peržiūrėti vaiko ekrano laiko ataskaitas ir nustatyti „iPhone“ tėvų kontrolę.
1 žingsnis. Atidaryk Nustatymai programą „iPhone“.
2 žingsnis. Paspausti tavo vardas nuo viršaus.
3 žingsnis. Paspausti Šeimos dalijimasis → Ekrano laikas.
4 žingsnis. Tada palieskite a šeimos nario vardas ir tada bakstelėkite Įjunkite ekrano laiką → Tęsti ir tęskite ekrane pateikiamas instrukcijas.
Arba, nustatę ekrano laiką savo prietaise, jame matysite parinktį, pavadintą Nustatyti ekrano laiką šeimai. Bakstelėkite jį ir vykdykite instrukcijas.
Kaip išjungti ekrano laiką „iPhone“ ir „iPad“
1 žingsnis. Atidaryk Nustatymai programą „iPhone“.
2 žingsnis. Paspausti Ekrano laikas.
 3 žingsnis. Paspausti Išjungti ekrano laiką → Jei prašoma, įveskite slaptažodį. Vėl palieskite Išjungti ekrano laiką.
3 žingsnis. Paspausti Išjungti ekrano laiką → Jei prašoma, įveskite slaptažodį. Vėl palieskite Išjungti ekrano laiką.

Ekrano laiko naudojimo duomenis galite išvalyti išjungdami ekrano laiką. Po to galite iš naujo įjungti ekrano laiką, jei norite jį toliau naudoti.
Pastaba: Tai pašalins visus esamus tinkinimus ar nustatymus, kuriuos nustatėte per „Ekrano laiką“.
Atsijungiama…
Viskas buvo apie tai, kaip galite pradėti naudoti ir naudoti „Screen Time“ sistemoje „iOS 13“. Tai puiki priemonė stebėti jūsų vaiko aktyvumą ir gerovę internete. Ką jūs apie tai sakote? Pasidalinkite komentarais žemiau.
Jūs taip pat norėtumėte perskaityti šiuos įrašus:
- Geriausios tėvų stebėjimo programos, skirtos „iPhone“ ir „iPad“
- Kaip rasti šeimos narių įrenginius naudojant programą „Rasti mano“
- Kaip užrakinti „Netflix“ profilį naudojant PIN kodą
- Iš naujo nustatykite „iPhone“ arba „iPad“ ekrano laiko kodą naudodami „iOS 14/13“