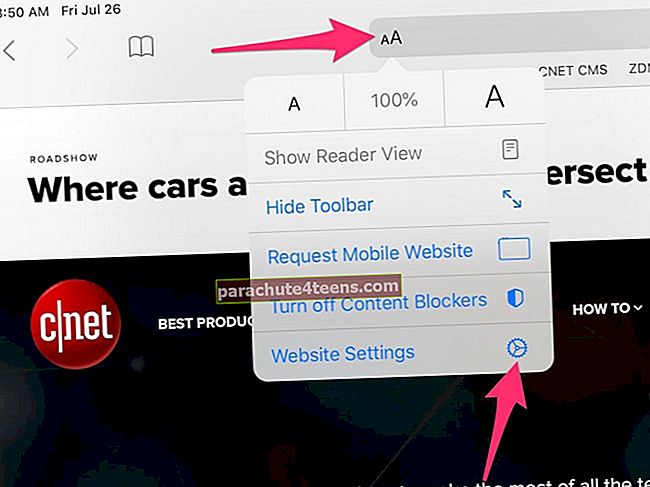Pirmiausia ten pateko „Amazon“, taip, bet „Apple“ pavyko prikalti knygas. Tarp naujų el. Laiškų susirašinėjimo tarp „Jobs“ ir „News Corp“ (kuri valdo „HarperCollins“) sužinome, kad „Apple“ specialiai ketino knygas paversti revoliuciniu produktu ne tik „iOS“, bet ir visoje el. Knygų leidybos pramonėje.
Taigi dabar jūs tikriausiai turite nemažą knygų, kurias skaitėte, kolekciją. O galbūt jūs tik pradedate nuo knygų, o jūsų kolekcija auga su visomis naujomis knygomis, kurias radote knygų parduotuvėje.
Viena šauniausių „Books“ funkcijų yra ta, kad galite ką nors perskaityti „iPhone“ ir tada pasiimti iš ten, kur palikote „iPad“ ir „Mac“. Knygų sinchronizavimo funkcija, kuri paprastai įjungiama pagal numatytuosius nustatymus, veikia nepriekaištingai. Bet tada yra atvejų ir atvejų, kai Knygos nėra sinchronizuojamos. Tai tiesiog neveikia. Taigi, kaip tai išspręsti?
Kaip sinchronizuoti knygas tarp „Mac“ ir „iPhone“ / „iPad“
Įsitikinkite, kad visuose savo įrenginiuose naudojate tą patį „Apple ID“.
- Knygų parduotuvėje įsigytos knygos automatiškai pasiekiamos Knygų programoje visuose įrenginiuose
- Panašiai ir knygų, kurias įsigijote iš Knygų parduotuvės ar „iTunes Store“, knygos automatiškai pasiekiamos „iTunes“ „Mac“, kuriame veikia „iTunes 12.4“ arba naujesnė versija, taip pat „Books“ programoje „iPhone“, „iPad“ ir „iPod touch“, kuriuose veikia „iOS 9“ ir naujesnės versijos
- Jūs taip pat gausite galimybę rankiniu būdu sinchronizuoti garso knygas iš „iTunes Store“ naudodami „iTunes“ ir USB
„IPhone“ ir „iPad“ įrenginiuose:
1 žingsnis. „IOS“ įrenginyje atidarykite programą „Nustatymai“ → Slinkite žemyn ir bakstelėkite Knygos.

2 žingsnis. Dabar įsitikinkite „iCloud Drive“ persijungė.

„Mac“ kompiuteryje:
1 žingsnis. Paleiskite Knygos „Mac“ ir pasirinkite Knygos meniu → Dabar, spustelėkite Nuostatos.

2 žingsnis. Įsitikinkite, kad Generolas pažymėtas skirtukas, jei dar nėra. Tada reikia pažymėti laukelį Sinchronizuokite žymes, paryškinimus ir kolekcijas visuose įrenginiuose.

Negalite sinchronizuoti knygų tarp „Mac“ ir „iPhone“ / „iPad“? Patarimai, kaip išspręsti problemą
Jei negalite sinchronizuoti knygų (įsigytų iš knygų ar „iTunes Store“) iš „iOS“ įrenginio su „Mac“ arba atvirkščiai, atsijunkite nuo savo paskyros (knygų ir „iTunes“) abiejuose įrenginiuose, perkraukite jas ir prisijunkite prie savo dar kartą.
Daugeliu atvejų turinys turėtų būti sinchronizuojamas jūsų įrenginiuose. Bet jei jie, deja, to nedaro, sinchronizuoja rankiniu būdu.
Kaip rankiniu būdu sinchronizuoti knygas / garso knygas iš „Mac“ į „iPhone“ / „iPad“
Turinį, kurį perkate iš knygų ar „iTunes“, galima pasiekti visuose įrenginiuose. Bet tuos, kurių nepirkote iš „iTunes“, reikia sinchronizuoti rankiniu būdu.
Turinio, kurį galite sinchronizuoti su „iTunes“, tipas:
- Naudodami „iTunes“ galite sinchronizuoti kelių tipų turinį, pvz., Albumus, dainas, grojaraščius, filmus, TV laidas, knygas, tinklalaides ir garso knygas. Be to, jums taip pat leidžiama sinchronizuoti kontaktus, kalendorius ir įrenginio atsargines kopijas, kurias padarėte naudodami „iTunes“
- Jei norite sinchronizuoti nuotraukas ir vaizdo įrašus naudodami „iTunes“, naudokite palaikomą nuotraukų programą arba sinchronizuokite iš konkretaus kompiuterio aplanko
1 žingsnis. Prijunkite „iOS“ įrenginį prie kompiuterį ir paleiskite „iTunes“.
2 žingsnis. Dabar pasirinkite savo prietaisą viršutiniame kairiajame ekrano kampe.

3 žingsnis. Kitas, kairėje „iTunes“ langai, ieškokite norimo turinio sinchronizuoti su „iOS“ įrenginiu.
Pastaba: „iTunes“ neleidžia sinchronizuoti konkretaus turinio, pvz., pašto abonementų, užrašų ar žymių. Norėdami juos sinchronizuoti, turite naudoti „iCloud“.
4 žingsnis. Pasirinkite turinio tipas norite sinchronizuoti.
5 žingsnis. Viduje konors pagrindinis „iTunes“ langas, norėdami įgalinti šio turinio tipo sinchronizavimą, turite pažymėti laukelį šalia Sinchronizuoti.
# 6 žingsnis. Kada tu įjungti sinchronizavimą turinio tipui gausite papildomų parinkčių, kaip tinkinti sinchronizavimo nustatymus. Šias parinktis galite naudoti norimam turiniui sinchronizuoti.

7 žingsnis. Galiausiai spustelėkite Taikyti mygtuką apatiniame dešiniajame ekrano kampe, kad išsaugotumėte sinchronizavimo nustatymus.

Pastaba: Jei sinchronizavimas neprasidės automatiškai, turėsite spustelėti mygtuką Sinchronizuoti.
Dabar turinys bus sinchronizuojamas kiekvieną kartą prijungus „iOS“ įrenginį prie kompiuterio ir atidarius „iTunes“.
Jei pasirodo pranešimas, kad kai kurio jūsų turinio nepavyko sinchronizuoti, tai reiškia, kad jūsų kompiuteryje gali būti neleidžiama naudoti tokio tipo turinio.
Taigi suteikite savo kompiuteriui leidimą turiniui, kurį norite sinchronizuoti. Atidarykite „iTunes“ → Paskyra → Autorizacijos → Patvirtinti šį kompiuterį.
Viskas!
Apvyniojimas:
Ar anksčiau minėti sprendimai jums padėjo? Praneškite mums savo atsiliepimus komentaruose.
Galbūt norėsite perskaityti ir šiuos įrašus:
- Kaip eksportuoti knygas iš „iPhone“ / „iPad“ į „Mac“ / „Windows“
- Kaip paslėpti „iCloud“ knygas „iBooks“ sistemose „iPhone“, „iPad“ ir „Mac“
- Ištrinkite knygas iš „iBooks“ programos „iPhone“ / „iPad“ sistemoje „iOS“
- Kaip nemokamai skaityti knygas „iPad“ ir „iPhone“