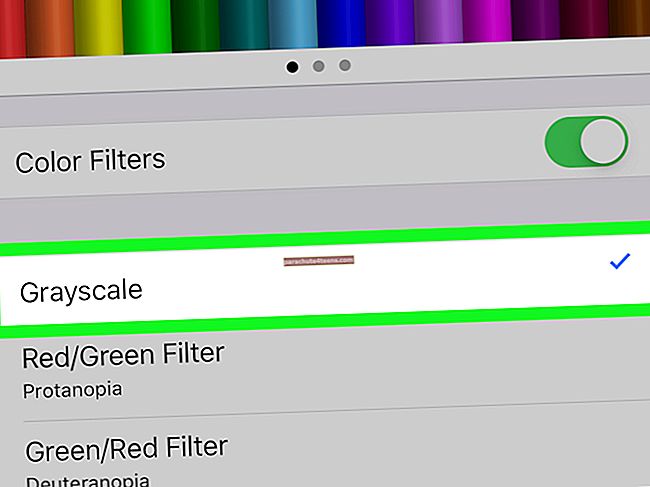„IPad“ pavertimas antruoju „Mac“ ekranu yra toks pasiūlymas, kuris pakurstė mano įmantrumą nuo pat tos dienos, kai įdėjau rankas į begemotinį 12,9 colio įstrižainės „iPad Pro“. Nors aš galėjau naudoti trečiųjų šalių paslaugas, tokias kaip „Air Display 3“ (9,99 USD) ir „Luna Display“ (49,99 USD), kad užpildyčiau tuštumą, aš kažkaip ilgėjausi vietinio pasiūlymo.
Geriau vėlai nei niekada „Apple“ pristatė „Sidecar“, kad būtų oficialus būdas naudoti „iPad“ kaip antrinį monitorių. Iš to, ką patyriau, viskas priklauso nuo pinigų. Taigi, jei norite fotografuoti šią funkciją, leiskite man jus apžvelgti!
Kaip naudoti „iPad“ kaip antrinį „Mac“ monitorių
Įsitikinkite, kad „Mac“ ir „iPad“ atitinka „Sidecar“ sistemos reikalavimus
Pirmiausia įsitikinkite, kad tiek „Mac“, tiek „iPad“ yra visiškai įdiegtos. Noriu įsitikinti, kad „iDevices“ yra suderinami su „Sidecar“.
Žemiau paminėti „Mac“ kompiuteriai, kuriuose veikia „macOS Catalina“, palaiko „Sidecar“:
- „MacBook Pro“ pristatytas 2016 m. Ar vėliau
- „MacBook 2016“ ar naujesnė versija
- „MacBook Air 2018“ ar naujesnė versija
- „iMac 2017“ ar naujesnė versija
- „iMac“ („Retina 5K“, 27 colių, 2015 m. pabaiga)
- „iMac Pro“
- „Mac mini“ pristatytas 2018 m. Ar vėliau
- „Mac Pro 2019“
Šie „iPadOS“, kuriuose veikia „iPadOS 13“, suderinami su „Sidecar“
- „iPad Pro“: visi modeliai
- 6-os ar naujesnės kartos „iPad“
- „iPad mini“ (5 karta)
- „iPad Air“ (3 kartos)
Kiti esminiai reikalavimai:
- Tiek „Mac“, tiek „iPad“ turi būti prisijungę prie to paties „Apple ID“
- Dviejų veiksnių autentifikavimas turi būti įjungtas abiejuose įrenginiuose
„IPad“:Nustatymai → Profilis → Slaptažodis ir sauga. Dabar įsitikinkite Dviejų veiksnių autentifikavimas yra įjungtas.

„Mac“:Sistemos nuostatos → Apple ID → Slaptažodis ir sauga. Dabar būkite tikri Dviejų veiksnių autentifikavimas yra įjungtas.



- Kai belaidžiu ryšiu naudojate „Sidecar“, įsitikinkite, kad abu prietaisai yra vienas nuo kito iki 10 metrų (30 pėdų) atstumu
- Įsitikinkite, kad „MacOS“ ir „iPadOS“ įrenginiuose įgalinti „Bluetooth“, „Wi-Fi“ ir „Handoff“
„IPad“: Atviras Nustatymai programa → Generolas → „AirPlay“ ir perdavimas → Perdavimas.

„Mac“: Atviras Sistemos nuostatos → Generolas → Leisti perdavimą tarp šio „Mac“ ir „iCloud“ įrenginių.


- Įsitikinkite, kad „iPad“ ir „Mac“ nesidalija koriniu / interneto ryšiu
- Kai naudojate „Sidecar“ per USB, įsitikinkite, kad „iPad“ nustatytas pasitikėti „Mac“
Paraštės užrašas: Nors „Sidecar“ veikia gana gerai belaidžiu būdu, kartais gali nepavykti pasiekti pageidaujamos vaizdo kokybės. Taip pat gali kilti mikčiojimų dėl prasto interneto ryšio. Jei taip yra, pabandykite naudoti „Sidecar“ laidiniu ryšiu.
Nustatykite „Sidecar“ sistemoje „Mac“
1 žingsnis. Pirmiausia spustelėkite „AirPlay“ piktogramą, esančią „Mac“ meniu juostoje.
2 žingsnis. Dabar pasirinkite prisijungimo prie „iPad“ parinktį.

Lipdukas:
- Jei „AirPlay“ piktograma meniu juostoje nerodoma, viršutiniame kairiajame kampe spustelėkite „Apple“ () meniu → Sistemos nuostatos → Parodymų sritis. Dabar įsitikinkite, kad pažymėta parinktis „Rodyti veidrodžio parinktis meniu juostoje, kai ji yra“
- Jei „Sidecar“ neveikia arba kyla įvairių problemų, perskaitykite šį trikčių šalinimo vadovą
Dabar „iPad“ bus rodomas kaip „Mac“ plėtinys. Dabar naudokite planšetinį kompiuterį kaip ir bet kurį kitą ekraną.
Perkelkite langą į „iPad“ ekraną
Norėdami perkelti langą į „iPad“ ekraną arba iš jo, užveskite pelės žymeklį virš viso lango ekrano mygtuko. Tai ne tik puikiai keičia lango dydį, bet ir veikia greičiau nei vilkimo parinktis.
„Mac“ naudokite šoninę juostą
Šoninės juostos pagalba galite daugelį dažniausiai atliekamų užduočių atlikti greičiau. Dėl to, kad yra „Command“, „Shift“ ir kitų modifikatorių klavišų, galite lengvai pasirinkti dažniausiai naudojamas komandas pirštu arba „Apple Pencil“. Norėdami gauti labiau pritaikytą patirtį, taip pat galite naudoti „Sidecar“ nuostatas, norėdami išjungti šoninę juostą ar net pakoreguoti jos padėtį.
- Rodyklė žemyn: Bakstelėkite jį, jei norite rodyti arba paslėpti meniu juostą, kai „iPad“ žiūrite langą per visą ekraną
- Komanda: Galite paliesti ir palaikyti, kad nustatytumėte komandos klavišą. Norėdami užrakinti raktą, tiesiog dukart palieskite jį
- Variantas: Panašiai palieskite ir palaikykite, kad nustatytumėte „Option“ klavišą. Ir jei norite jį užrakinti, tiesiog dukart palieskite jį
- Kontrolė: Vėl palieskite ir palaikykite, kad nustatytumėte valdymo klavišą, ir jei norite jį užrakinti, dukart palieskite jį
- Pamaina: Norėdami nustatyti „Shift“ klavišą, palieskite ir palaikykite. Ir dukart palieskite jį, jei norite užrakinti raktą
- Klaviatūros piktograma: Norėdami parodyti / paslėpti ekrano klaviatūrą, bakstelėkite klaviatūros piktogramą
- Anuliuoti: Norėdami anuliuoti paskutinį veiksmą, palieskite kairę rodyklę
- Atjungti: Norėdami baigti „Sidecar“ sesiją, palieskite atjungimo piktogramą
Tinkinkite šoninę juostą „MacOS“
Atsižvelgdami į savo poreikius, „Mac“ galite paslėpti / parodyti šoninę juostą. Spustelėkite „Apple“ () meniu → Sistemos nuostatos → Šoninis automobilis.
Dabar spustelėkite išskleidžiamąjį meniu šalia Rodyti šoninės juostos parinktį ir pasirinkite jį rodyti kairėje arba dešinėje „iPad“ ekrano pusėje. Jei jums to nereikia, išjunkite laukelį, kad jį išjungtumėte.
Išnaudokite sklandžius gestus
Pagal įprastą „Apple“ madą „Sidecar“ siūlo keletą sklandžių gestų, kad supaprastintų šį reikalą. Taigi, jei norite, kad jūsų darbas būtų atliktas efektyviai, įsitikinkite, kad juos gerai pakabinsite.
Dar geriau - slinkdami taip pat galite naudoti gestus. Kalbant apie kitus daugiafunkcinius gestus, jie veikia taip pat, kai naudojate „Sidecar“.
- Slinkti: Perbraukite dviem pirštais
- Kopija: Paprasčiausiai suspauskite tris pirštus
- Iškirpti: Viskas, ką jums reikia padaryti, tai du kartus prispausti trimis pirštais
- Įklijuoti: Paprasčiausiai suspauskite tris pirštus
- Anuliuoti: Tiesiog braukite kairėn trim pirštais. Taip pat galite dukart paliesti trim pirštais
- Grąžinti: Tiesiog perbraukite dešinėn trim pirštais arba dukart palieskite trimis pirštais
Naudokite jutiklinę juostą „iPad“
Viena iš mano mėgstamiausių savybių apie „Sidecar“ yra galimybė naudotis „iPad“ jutikline juosta.
Skirtingai nei anksčiau, kelios „MacOS“ programos palaiko „Touch Bar“ valdiklius, kurie leidžia gana paprastai atlikti bendrus veiksmus. Be to, „iPad“ ekrane gausite jutiklinę juostą, net jei „Mac“ jos nepalaiko.
Maža to, jis veikia taip pat, kaip „Touch Bar“ „Mac“. Taigi, galite greičiau paliesti jo valdiklius pirštu arba „Apple Pencil“.
Atsižvelgdami į jūsų poreikius, jutiklinę juostą galite rodyti „iPad“ ekrano apačioje arba viršuje. Ir jei nesate jo gerbėjas, taip pat galite jį išjungti. Norėdami tai padaryti, atidarykite Sistemos nuostatos → Šoninis automobilis. Dabar pritaikykite „Touch Bar“ funkciją pagal savo poreikius.
Lipdukas: Tik tuo atveju, jutiklinė juosta nerodoma, kai naudojate programą, palaikančią jutiklinės juostos valdiklius, spustelėkite „Apple“ () meniu → Sistemos nuostatos → Misijos kontrolė. Dabar įsitikinkite, kadEkranuose yra atskiros erdvės“Parinktis pažymėta.
Išnaudokite visas savo „Apple“ pieštukus
Kas gali būti gana patogu žmonėms, kurie mėgsta naudoti „Apple Pencil“, „Sidecar“ taip pat palaiko dvigubo palietimo gestą.
Įgalinkite dukart bakstelėjimą „Apple Pencil“: Spustelėkite „Apple“ () meniu → Sistemos nuostatos → Šoninis automobilis → Dabar pažymėkite laukelį Įgalinkite dukart bakstelėjimą „Apple Pencil“.
Toliau galite atlikti pasirinktinius veiksmus dukart palietę „Apple Pencil“ (2 kartos) šoną. Trumpai tariant, jūsų skaitmeninis rašiklis gali veikti kaip patogi pelė / pelės klaviatūra, leidžianti spustelėti, nukreipti rodyklę ar pasirinkti redaguojant vaizdus, piešiant ir netgi naršant iš vienos vietos į kitą.
Užbaikite „Sidecar“ sesiją
Grįžkite į „AirPlay“ meniu ir pasirinkite atjungimo parinktį. Arba „iPadOS“ įrenginio šoninėje juostoje spustelėkite mygtuką Atsijungti.
Apvyniojama ...
Štai! Taigi, taip galite išnaudoti visas „Sidecar“ galimybes ir naudoti „iPadOS“ įrenginį kaip patogų „Mac“ ekraną. Tiek lankstumo, tiek produktyvumo požiūriu manau, kad tai yra sveikintinas papildymas. Ir aš tikiu, kad jūsų istorija gali būti beveik vienoje linijoje.
Taip pat galbūt norėsite pasivyti šiuos straipsnius:
- Geriausios „Apple“ pieštukų programos, skirtos „iPad“
- Kaip atrakinti „Mac“ naudojant „Apple Watch“
- Kaip naudoti pelę su „iPad“ „iPadOS“
Taigi, koks jūsų požiūris į „Sidecar“? Būtinai nufotografuokite savo nuomonę toliau pateiktame komentare.