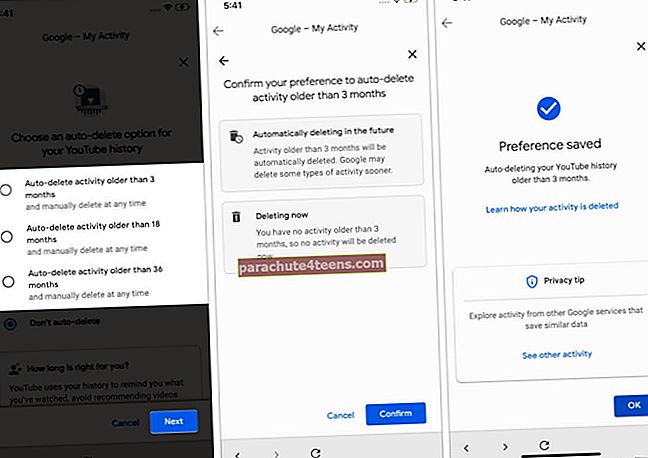Nesvarbu, ar esate „Mac“, ar „Windows“, visada rekomenduojama turėti daugiau nei vieną standžiojo disko skaidinį. Taip yra todėl, kad jei kada nors sugadinsite „MacOS“, svarbius failus galite išsaugoti antrame skaidinyje. Galite greitai atkurti „MacOS“, neprarasdami jokių duomenų. Vargu ar užtruks kelias minutes, kol sukursite standžiojo disko skaidinį „Mac“.
„Mac“ yra įmontuota programa, vadinama „Disk Utility“, tačiau taip pat yra keletas trečiųjų šalių skaidinių tvarkyklių programų, kurios labai palengvina užduotį. Be to, jei turite įgalintą „Time Machine“ atsarginę kopiją, turite ją saugoti. Galite prijungti išorinį HDD ir sukurti išskirtinį „Time Machine“ atsarginių kopijų skaidinį. Net jei jūs sugadinsite „Mac“, galite jį atkurti kaip naują ir tada naudoti „Time Machine“ atsarginę kopiją, kad atgautumėte viską.
Bet kokiu atveju, jei jūs dar nesinaudojote šiuo skaidymo dalyku, vadovaukitės šia pamoka, kad skaidytumėte standųjį diską „Mac“.
Kaip sukurti standžiojo disko skaidinį „MacOS“
Pastaba: Jei kuriate pagrindinio standžiojo disko skaidinį „Mac“, būtinai uždarykite visas kitas programas. Tai nėra privaloma, tačiau rekomenduojama dėl saugumo.
1 žingsnis. Atviras Disk Utility programa „Mac“. Norėdami jį rasti, galite naudoti „Launchpad from Dock“ arba „Spotlight“ paiešką.
2 žingsnis. Dabar spustelėkite Kietasis diskas kairiajame meniu ir spustelėkite Padalijimas viršuje.

Atkreipkite dėmesį, kad turite spustelėti kietąjį diską, o ne skaidinius, jei tokių turite.
3 žingsnis. Jūsų diskas bus rodomas kaip skritulinė diagrama kairėje. Tiesiai po skritulių diagrama yra a “+” Spustelėkite jį.

4 žingsnis. Kitame ekrane pavadinkite skaidinį jei norite ir tada, įveskite dydį pertvaros. Įsitikinkite, kad turite pakankamai vietos „MacOS“ ir nesumažinate jos per mažai. Dabar spustelėkite „Taikyti“ apačioje dešinėje.

5 žingsnis. Iššokančiajame lange spustelėkite „Pertvara“. Gausite dar vieną iššokantįjį langą, spustelėkite "Tęsti."

Viskas. Skirstymo procesas prasidės nedelsiant. Kaip minėta anksčiau, įsitikinkite, kad uždarėte visas programas, kad nebūtų duomenų praradimo ar sugadinimo problemų.

Skirstymo procesas gali užtrukti šiek tiek laiko, priklausomai nuo skaidinio dydžio. Be to, jūsų „Mac“ gali tapti nereaguojantis, nepanikuokite. Baigę procesą galite spustelėti "Padaryta" ir eikite į „Finder“ programą, kad patikrintumėte naujai sukurtą skaidinį.
Apvyniojimas
Pertvaros yra puikus būdas tvarkyti jūsų duomenis. Tačiau reikia atkreipti dėmesį į tai, kad įkrovos skaidinyje turėtų būti mažiausiai 100 GB vietos talpyklos failams laikyti. Nors „Mac“ nenaudoja tiek vietos, tačiau tai tikrai turi įtakos jūsų kompiuterio veikimui.
Nepraleiskite:
- Kaip suskaidyti „Mac“ kietąjį diską
- 17 „Mac“ nustatymų, kuriuos turėtumėte pakeisti dabar!
- Kaip apsaugoti slaptažodžius aplankuose „Mac“
Kokią skaidinio struktūrą nustatėte „Mac“? Ir kodėl? Pasidalykite savo rekomendacijomis kitiems vartotojams komentuodami toliau.