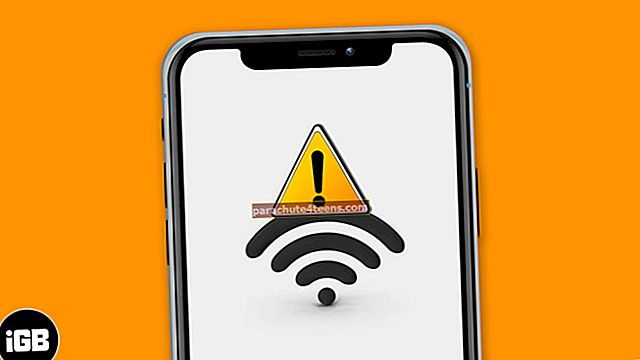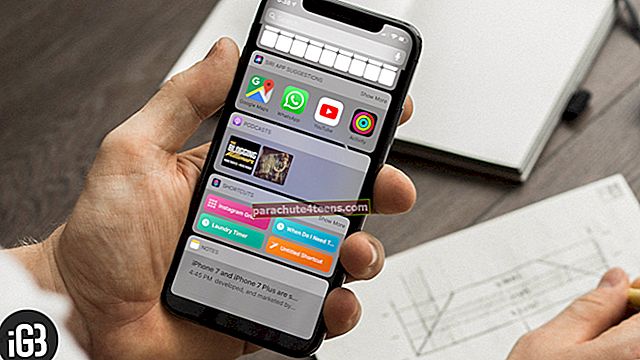DFU yra „Device Firmware Update“ santrumpa. Tai yra paskutinis galimas sprendimas pašalinti pagrindines „iOS“ ar „iPadOS“ įrenginio problemas. Galite įjungti „iPhone“ DFU režimu, kai jis neįsijungia / neišsijungia, lieka užstrigęs prie „Apple“ logotipo, užšąla ekranas arba nereaguoja. Be to, jis taip pat gali būti naudojamas pažeminti „iOS“ ir kt. Apibendrinant tai yra aukščiausias atkūrimo lygis, kurį galite atlikti savo įrenginyje. Patikrinkime!
- Kaip įdėti „iPhone 12 Mini“, 12, 11 ir „iPhone SE 2020“ į DFU režimą
- Kaip įeiti į DFU režimą „iPhone 7“ ir „7 Plus“
- Kaip įeiti į DFU režimą „iPhone 6s“ ir ankstesnėse versijose
- Kaip įdėti „iPad“ su veido ID į DFU režimą
- Kaip įdėti „iPad“, kuriame yra mygtukas „Pagrindinis“, DFU režimu
- Kaip išeiti iš DFU režimo bet kuriame „iPhone“ ir „iPad“
Prieš tau pradedant:
- Atsisiųskite atsarginę įrenginio kopiją kompiuteryje arba „iCloud“ (jei įmanoma)
- „DFU Restore“ taip pat atnaujins jūsų įrenginį į naujausią „iOS“ arba „iPadOS“ versiją
- Nebandykite „DFU Restore“, jei jūsų įrenginys pažeistas vandens. Tai gali padaryti daugiau žalos nei naudos
- Jei jūsų „Mac“ veikia „macOS Catalina“, „Big Sur“, naudokite „Finder“. Ir jei naudojate ankstesnę „MacOS“ ar „Windows PC“ versiją, naudokite „iTunes“
Kaip įdėti „iPhone 12 Mini“, 12, 11 ir „iPhone SE 2020“ į DFU režimą

Tokie pavyzdiniai „iPhone“ telefonai kaip „iPhone 12 mini“, 12, 11 ir X serijos turi „Face ID“. Kiti, įskaitant naujausią „iPhone SE 2020“ ir „iPhone 8, 8 Plus“, turi mygtuką „Pagrindinis“. Vis tiek šiuose įrenginiuose įvedimo į DFU režimą procesas yra toks pats. Štai jis.
1 žingsnis. Prijunkite „iPhone“ prie „Mac“ ar asmeninio kompiuterio naudodami „Lightning to USB“ laidą.
2 žingsnis. Paspauskite ir atleiskite Garsumo didinimo mygtukas.
3 žingsnis. Nedelsdami paspauskite ir atleiskite Garsumo mažinimo mygtukas.
4 žingsnis. Dabar paspauskite ir palaikykite Šoninis mygtukas 10 sekundžių. Ekranas taps juodas.
5 žingsnis. Laikykite nuspaudę šoninį mygtuką ir dabar paspauskite mygtuką Garsumo mažinimo mygtukas 5 sekundes.
# 6 žingsnis. Po 5 sekundžių atleiskite mygtuką „Šonas“, bet vis laikykite nuspaudę garsumo mažinimo mygtuką.
7 žingsnis. Tęsti paspausdami garsumą žemyn 10 sekundžių. Visa tai, kol „iPhone“ ekranas išliks juodas.
8 žingsnis. Palikite garsumo mažinimo mygtuką, kai „Finder“ ar „iTunes“ pamatysite iššokantį langą „Jūsų„ Mac “aptiko„ iPhone “atkūrimo režimu. Prieš naudodami šį „iPhone“ turite atkurti. “
9 žingsnis. Dabar spustelėkite Gerai iš iššokančiojo lango ir spustelėkite Atkurti iPhone…
Pastaba: Jei matote „Apple“ logotipą arba „iPhone“ paleidžiamas iš naujo, tai reiškia, kad vienas iš veiksmų nebuvo tinkamai atliktas. Tokiu atveju atidžiai pakartokite procesą dar kartą.
Kaip įeiti į DFU režimą „iPhone 7“ ir „7 Plus“

1 žingsnis. Prijunkite „iPhone 7“ prie „Mac“ arba „PC“ naudodami „Lightning to USB“ laidą.
2 žingsnis. Paspauskite ir palaikykite Įjungimo / išjungimo mygtukas dešinėje „iPhone“ pusėje 3 sekundes.
3 žingsnis. Dabar reikia paspausti ir palaikyti Garsumo mažinimo mygtukas kairėje „iPhone“ pusėje, vis tiek laikydami įjungimo / išjungimo mygtuką.
4 žingsnis. Būtinai laikykitės laikydami abu mygtukus 10 sekundžių.
Pastaba: Jei ekrane pasirodys „Apple“ logotipas, turėsite jį paleisti iš naujo. Todėl įsitikinkite, kad jų nelaikote per ilgai.
5 žingsnis. Dabar turite atleisti mygtuką Įjungti / Išjungti, bet maždaug 5 sekundes palaikykite nuspaudę garsumo mažinimo mygtuką.
Pastaba: Jei ekrane pasirodys ekranas „Prijunkite prie kompiuterio“, turėsite jį paleisti iš naujo. Taigi įsitikinkite, kad jo nelaikote per ilgai.
# 6 žingsnis. Dabar jūsų „iPhone“ veiks DFU režimu. Ekranas bus juodas. Iš „iTunes“ arba „Finder“ gausite įspėjimą, kad jis aptiko jūsų „iPhone“. Spustelėkite Atkurti „iPhone“.
Kaip įeiti į DFU režimą „iPhone 6s“ ir ankstesnėse versijose

1 žingsnis. Prijunkite „iPhone 6s“, pirmosios kartos SE ar senesnę versiją prie kompiuterio.
2 žingsnis. Paspauskite ir palaikykite dešinę pusę Įjungimo / išjungimo mygtukas 3 sekundes.
3 žingsnis. Tada, vis dar spausdami įjungimo / išjungimo mygtuką, palaikykite paspaudę mygtuką Namų mygtukas iš savo prietaiso priekio.
4 žingsnis. Toliau palaikykite abu mygtukus 10 sekundžių. Jei reikia, naudokite laikrodį.
Pastaba: Jei laikysite juos per ilgai, pamatysite „Apple“ logotipą. Tai reiškia, kad jums nepasisekė ir vėl turėsite pradėti nuo pirmojo žingsnio.
5 žingsnis. Iškart po 10 sekundžių atleiskite įjungimo / išjungimo mygtuką, bet toliau palaikykite mygtuką „Pagrindinis“ kitas 5 sekundes.
Pastaba: Jei ekrane pasirodys „Prijunkite prie kompiuterio“ ekrano, turėsite jį paleisti iš naujo. Taigi įsitikinkite, kad jo nelaikote per ilgai.
# 6 žingsnis. Kai tinkamai atliksite 5 veiksmą, „iPhone“ ekranas išliks juodas. Tai reiškia, kad jūsų „iPhone“ dabar veikia DFU režimu.
7 žingsnis. „iTunes“ arba „Finder“ taip pat parodys iššokantįjį langą. Spustelėkite Norėdami tęsti, atkurkite „iPhone“.
Kaip įdėti „iPad“ su veido ID į DFU režimą

„DFU“ režimo įvedimo procesas „iPad“ įrenginiuose su „Face ID“ yra panašus į „iPhone“ su „Face ID“ ir „iPhone 8 / SE 2020“. Čia yra santrauka.
1 žingsnis. Prijunkite „iPad“ su „Face ID“ prie „Mac“ ar asmeninio kompiuterio.
2 žingsnis. Paspauskite ir palaikykite Įjungimo mygtukas iš „iPad“ viršaus 3 sekundes.
3 žingsnis. Laikykite nuspaudę maitinimo mygtuką. Tada paspauskite ir palaikykite Garsumo mažinimo mygtukas iš dešinės „iPad“ pusės.
4 žingsnis. Laikykite abu mygtukus 10 sekundžių. Jei reikia, naudokite laikrodį.
Pastaba: Jei matote „Apple“ logotipą, tai reiškia, kad laikėte per ilgai. Tokiu atveju turėsite pradėti iš naujo.
5 žingsnis. Dabar atleiskite viršutinį maitinimo mygtuką, bet kitas 5 sekundes laikykite nuspaudę garsumo mažinimo mygtuką.
# 6 žingsnis. Jei „iPad“ ekranas išlieka juodas ir „iTunes“ ar „Finder“ matote iššokantį langą, tai reiškia, kad sėkmingai esate DFU režime.
Kaip įdėti „iPad“, kuriame yra mygtukas „Pagrindinis“, DFU režimu

„IPad“ su namų mygtuku nustatymas DFU režimu yra panašus į „iPhone 6s“ ir ankstesnius. Pažiūrėk.
1 žingsnis. Prijunkite „iPad“ prie „Mac“ ar asmeninio kompiuterio per „Lightning to USB“ laidą.
2 žingsnis. Paspauskite ir palaikykite viršuje Įjungimo mygtukas 3 sekundes.
3 žingsnis. Tada vis dar paspausdami maitinimo mygtuką, palaikykite paspaudę Namų mygtukas iš „iPad“ priekinės pusės.
4 žingsnis. Toliau palaikykite abu mygtukus 10 sekundžių. Jei reikia, naudokite laikrodį.
Pastaba: Jei laikysite juos per ilgai, pamatysite „Apple“ logotipą. Tai reiškia, kad jums nepasisekė ir vėl turėsite pradėti nuo pirmojo žingsnio.
5 žingsnis. Iškart po 10 sekundžių atleiskite viršutinį maitinimo mygtuką, bet toliau palaikykite mygtuką „Pagrindinis“ kitas 5 sekundes.
Pastaba: Jei ekrane pasirodys „Prijunkite prie kompiuterio“ ekrano, turėsite jį paleisti iš naujo. Taigi įsitikinkite, kad jo nelaikote per ilgai.
# 6 žingsnis. Kai tinkamai atliksite 5 veiksmą, „iPad“ ekranas išliks juodas. Tai reiškia, kad jūsų įrenginys dabar veikia DFU režimu.
7 žingsnis. „iTunes“ arba „Finder“ taip pat parodys iššokantįjį langą. Norėdami tęsti, spustelėkite Atkurti „iPhone“.
Kaip išeiti iš DFU režimo bet kuriame „iPhone“ ir „iPad“
Jei nenorite tęsti DFU režimo ir apsigalvoti viduryje, štai kaip išeiti iš DFU režimo „iPhone“ ir „iPad“.
Norėdami išeiti iš „DFU“ režimo „iPhone 12 mini“, 12, SE 2020, „iPhone 11“, „X series“ ir „iPad“ su „Face ID“: Paspauskite ir atleiskite garsumo didinimo mygtuką. Nedelsdami paspauskite ir atleiskite garsumo mažinimo mygtuką. Galiausiai paspauskite ir laikykite paspaudę maitinimo / šoninį mygtuką („iPad“ viršuje esantį mygtuką), kol ekrane pasirodys „Apple“ logotipas.
Norėdami išeiti iš „DFU“ režimo „iPhone 7“ ir „7 Plus“: Kartu palaikykite paspaudę šoninį maitinimo mygtuką ir garsumo mažinimo mygtuką. Palikite abu mygtukus, kai ekrane pamatysite „Apple“ logotipą.
Norėdami išeiti iš „DFU“ režimo „iPhone 6s“ ir ankstesnėse versijose bei „iPad“ naudodami mygtuką „Pagrindinis“: Paspauskite ir palaikykite įrenginio priekyje esantį mygtuką „Pagrindinis“ ir „Šoninis maitinimo“ mygtukas („iPad“ viršuje esantis mygtukas). Palikite mygtukus, kai pamatysite „Apple“ logotipą.
Trumpai tariant, naudokite jėgos iš naujo paleidimą, kad bet kuriame „iPhone“ ar „iPad“ išeitumėte iš DFU režimo.
Tai viskas, drauge!
Atsijungiama…
Taip galite įeiti į DFU režimą „iPhone“ ir „iPad“. Tiesiog nepamirškite, kad jei „iPhone“ matote žaibo kabelio logotipą ir „MacBook“ logotipą, tai reiškia, kad esate ne DFU, o atkūrimo režime. Tai yra kitaip. DFU režimu turite tik vieną parinktį, tai yra Atkurti „iPhone“. Atkūrimo režime pamatysite dvi parinktis - atnaujinti „iPhone“ ir atkurti „iPhone“. Jei naujinimas jums tinka ir išsprendžia jūsų problemą, tada nereikia atkurti DFU. Mėgautis.
Jūs taip pat norėtumėte perskaityti šiuos įrašus:
- Kaip išspręsti „iPhone“ jutiklinio ekrano neveikimo problemą
- Veiksmai, kaip pašalinti „iPhone“ įstrigusį „Apple“ logotipo leidime
- Kaip pagerinti „iPhone“ baterijos veikimo laiką
Jei turite klausimų, nedvejodami praneškite mums toliau pateiktame komentarų skyriuje.