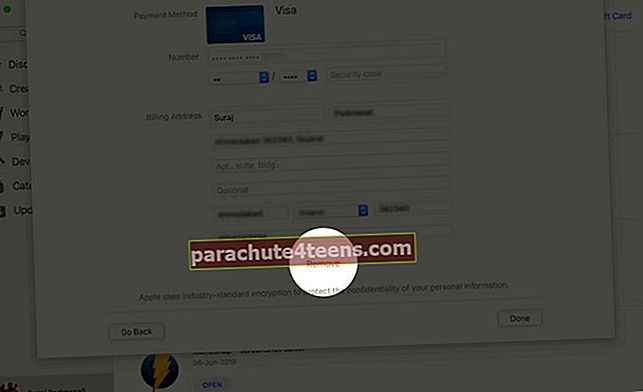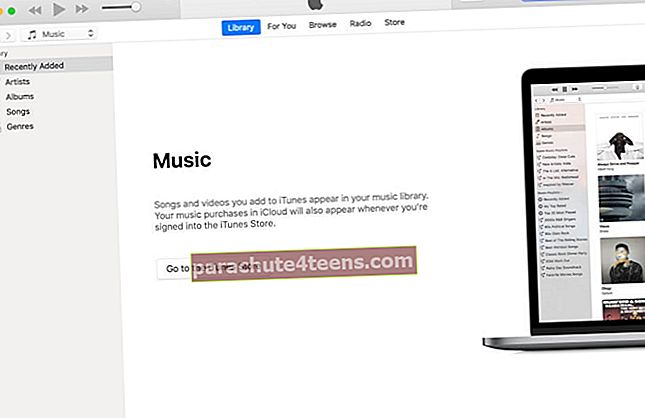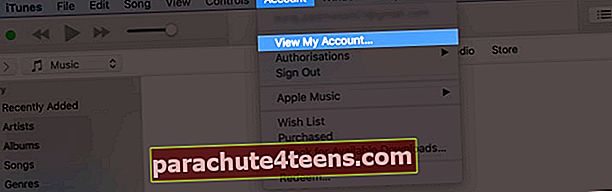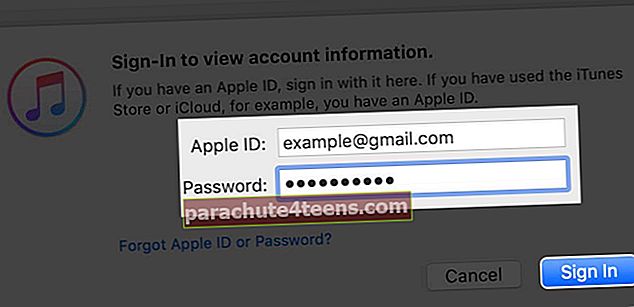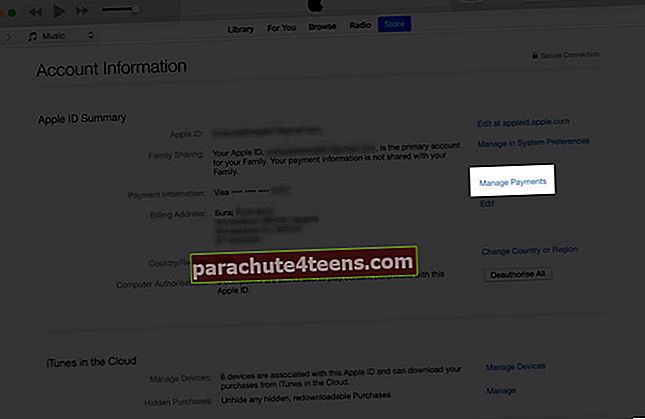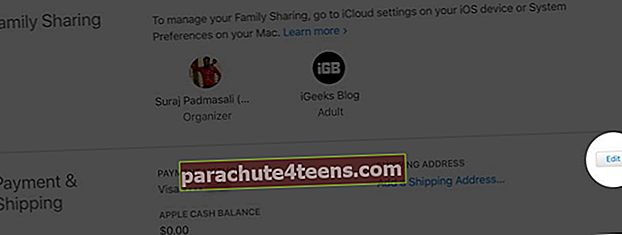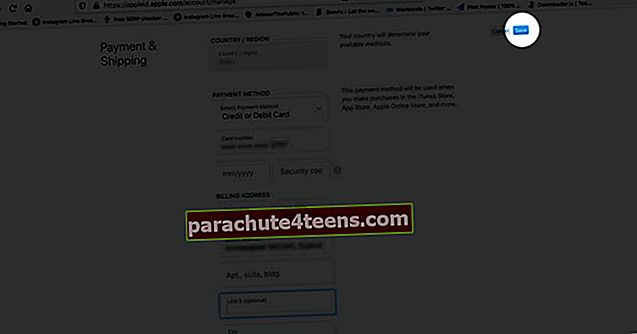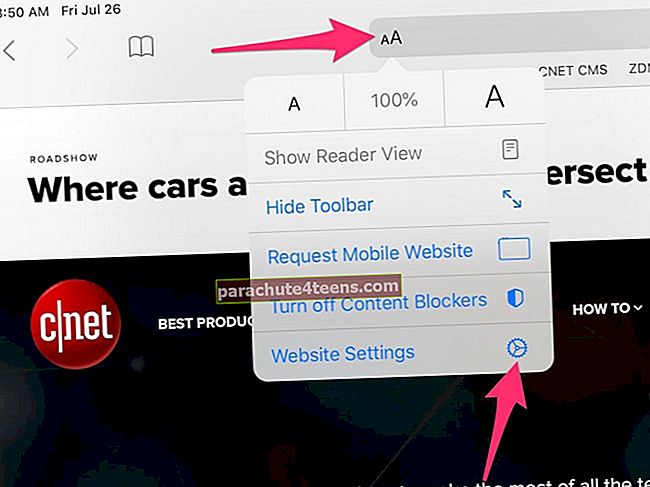Yra visokių priežasčių, kodėl to gali norėti pakeisti „Apple ID“ mokėjimo metodą. Galbūt jūsų kredito / debeto kortelės galiojimo laikas yra pasibaigęs, arba jūs tiesiog norite atnaujinti esamą informaciją, kad jūsų nuolatinis šaunių žaidimų ir programų pirkimas niekada netaptų grubus. Tai reiškia, kad technologijų gigantas siūlo keletą būdų atnaujinti mokėjimo metodą, susietą su „Apple ID“ visose platformose, įskaitant „iOS“, „MacOS“, „Windows“ ir „Android“, kad galėtumėte lengvai redaguoti visą informaciją.
- Kaip pakeisti „Apple ID“ mokėjimo metodą „iPhone“ ir „iPad“
- Kaip pakeisti „Apple ID“ mokėjimo informaciją sistemoje „Mac“
- Atnaujinkite „Apple ID“ mokėjimą naudodami „iTunes“, esantį „Windows“ kompiuteryje
- Kaip naudoti „Apple ID“ svetainę atnaujinant „Apple ID“ mokėjimo metodą
- Kaip pakeisti „Apple ID“ mokėjimo metodą „Android“ ar „Google Chromebook“
- Pakeiskite „Apple ID“ mokėjimo metodą naudodami „Apple TV“ svetainę
Stick pastaba:
- Kai nustatote „Family Sharing“ ir suaktyvinate pirkinių dalijimąsi savo „iDevice“, jūs, kaip šeimos organizatorius, galėsite visiškai kontroliuoti vieną bendrą šeimos grupės šeimos mokėjimo metodą.
- Be to, kaip šeimos organizatorius, jūs turite laisvę prie savo „Apple ID“ pridėti kelis mokėjimo metodus. Tačiau nepamirškite, kad jūsų šeimos nariai galės naudoti tik pirmąjį sąraše nurodytą mokėjimo metodą
- Paleiskite Nustatymai programa „iPhone“ → Bakstelėkite savo Profilis.
- Dabar palieskite Mokėjimas ir pristatymas.
Pastaba: Pakaitomis - atidarykite Nustatymai → „iTunes“ ir „App Store“ → Apple ID → Peržiūrėkite „Apple ID“. Dabar įveskite savo „Apple ID“ slaptažodis prisijungti. Po to palieskite Tvarkykite mokėjimus / mokėjimo informaciją.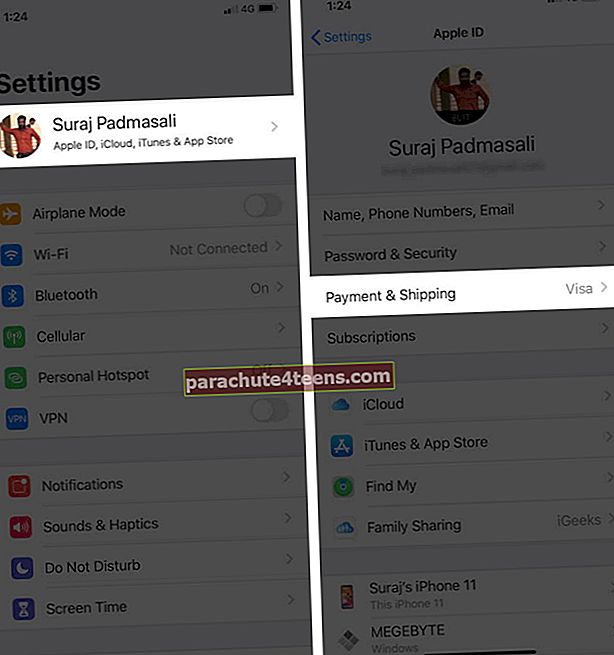
- Tada atnaujinkite mokėjimo metodą, susietą su „Apple ID“, pagal savo poreikius. Redaguokite savo mokėjimo informaciją:Bakstelėkite mokėjimo būdas ir tada Redaguoti informacija. Jei bus paprašyta, įveskite kredito / debeto kortelėje esantį saugos kodą. Galiausiai palieskite padaryta atnaujinti informaciją.
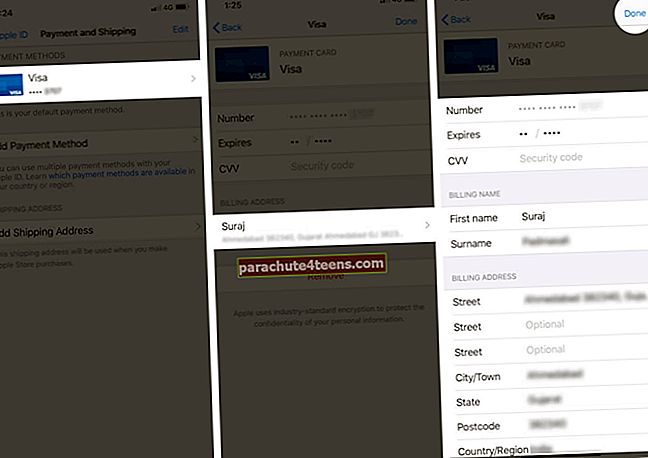 Paraštės užrašas:
Paraštės užrašas:- Jei „Apple Pay“ pasirodo po paskutinių 4 jūsų kortelės numerio skaitmenų, eikite į „Wallet“ programą, kad atnaujintumėte kortelės informaciją
- Dar vienas vertas dėmesio yra tai, kad taip pat galite pridėti naują mokėjimo metodą, jei norite, laikydamiesi įprastos procedūros
Pertvarkykite „Apple ID“ mokėjimo metodus: Be leidimo atnaujinti mokėjimo metodus, „iOS“ taip pat leidžia pakeisti jų tvarką.
Norėdami tai padaryti, palieskite Redaguoti ir tada naudokite mėsainio piktograma pertvarkyti mokėjimo būdus. Atminkite, kad negalėsite pakeisti „Apple ID“ balanso apmokestinimo tvarkos.
Pašalinkite „Apple ID“ mokėjimo metodą:Paspausti Redaguoti ir tada paspauskite Pašalinti piktogramą arba perbraukite kairėn.
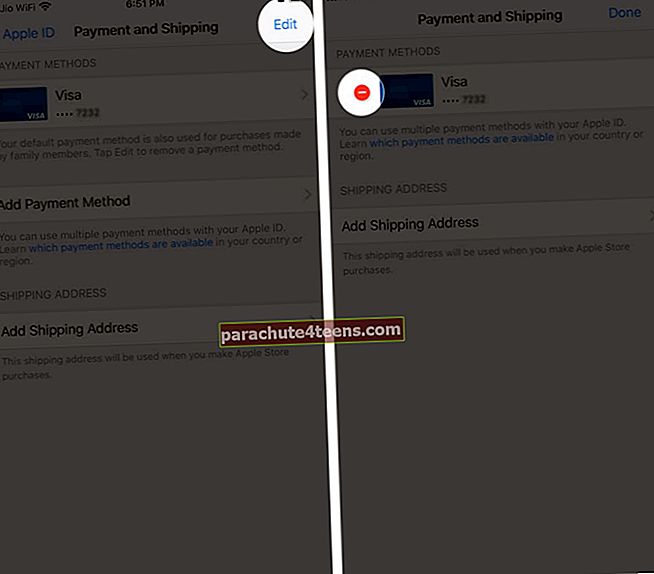 Dabar palieskite pašalinti ir patvirtinkite, kad ištrinsite mokėjimo metodą.
Dabar palieskite pašalinti ir patvirtinkite, kad ištrinsite mokėjimo metodą.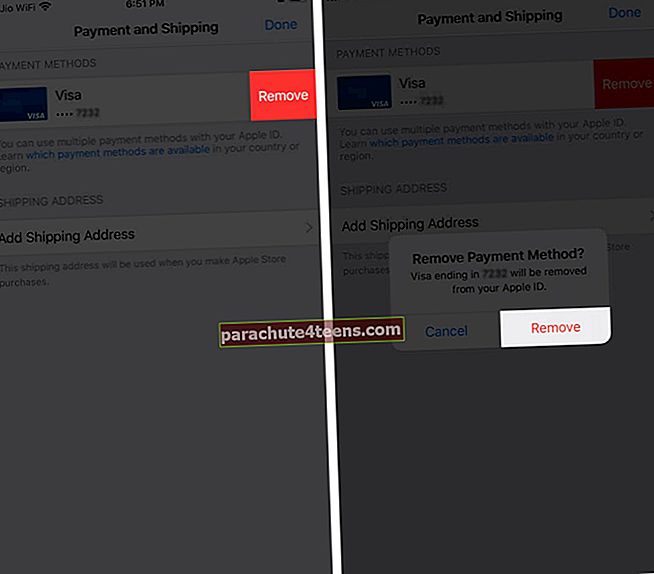
Kaip pakeisti „Apple ID“ mokėjimo informaciją sistemoje „Mac“
- Atviras Programėlių parduotuvė „Mac“ kompiuteryje → Spustelėkite savo vardas šoninėje juostoje → Peržiūrėti informaciją.
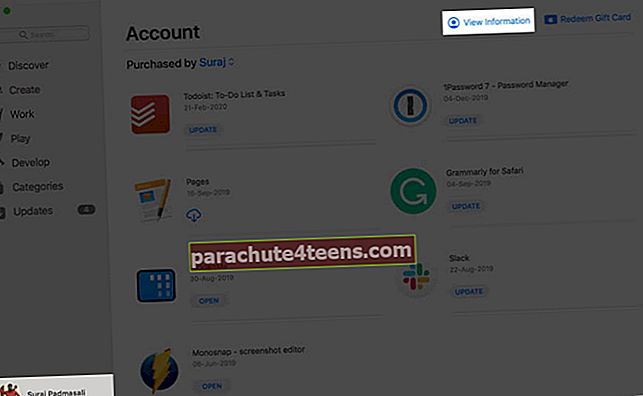
- Gali tekti įvesti savo „Apple ID“ slaptažodis patvirtinti.
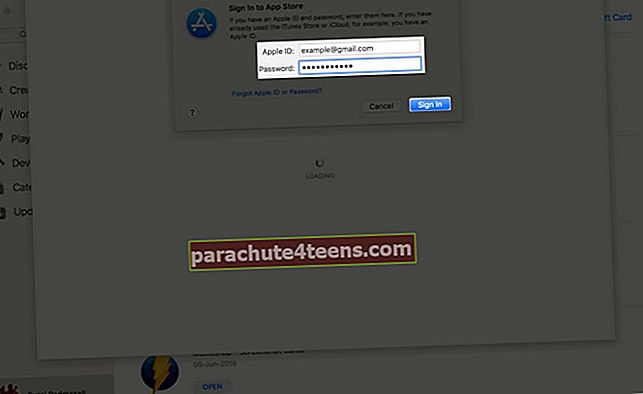
- Dabar spustelėkite Tvarkykite mokėjimus esančią šalia Mokėjimo informacijos.
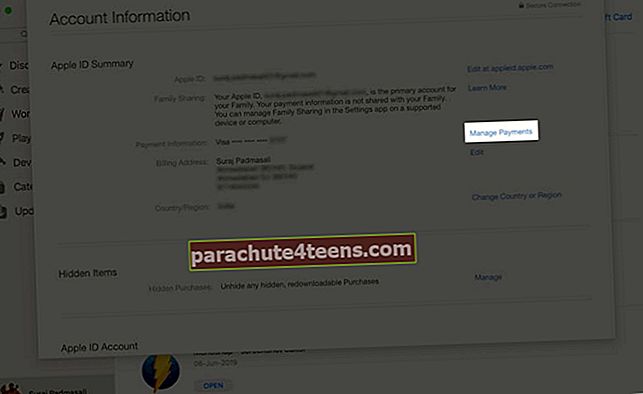
- Toliau pirmyn ir redaguoti informaciją kaip norėta.
Atnaujinkite mokėjimo informaciją:Norėdami atnaujinti mokėjimo metodą, turite spustelėti Redaguoti parinktis šalia mokėjimo metodo.
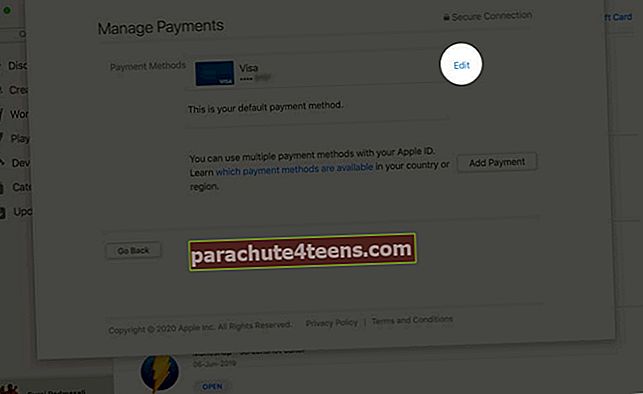 Dabar spustelėkite padaryta atnaujinti informaciją.
Dabar spustelėkite padaryta atnaujinti informaciją.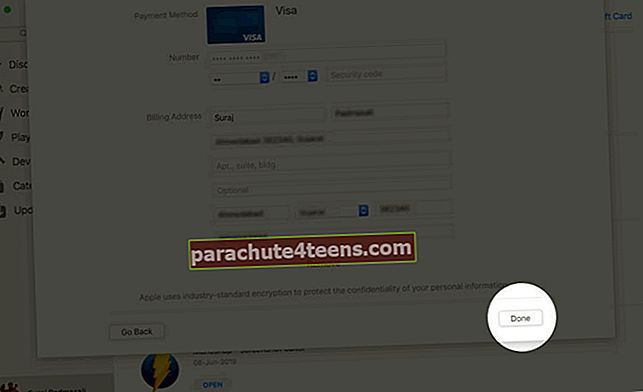 Pervesti mokėjimo metodus:Tiesiog užveskite pelės žymeklį ant mokėjimo metodo ir naudokite perkėlimo užsakymo piktogramą, norėdami pertvarkyti „Apple ID“ mokėjimo metodus.Pašalinkite mokėjimo metodą:Norėdami pašalinti mokėjimo metodą, spustelėkite Redaguoti esančią šalia konkretaus mokėjimo metodo.
Pervesti mokėjimo metodus:Tiesiog užveskite pelės žymeklį ant mokėjimo metodo ir naudokite perkėlimo užsakymo piktogramą, norėdami pertvarkyti „Apple ID“ mokėjimo metodus.Pašalinkite mokėjimo metodą:Norėdami pašalinti mokėjimo metodą, spustelėkite Redaguoti esančią šalia konkretaus mokėjimo metodo.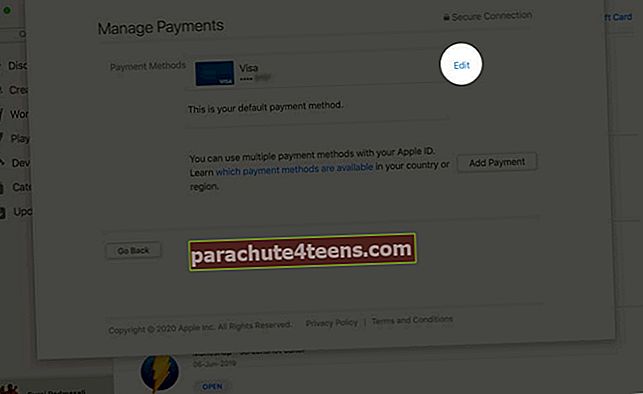 Dabar spustelėkitePašalinti.
Dabar spustelėkitePašalinti.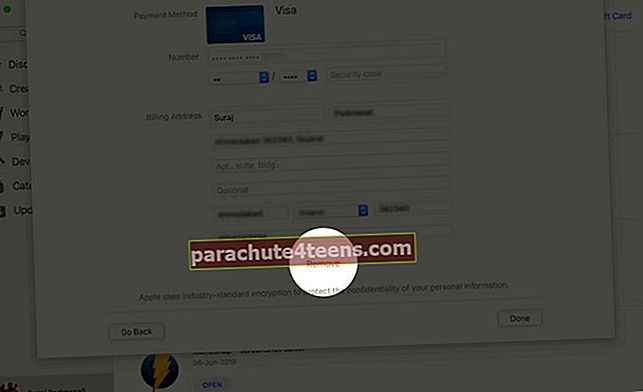
Atnaujinkite „Apple ID“ mokėjimą naudodami „iTunes“ „Windows“ kompiuteryje („MacOS Mojave“ arba ankstesnėje versijoje)
Įvedusi „MacOS Catalina“, „Apple“ galiausiai uždarė „iTunes“ sistemoje „Mac“. Tačiau medijos biblioteka ir toliau egzistuoja „Windows“ ir senesnėse „MacOS“ versijose.
- Atviras „iTunes“ kompiuteryje arba „Mac“, kuriame veikia „MacOS Mojave“ ar ankstesnė versija.
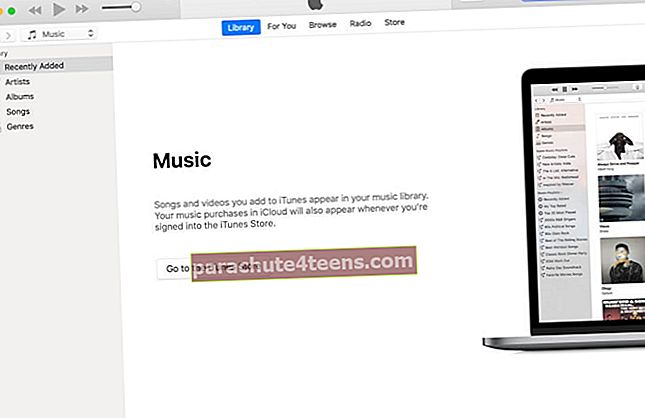
- Dabar spustelėkite Sąskaita ekrano viršuje esančiame meniu juostoje spustelėkite Peržiūrėti mano sąskaitą.
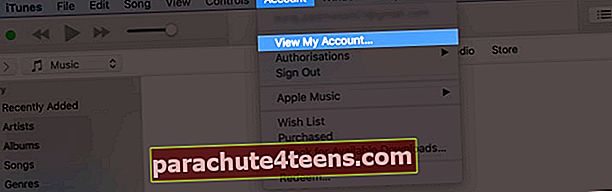
- Tada jums gali tekti įvesti savo Apple ID.
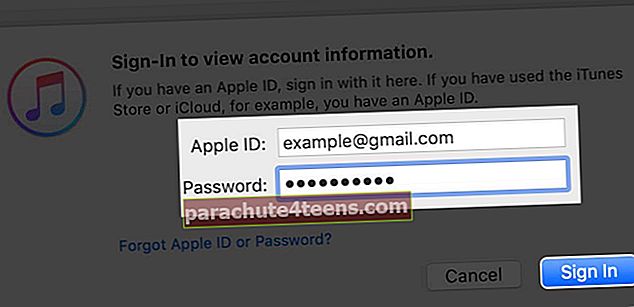
- Dabar spustelėkite Tvarkykite mokėjimą dešinėje mokėjimo tipo.
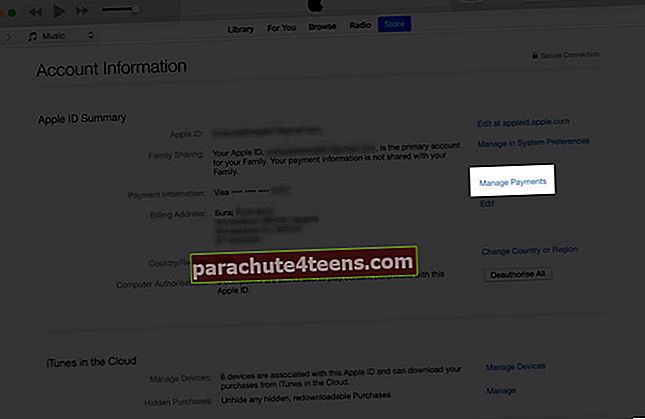
- Dabar pirmyn ir atnaujinti informaciją.
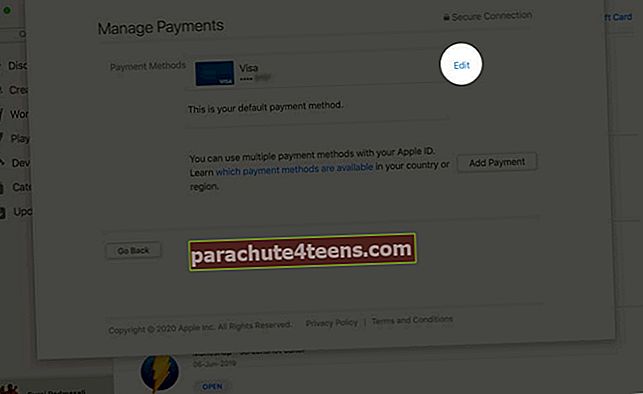
- Po to spustelėkite padaryta apatiniame dešiniajame kampe pabaigti.
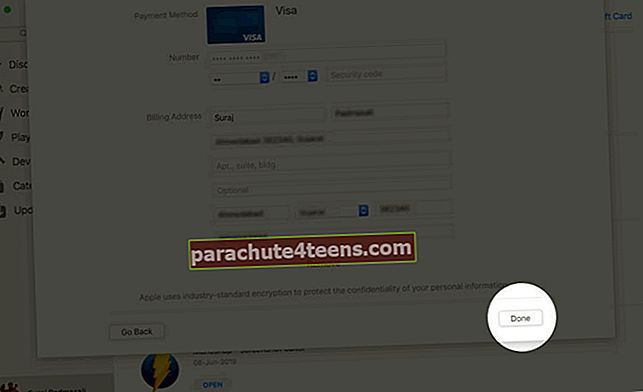
Kaip pakeisti „Apple ID“ mokėjimo metodą naudojant „Apple ID“ svetainę
- Atidarykite interneto naršyklę ir eikite į appleid.apple.com.
- Po to prisijunkite prie savo paskyros ir pereikite prie Mokėjimų ir pristatymo skyrius.
- Dabar spustelėkite Redaguoti parinktį ir tada atnaujinkite informaciją.
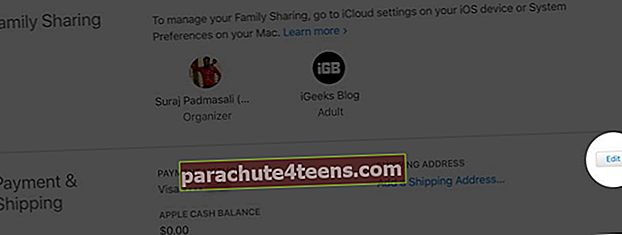
- Atnaujinę informaciją spustelėkite Sutaupyti viršutiniame dešiniajame kampe.
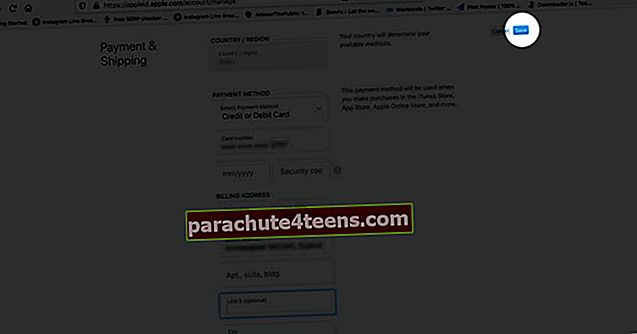
Kaip pakeisti „Apple ID“ mokėjimo metodą „Android“ įrenginyje arba „Google Chromebook“
Su „Apple ID“ susijusius mokėjimo metodus taip pat gana lengva atnaujinti „Android“ įrenginiuose ir „Chromebook“.
Tačiau verta pakartoti, kad iš „Apple ID“ ir kitų įrenginių, sinchronizuotų su „Apple ID“ paskyra, bus pašalinti visi mokėjimo metodai, išskyrus pagrindinį.
Jei nenorite, kad tai įvyktų, geriau naudokite „iTunes“, kad atnaujintumėte mokėjimo informaciją.
- Paleiskite „Apple Music“ programa „Android“ ar „Chromebook“ įrenginyje
- Dabar turite paliesti meniu mygtuką viršutiniame dešiniajame kampe
- Tada palieskite Sąskaita → Mokėjimo informacija.
- Kitas, pakeisti arba pašalinti savo informaciją kaip norėta
Pakeiskite „Apple ID“ mokėjimo metodą naudodami „Apple TV“ svetainę
Taip pat yra būdas atnaujinti mokėjimo informaciją, susijusią su „Apple ID“, naudojant tv.apple.com. Tačiau atkreipkite dėmesį, kad negalėsite redaguoti savo mokėjimo informacijos šioje svetainėje, jei turite kelis mokėjimo metodus.
- Eik į tv.apple.com ir prisijunkite naudodami „Apple ID“
- Dabar spustelėkite sąskaitą mygtuką, esantį ekrano viršuje
- Tada palieskite Paskyros nustatymai pasirodžiusiame meniu. Skiltyje „Mokėjimo tipas“ spustelėkite Redaguoti. Dabar atnaujinkite informaciją pagal savo poreikius
Negalite pakeisti „Apple ID“ mokėjimo metodo?
Jei negalite pakeisti mokėjimo informacijos, susietos su „Apple ID“, įsitikinkite, kad neturite neapmokėto balanso, nėra aktyvių prenumeratų ir nebebendrinate pirkinių su šeimos bendrinimo grupe. Be to, taip pat įsitikinkite, kad jūsų įrenginiai yra atnaujinti.
Apvyniojama ...
Taigi, tokiu būdu galite atnaujinti mokėjimo informaciją, susietą su „Apple ID“. Kadangi tai padaryti galima keliais būdais, tai padaryti gana lengva, nepaisant to, ar esate giliai „Apple“ ekosistemoje, ar naudojatės kitomis platformomis.
Daugiau praktinių vadovų, kuriuos reikia ištirti:
- Pašalinkite „Apple ID“ mokėjimo metodą iš „iPhone“ ar „iPad“
- Kaip pateikti užklausą darbalaukio svetainei „iOS 13 Safari“ sistemoje „iPhone“ arba „iPad“
- Prisiregistruokite „Apple One“ sistemoje „iPhone“ ir „iPad“
- Kaip atkurti „Apple ID“ slaptažodį „iPhone“, „iPad“ ir „Mac“.
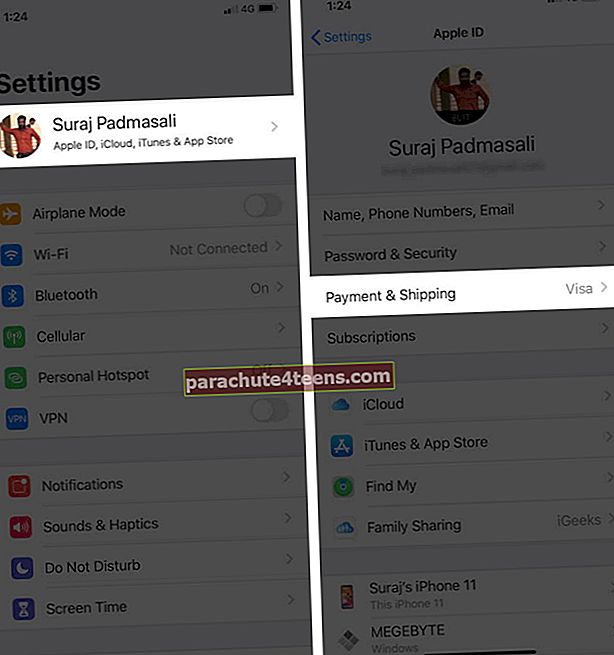
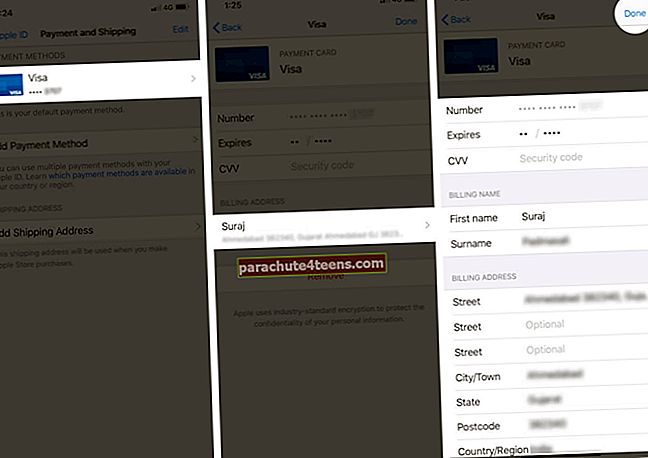 Paraštės užrašas:
Paraštės užrašas: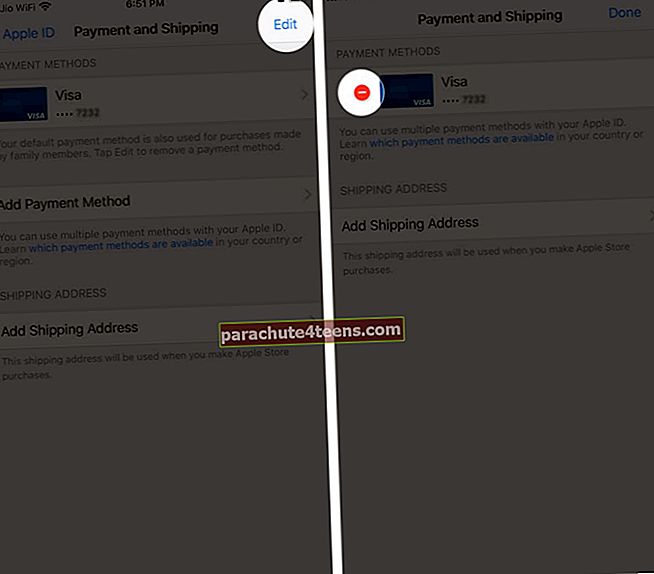 Dabar palieskite pašalinti ir patvirtinkite, kad ištrinsite mokėjimo metodą.
Dabar palieskite pašalinti ir patvirtinkite, kad ištrinsite mokėjimo metodą.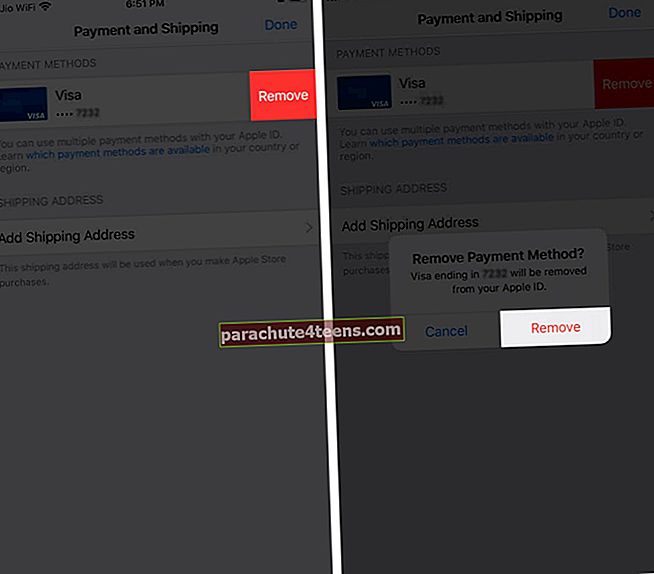
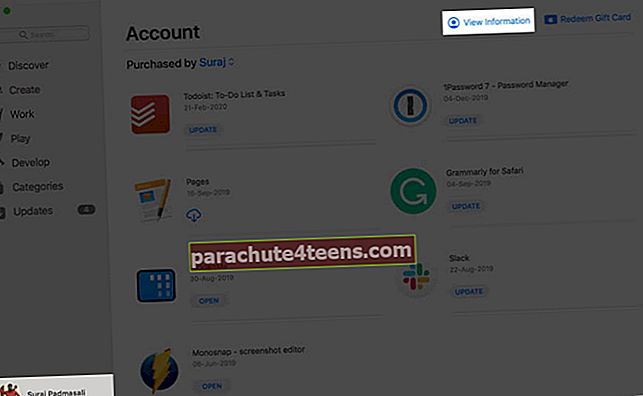
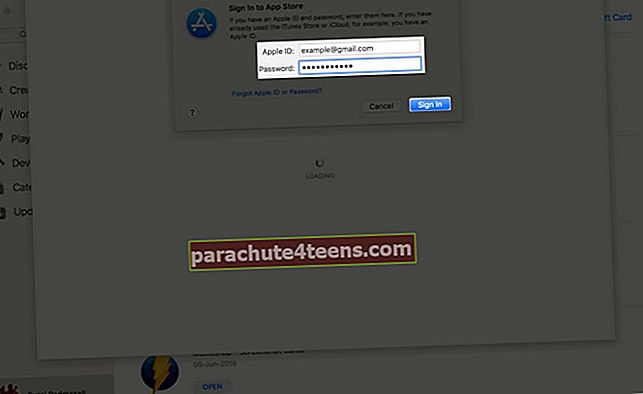
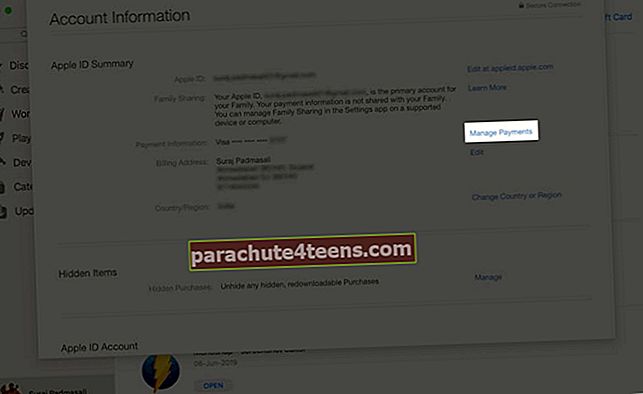
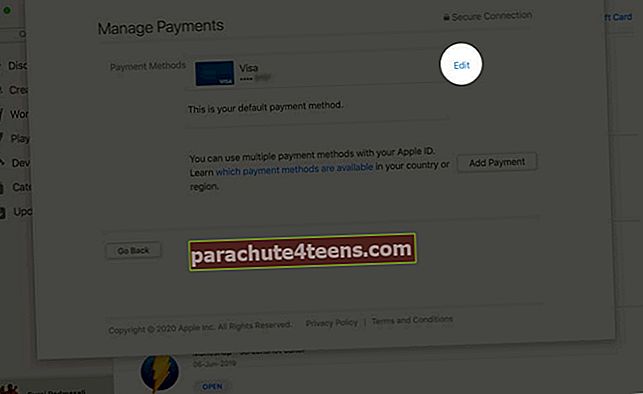 Dabar spustelėkite padaryta atnaujinti informaciją.
Dabar spustelėkite padaryta atnaujinti informaciją.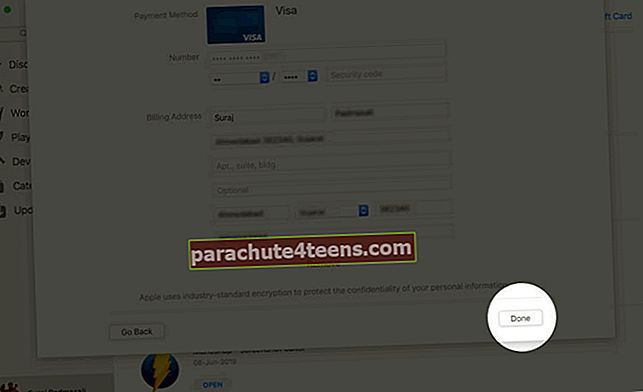 Pervesti mokėjimo metodus:Tiesiog užveskite pelės žymeklį ant mokėjimo metodo ir naudokite perkėlimo užsakymo piktogramą, norėdami pertvarkyti „Apple ID“ mokėjimo metodus.Pašalinkite mokėjimo metodą:Norėdami pašalinti mokėjimo metodą, spustelėkite Redaguoti esančią šalia konkretaus mokėjimo metodo.
Pervesti mokėjimo metodus:Tiesiog užveskite pelės žymeklį ant mokėjimo metodo ir naudokite perkėlimo užsakymo piktogramą, norėdami pertvarkyti „Apple ID“ mokėjimo metodus.Pašalinkite mokėjimo metodą:Norėdami pašalinti mokėjimo metodą, spustelėkite Redaguoti esančią šalia konkretaus mokėjimo metodo.