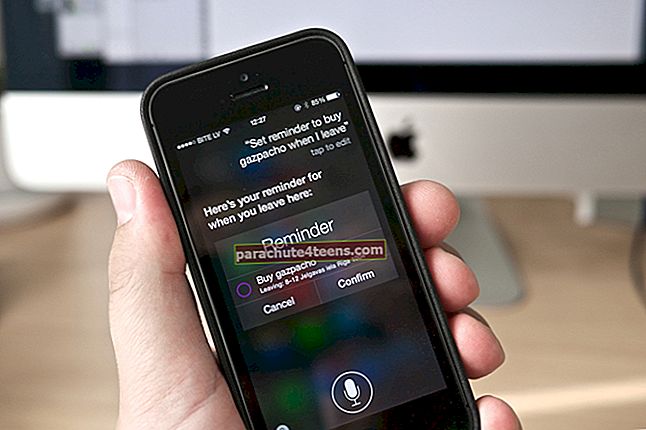Man patinka, kad mano įrenginio pagrindinis ekranas atrodo visiškai sutvarkytas. Tvarkinga išvaizda ne tik patraukia akis, bet ir šiek tiek palengvina navigaciją. Yra keli būdai, kuriais galite tinkinti „Apple TV“ pagrindinį ekraną, kad įsitikintumėte, jog jis atrodo visiškai supaprastintas. Ar jūsų skaitmeninės medijos leistuvo ekrane yra netvarka? Jokiu problemu. Vos šiek tiek padirbėję galite priversti jį atrodyti obuolių pyrago tvarka. Sužinokime, kaip tai veikia!
Kaip pritaikyti „Apple TV“ pagrindinį ekraną
Kaip pertvarkyti programas „Apple TV“
Vienas iš paprasčiausių būdų, kaip „Apple TV“ pagrindinį ekraną padaryti tvarkingą, yra pertvarkyti programas.
1 žingsnis. Naudokite „Touch“ paviršius „Siri“ nuotolinio valdymo pultelyje, kad paryškintumėte programą.
2 žingsnis. Dabar paspauskite ir palaikykite, kol programa pradeda šmaikštuoti.
3 žingsnis. Kitas, jums reikia perbraukite, kad judėtumėte programą į naują vietą.
4 žingsnis. Kitas, paspauskite „Touch“ paviršių vėl pabaigti.
Pastaba: „tvOS“ taip pat leidžia perkelti kai kurias mėgstamas programas į viršutinę pagrindinio ekrano eilutę. Paryškinę programas galite pamatyti papildomas parinktis ir nuorodas.
Kaip sukurti aplanką „Apple TV“ programoms
Kodėl gi nesukūrus aplankų ir į vidų neįdėjus panašių programų? Tai leis jums akimirksniu pasiekti tos pačios rūšies programas ir atlikti svarbų vaidmenį užtikrinant, kad ekranas atrodytų tinkamai sinchronizuotas.
1 žingsnis. Naudokite „Siri“ nuotolinio valdymo pultą paryškinkite programą.
2 žingsnis. Dabar paspauskite ir palaikykite, kol programa pradės veikti šmaikštuoti.
3 žingsnis. Toliau jūs turite vilkite programą per kitą programą, kol pasirodys aplankas, tada atleiskite.
4 žingsnis. Kitas, paspauskite „Touch“ paviršių vėl išeikite iš žongliravimo režimo.
Pastaba: „tvOS“ automatiškai pasirinks aplanko pavadinimą pagal turinį, kai pirmą kartą sukursite aplanką. Bet jūs galite redaguoti aplanko pavadinimą. Norėdami tai padaryti, atidarykite aplanką ir perbraukite aukštyn iki pavadinimo. Tada pervardykite aplanką naudodami ekrano klaviatūrą ar diktantą.
Kaip perkelti programą į aplanką „Apple TV“
Sukūrę aplanką, „Siri Remote“ dėka programų perkėlimas jame yra gana paprastas.
1 žingsnis. Naudokite „Siri“ nuotolinio valdymo pultą pasirinkite programą.
2 žingsnis. Dabar paspauskite ir palaikykite, kol programa pradės veikti šmaikštuoti.
3 žingsnis. Kitas, jums reikia vilkite programą į aplanką ir atleiskite.
4 žingsnis. Pabaigoje, paspauskite prisilietimo paviršių vėl pabaigti.
Nebenorite, kad kai kurios nereikalingos programos sutrukdytų pagrindinį ekraną? Na, jūs galite lengvai jų atsikratyti. Skaitykite toliau ...
Kaip ištrinti programą iš „Apple TV“
Atminkite, kad ištrynus bus pašalinti visi susiję programos duomenys. Nors įsigytą programą (taip pat ir nemokamą) galite vėl atsisiųsti nemokamai, duomenys gali būti neatkurti.
1 žingsnis. Naudokite „Touch“ paviršių paryškinkite programą norite ištrinti.
2 žingsnis. Dabar paspauskite ir palaikykite, kol programa pradės veikti šmaikštuoti.
3 žingsnis. Paspauskite Leisti / pristabdyti mygtuką, jei norite gauti daugiau parinkčių.
4 žingsnis. Tada spustelėkite Ištrinti.
Kaip paslėpti programas „Apple TV“
Yra keletas programų, kurių nenaudojate daug. Bet nenorite jų ištrinti. Viskas, ko norite, yra laikyti juos po įvyniojimais.
Norėdami tai padaryti, paryškinkite programą ir palaikykite nuspaudę „Siri“ nuotolinio valdymo pultą, kol programa pradės šmaikštauti. Tada paspauskite mygtuką Leisti / pristabdyti ir pasirinkite Slėpti.
Jei kada nors vėl norėsite pamatyti programą pagrindiniame ekrane, atidarykite „App Store“ savo „Apple TV 4K“ ir „Apple TV“ (4-osios kartos). Tada eikite į skiltį Pirkta ir dar kartą atsisiųskite programą.
Pastaba: „Apple TV“ (2-oji ar 3-oji karta) galėsite rodyti programas skiltyje Nustatymai → Pagrindinis meniu.
Kaip pakeisti „Apple TV“ išvaizdą
Atsižvelgdami į savo poreikį, galite pasirinkti pakeisti savo televizoriaus išvaizdą. Jei norite šiek tiek palengvinti žiūrėjimą akimis, rinkitės tamsią spalvą. Jei norite sušvelninti ryškumą, pasirinkite šviesos parinktį.
1 žingsnis. Atviras Nustatymai programą „Apple TV“.
2 žingsnis. Dabar spustelėkite Generolas.
3 žingsnis. Tada spustelėkite Išvaizda.
4 žingsnis. Toliau galite pasirinkti Šviesus, tamsus arba automatinis.
Jei pasirinksite Automatinis, ekrano išvaizda automatiškai pasikeis iš Šviesos dienos metu į Tamsią nakties metu.
Kaip atnaujinti programas ir pagrindinį ekraną keliuose „Apple“ televizoriuose
Jei turite daugiau nei vieną „Apple TV“, susietą su ta pačia „iCloud“ paskyra, kiekvienam įrenginiui galite išlaikyti tą pačią išvaizdą ir programas. Tai leis jums sklandžiai persijungti tarp televizorių.
1 žingsnis. Atviras Nustatymai programą „Apple TV“.
2 žingsnis. Dabar spustelėkite Sąskaitos → „iCloud“.
3 žingsnis. Tada įjunkite Vienas pagrindinis ekranas.
Norėdami sužinoti daugiau apie šios funkcijos veikimą, pereikite prie šio įrašo.
Tai padaryta!
Tau
Tikimės, kad jūsų priedėlio ekranas nebetvarkys išvaizdos. Ar žinote kokių nors kitų būdų, kaip suasmeninti skaitmeninės medijos leistuvo pagrindinį ekraną? Praneškite mums apie juos toliau pateiktose pastabose.
Pažvelkite ir į šiuos įrašus Kaip įgalinti subtitrus „Netflix“ sistemoje „iPhone“