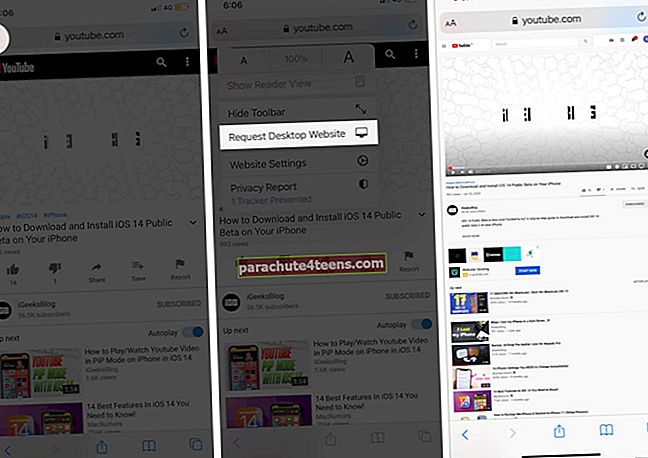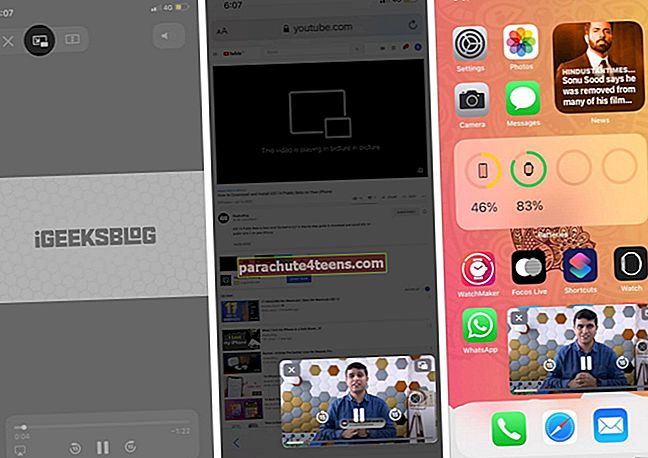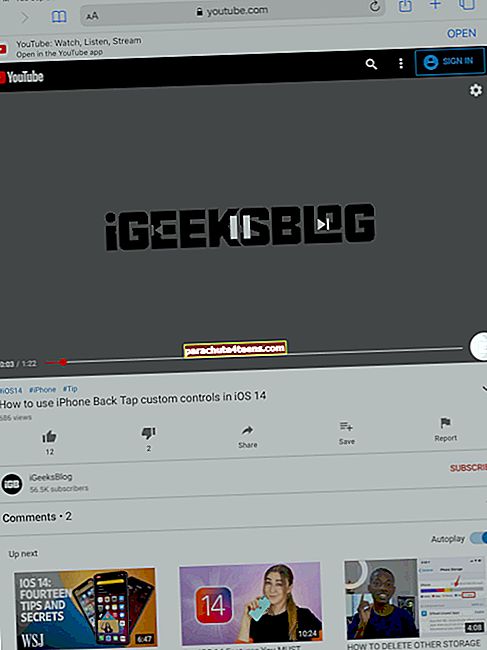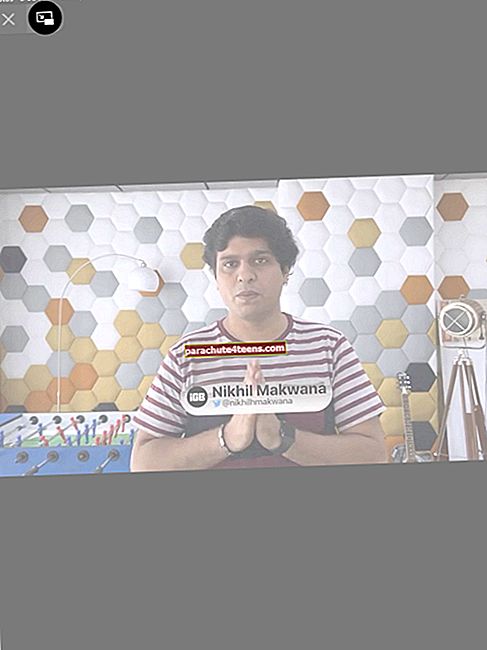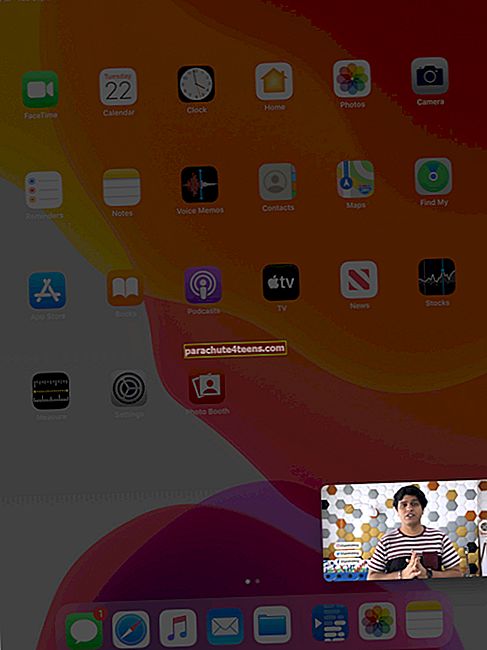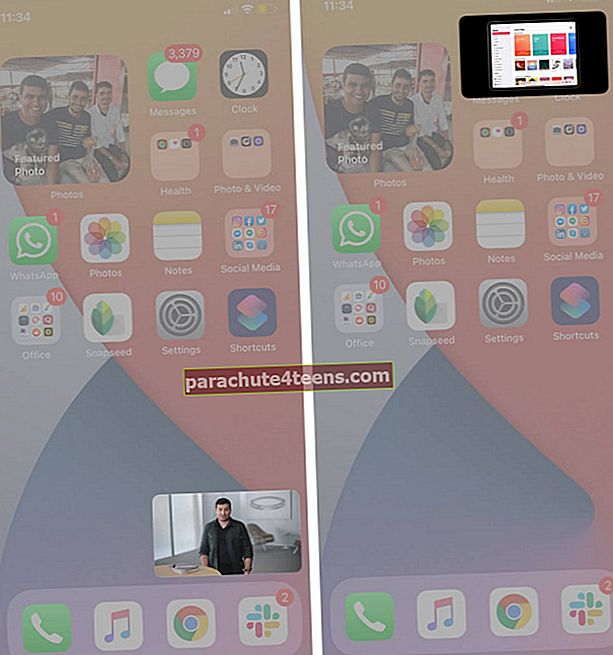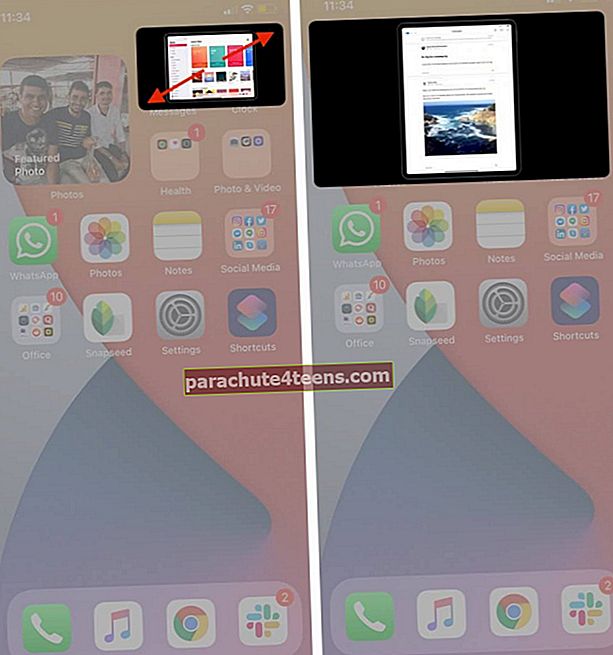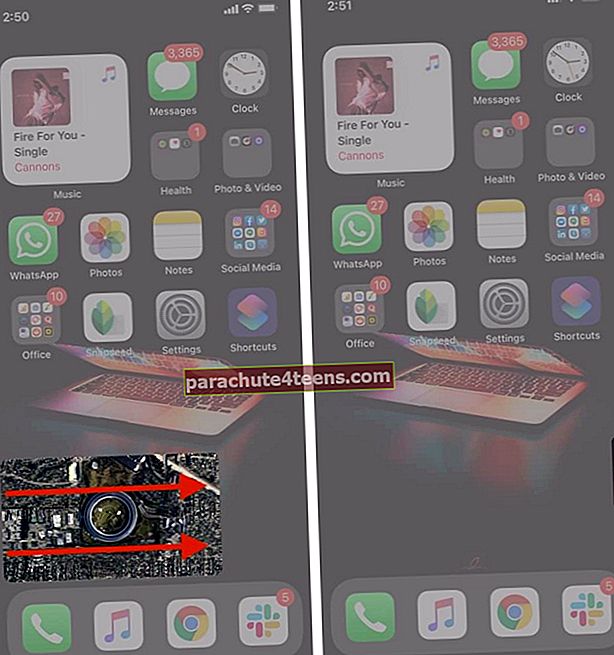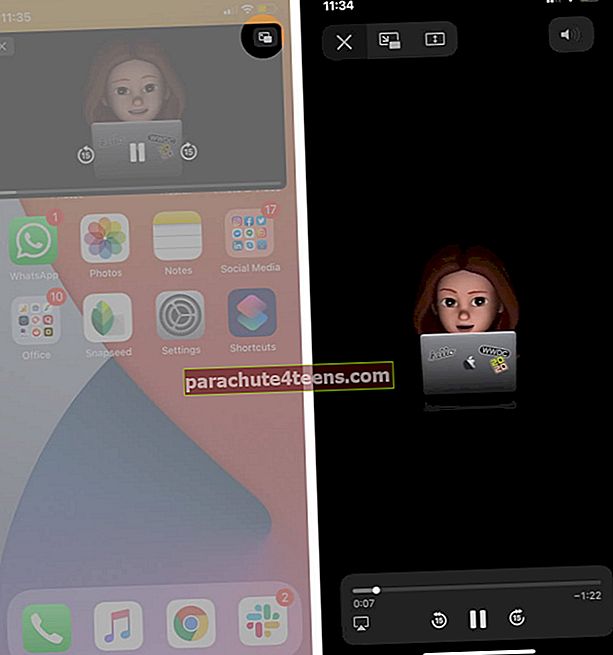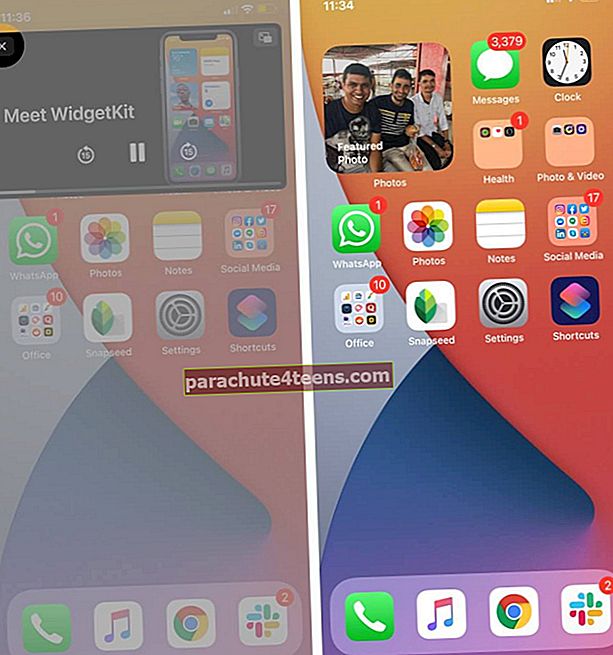Naudodami „iOS 14“, „iPhone“ galite žiūrėti „YouTube“ vaizdo įrašus „Picture-in-Picture“ režimu. Skamba įdomiai! Tačiau jums reikia naudoti naršyklę. Oficiali „YouTube“ „iOS“ programa palaiko tik foninį garso atkūrimą, taip pat, jei esate aukščiausios klasės abonentas. Bet kokiu atveju, naršyklės metodas veikia gerai! Leiskite man parodyti veiksmus, kaip naudoti „YouTube“ paveikslėlyje paveikslėlyje „iPhone“ ir „iPad“.
- Kaip naudoti „YouTube“ paveikslėlyje paveikslėlio režimu „iOS 14“
- Kaip naudoti „YouTube“ paveikslėlyje paveikslėlio režimu „iPad“
Kaip naudoti „YouTube“ paveikslėlyje paveikslėlio režimu „iOS 14“
- Atidarykite norimą „YouTube“ vaizdo įrašą naudodami „Safari“, „Chrome“ ar bet kurią kitą „iOS“ naršyklę.
- Prašyti svetainės darbalaukio versijos: Norėdami tai padaryti, „Safari“ bakstelėkite A A mygtuką viršuje kairėje. Tada palieskite „Prašyti darbalaukio svetainės. “„ Chrome “palieskite trijų taškų piktograma apačioje dešinėje ir palieskite „Prašyti darbalaukio svetainės.’
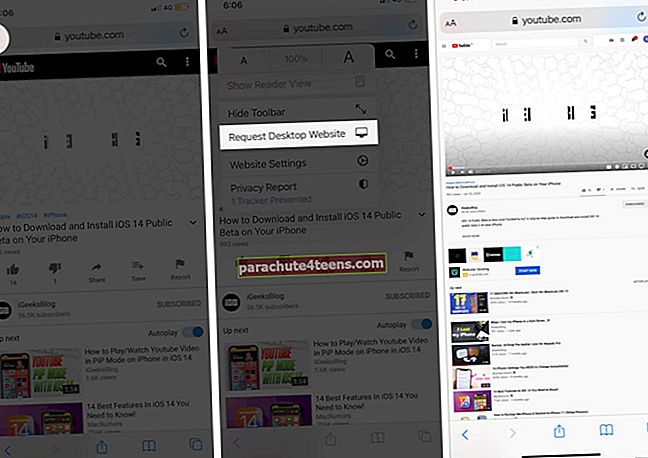
- Dabar paleiskite vaizdo įrašą. Jis bus atidarytas visame ekrane. Bakstelėkite PiP piktograma iš viršutinės kairės pusės.
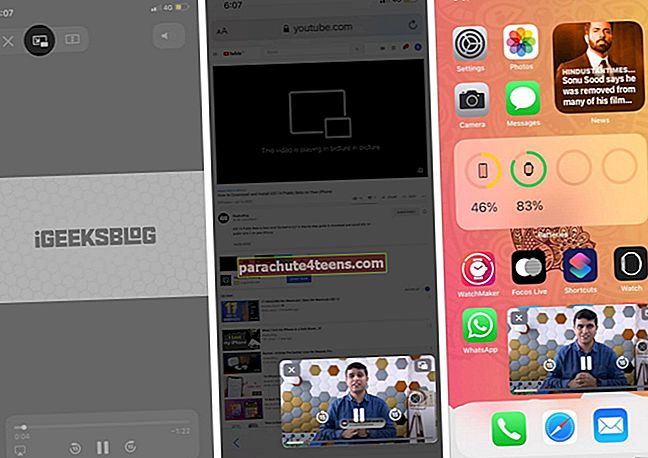
Viskas! Jums patinka „YouTube“ paveikslėlyje paveikslėlyje „iPhone“, kuriame veikia „iOS 14“.
Kaip naudoti „YouTube“ paveikslėlyje paveikslėlio režimu „iPad“
Atnaujinti: Šis metodas veikia (nemokamiems ir aukščiausios klasės vartotojams) tik „iPad“, kuriame veikia „iPadOS 14“ ir „13“. Anksčiau jis veikė kaip žavesys ir „iPhone“, kuriame veikia „iOS 14“. Tačiau, kaip pranešė „MacRumors“, „YouTube“ tai pašalino „iPhone“, nebent esate aukščiausios klasės vartotojas.
Naujas atnaujinimas (2020 m. Spalio 2 d.): Vėlgi, „YouTube“ galite naudoti „iPhone“ PiP režimu, neprašydami svetainės darbalaukio versijos. (net jei nesate aukščiausios klasės narys) Žr. Toliau nurodytus veiksmus.
- Atidarykite bet kurią naršyklę, pvz., „Safari“, „Chrome“, „Firefox“.
- Eikite į YouTube.com ir paleiskite norimą vaizdo įrašą.
- Bakstelėkite viso ekrano piktograma.
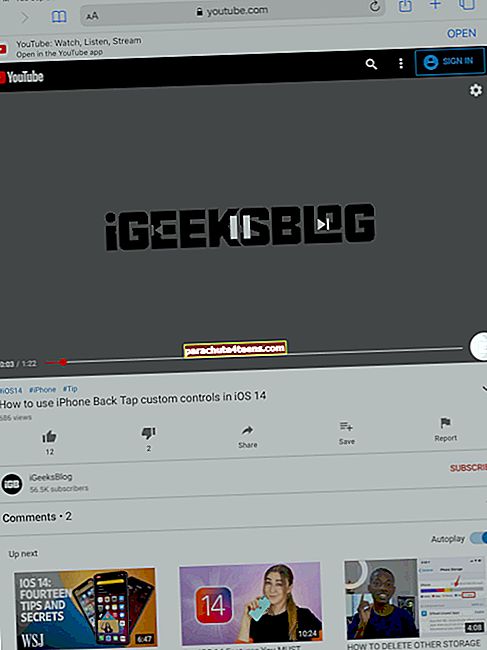
- Bakstelėkite „Picture-in-Picture“ režimo piktograma.
- Vaizdo įrašas pradedamas leisti mažame lange. Galite perbraukti aukštyn arba paspausti mygtuką „Pagrindinis“ ir toliau naudoti kitas programas.
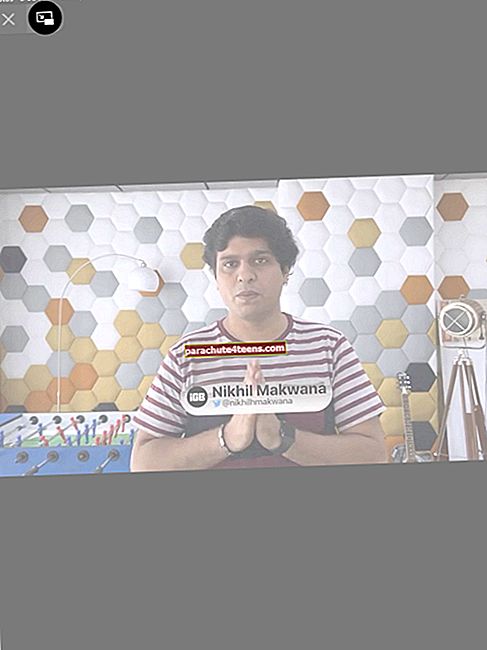
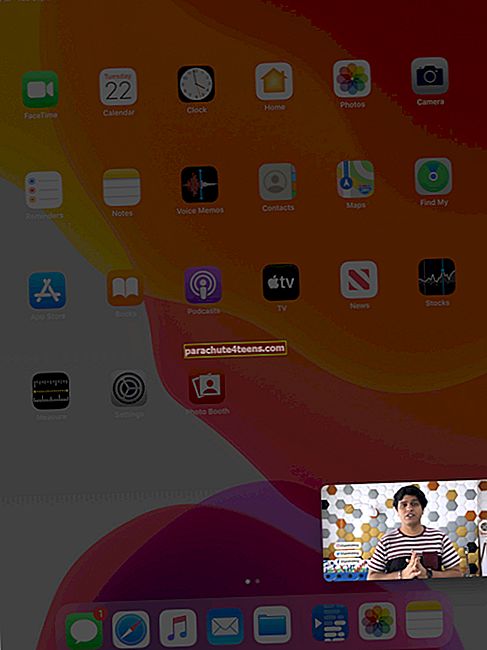
Tinkinti „PiP Window“
Galite pritaikyti PiP langą, kad atitiktų jūsų poreikius.
- Perkelkite vaizdo įrašą - Tiesiog laikykite ir vilkite sumažintą vaizdo įrašą bet kurioje ekrano vietoje.
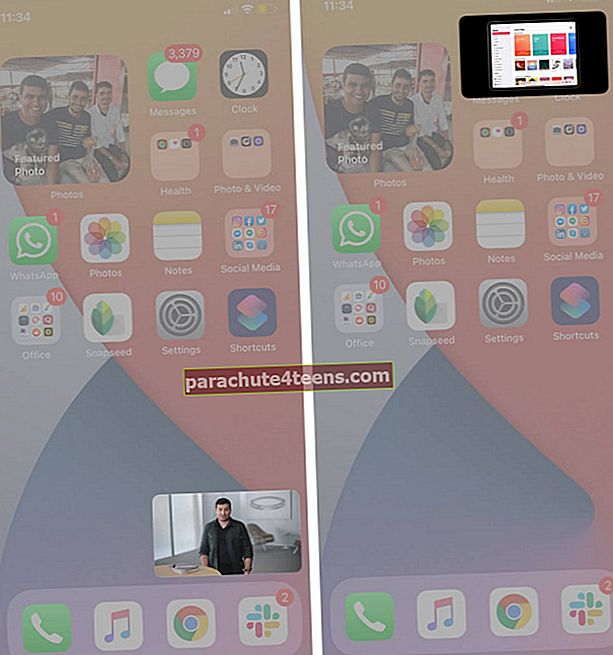
- Pakeiskite vaizdo įrašo dydį - Norėdami priartinti arba nutolinti, suimkite sumažintą langą.
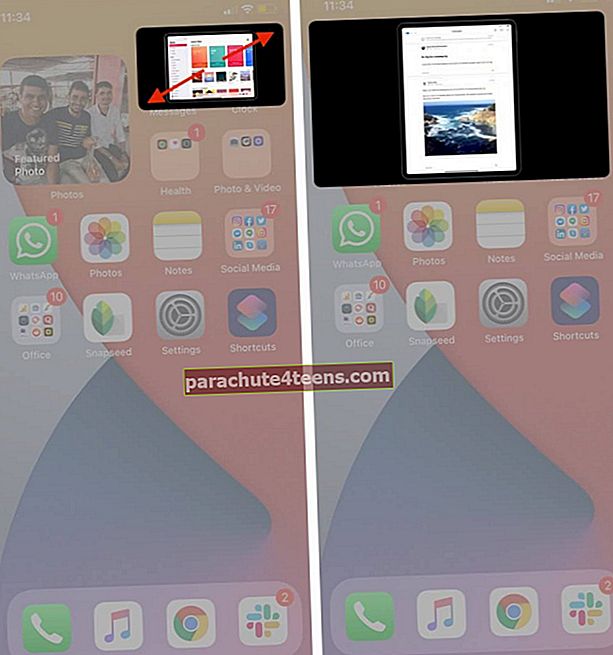
- Klausyti fone - Puiku, jūs taip pat galite paslėpti arba paslėpti vaizdo įrašą į šoną. Nors paslėptas nuo vaizdo, vis tiek galite mėgautis jo garsu. Tiesiog perbraukite „PiP“ langą link kampo, kad jį sumažintumėte, ir palieskite rodyklę, kad jį sugrąžintumėte.
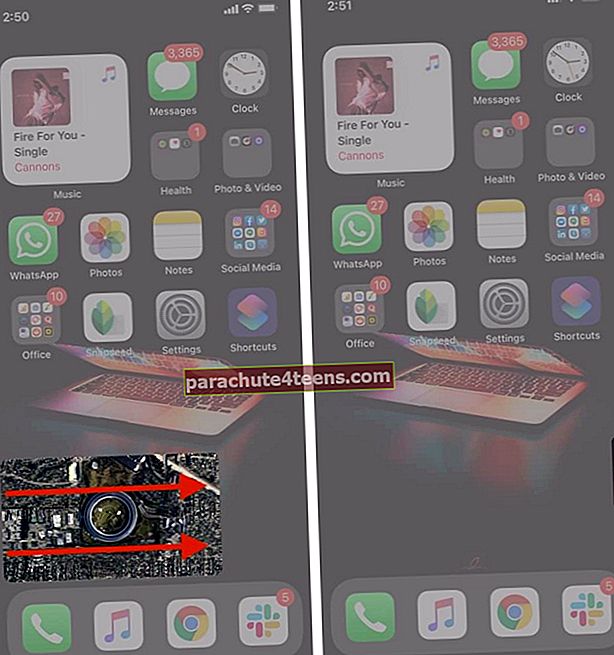
- Išjungti PiP režimą - Norėdami grįžti į viso ekrano režimą, palieskite „PiP Mode“ piktogramą viršutiniame dešiniajame sumažinto ekrano kampe.
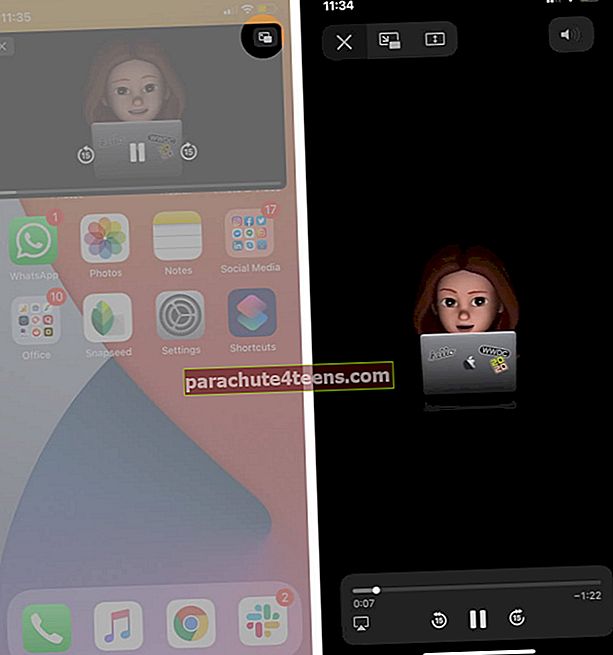
- Uždarykite PiP režimą - Bakstelėkite kryžių viršutiniame kairiajame minimalizuoto ekrano kampe.
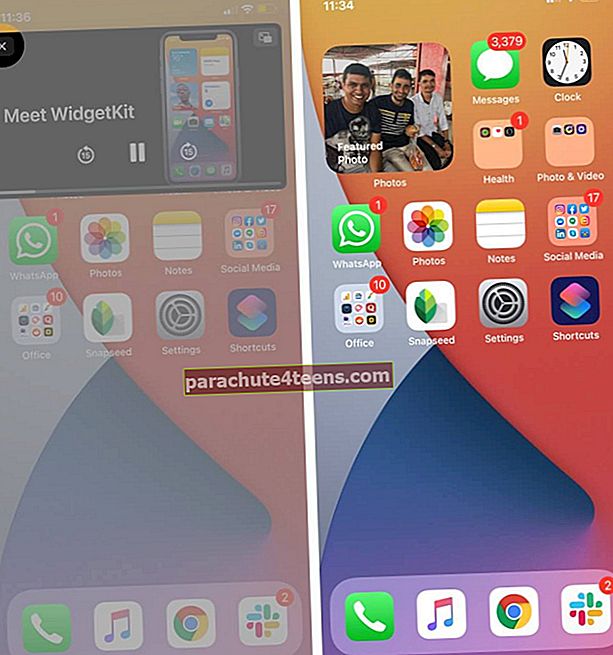
- Išjunkite „Auto-PiP“ režimą „iOS 14“ ir „iPadOS 14“ - Kai pereinate į pagrindinį ekraną, „PiP“ režimas automatiškai įjungiamas palaikomose programose. Tačiau galbūt norėsite, kad jis būtų iškviestas tik palietus PiP režimo piktogramą. Norėdami tai padaryti, eikite į Nustatymai → Bendrieji nustatymai → Paveikslėlis paveikslėlyje → perjunkite Paleiskite PiP automatiškai. Po to vaizdo įrašas bus sustabdytas, kai išeisite iš programos, kaip ir anksčiau. „IPadOS 13“: Išjungti Paveikslėlis paveikslėlyje iš „Nustatymų“ programos → Pagrindinis ekranas ir dokas.
Tai viskas!
Atsijungiama…
Taip galite naudoti „YouTube“ „Picture-in-Picture“ savo „iPhone“ ir „iPad“. Jei naudojate „MacOS“, įsitikinkite, kad matote, kaip „PiP“ režimą naudoti „Mac“. Be to, „iOS 14“ įsigijo keletą kitų nuostabių naujų funkcijų. Tikrai juos taip pat patikrinkite.
SKAITYKITE TOLIAU:
- Kaip naudoti garso atpažinimą „iOS 14“ ir „iPadOS 14“
- Programų biblioteka „iPhone“ sistemoje „iOS 14“
- Kaip naudoti „Back“, bakstelėkite „iPhone“, kuriame veikia „iOS 14“
- Kaip įjungti arba išjungti „YouTube“ pranešimus „iPhone“