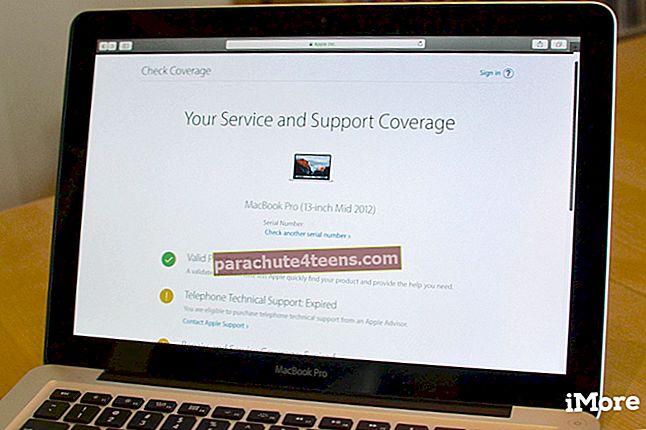Nesvarbu, ar esate studentas, ar profesionalas, turite susitvarkyti su PDF failais. Nors yra labai daug PDF redaktorių, labai nedaug leidžia redaguoti PDF failus norimu patogumu. Kai tik turiu tvarkyti PDF failus, naudoju „PDFelement“, kad galėčiau patogiau ir greičiau atlikti savo užduotį.
Su „Office“ sukurta vartotojo sąsaja ir išskirtinai naudinga funkcija, pvz., Automatinio formos atpažinimo technologija, „Wondershare PDFelement 6“ buvo sukurta taip, kad jūsų PDF redagavimas būtų labai paprastas. Nors mes jau peržiūrėjome šį „Mac“ skirtą PDF redaktorių, manau, kad nusipelno ir greito instrukcijų. Taigi pereikime ir sužinokime, kaip „Macel“ naudoti „PDFelement 6“ kaip profesionalą!
Kaip naudoti „PDFelement 6“ „Mac“
Kaip redaguoti PDF failus „PDFelement 6“ sistemoje „Mac“
Dėka „Automatinė formos atpažinimo technologija“ tai leidžia jums redaguoti bet kokį PDF failą panašiai, kaip redaguojate bet kurį „Microsoft“ dokumentą.
1 žingsnis. Paleiskite „PDFelement 6“ savo „Mac“.
2 žingsnis. Tada spustelėkite Redaguoti PDF.

3 žingsnis. Dabar turite pasirinkti PDF failą, kurį norite redaguoti → Spustelėkite Atviras pasirinkę failą.

4 žingsnis. Dabar redaguokite failą pagal savo skonį. Galite pridėti tekstas, vandens ženklas, vaizdas, nuoroda, fonas. Patikrinkite apkarpymo, šrifto dydžio ir spalvos keitimo parinktis. Taip pat galite pridėti antraštę ir poraštę, taip pat įvorių numeravimą, kad jūsų dokumentai atrodytų profesionalesni.

Kaip sukurti PDF iš vaizdų, HTML ir kitų teksto failų formatų „PDFelement“
1 žingsnis. Atviras 6 elementas kompiuteryje.
2 žingsnis. Spustelėkite Sukurti PDF.

3 žingsnis. Atidaryk aplankus ir pasirinkite failą kurią norite naudoti kurdami PDF. Tada spustelėkite Atidaryti. Šiame bandyme aš pasirenku vaizdą.

4 žingsnis. Dabar galite atlikti OCR (optinis simbolių atpažinimas) norint konvertuoti vaizdą į archyvą arba analizei tinkamą „Office“ failą.
 Dabar pridėkite tekstą, nuorodą, vandens ženklą, pakeiskite foną ir naudokite visas kitas funkcijas, kad jūsų failas būtų įspūdingesnis.
Dabar pridėkite tekstą, nuorodą, vandens ženklą, pakeiskite foną ir naudokite visas kitas funkcijas, kad jūsų failas būtų įspūdingesnis.
Kaip sujungti PDF failus „PDFelement 6“ sistemoje „Mac“
Galite sukurti vieną PDF dokumentą sujungdami kelis failų tipus.
1 žingsnis. Kompiuteryje atidarykite „PDFelement 6“.
2 žingsnis. Spustelėkite Sujungti PDF.

3 žingsnis. Dabar spustelėkite pridėti “+” mygtuką ir tada pasirinkite failus.

4 žingsnis. Spustelėkite Atviras.

5 žingsnis. Galite keisti failų dydį. Spustelėkite išskleidžiama rodyklė šalia Original Original ir pasirinkite norimą dydį.
Turite penkis variantus -
A3, A4, JAV laiškas, JAV teisinis ir paprotys.
Jei norite nustatyti konkretų dydį, spustelėkite Pasirinktinis ir įveskite pageidaujamą dydį.

# 6 žingsnis. Pabaigoje spustelėkite Sujungti ir išsaugokite PDF failą.

Kaip konvertuoti PDF į redaguojamus formatus „PDFelement 6“, „Mac“
Galite lengvai konvertuoti PDF į redaguojamus formatus, tokius kaip „Word“, „Excel“ ar „PowerPoint“.
1 žingsnis. Atidaryk 6 elementas kompiuteryje.
2 žingsnis. Spustelėkite Slaptas PDF.

3 žingsnis. Dabar pasirinkite PDF failas. Tada spustelėkite Atviras.

4 žingsnis. Tada turite pasirinkti formatą, kuriuo norite konvertuoti failą. Aš ketinu atrinkti „Excel“ → Toliau spustelėkite Paversti.

Kaip atlikti daugkartinį PDF konvertavimą, duomenų ištraukimą „Mac“ skirtame „PDFelement 6“
1 žingsnis. Paleiskite „PDFelement 6“ jūsų „Mac“.
2 žingsnis. Spustelėkite Paketinis procesas.

3 žingsnis. Dabar jums reikia pasirinkite kelis failus. Tada spustelėkite Atviras.

4 žingsnis. Patikrinkite parinktį Paversti ir Duomenų ištraukimas pagal paketinį procesą.

Jei norite konvertuoti failus, spustelėkite meniu Konvertuoti.
5 žingsnis. Dabar turite pasirinkti formatą. Spustelėkite išskleidžiamąjį meniu šalia „Word“ ir pasirinkite formatą → Pasirinkite norimą kalbą. Be to, pasirinkite OCR diapazonas → Galiausiai spustelėkite Paversti.

Kaip pasiekti „PDF“ šablonus „PDFelement 6“ sistemoje „Mac“
Jei norite sukurti dokumentą iš dėžutės, patikrinkite daugybę išvaizdžių PDF elementų, kurie gali padėti sukurti sensacingai atrodančius PDF failus.
1 žingsnis. Atviras 6 elementas „Mac“.
2 žingsnis. Spustelėkite PDF šablonai.

3 žingsnis. Būsite nukreipti į Wondershare svetainė → Spustelėkite išskleidžiama rodyklė šalia kategorijų.

Pasirink tam tikros kategorijos. Tada pasirinkite norimą PDF šabloną.

4 žingsnis. Dabar atsisiųskite PDF šabloną.
Kol kas viskas.
Išbandykite „Mac“ arba „Windows“ versiją.
Apvyniokite
Nors man visada patiko naudoti „PDFelement“, mane labiau sužavėjo jo naujausia versija, nes ji yra intuityvesnė ir siūlo geresnę vartotojo patirtį. Gebėjimas padaryti PDF redagavimą be rūpesčių tai išskiria. Pridėkite prie to biuro įkvėptą vartotojo sąsają ir turėsite puikų PDF rengyklę, kad galėtumėte kurti aukštos kokybės dokumentus. Koks jūsų požiūris į tai? Ar šiame PDF redaktoriuje yra kokia nors funkcija, kuri jums labiausiai patinka? Praneškite mums tai toliau pateiktose pastabose.