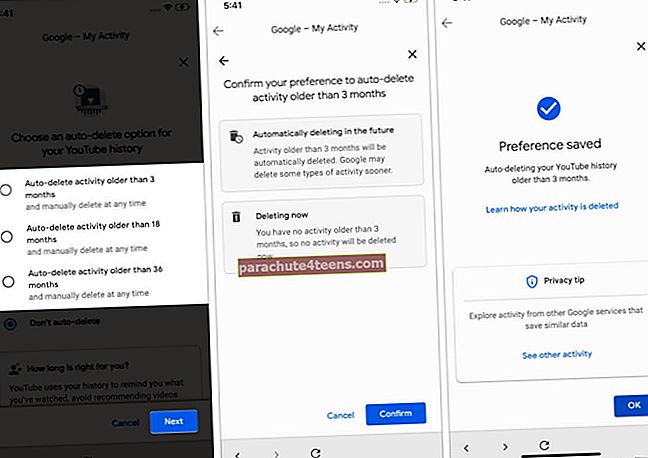Pamiršote „iPhone“ kodą ir nežinote, kaip jį atstatyti? Ar „iPhone“ ekrane rodoma „iPhone Disabled“? Jei taip, yra dvi naujienos - viena gera ir kita bloga. Geros naujienos yra tai, kad jūs neturite jaudintis. Jūsų „iPhone“ netapo plyta. Naudodamiesi toliau pateiktais sprendimais galėsite jį naudoti dar kartą. Blogos naujienos yra tai, kad jei neturite „iPhone“ atsarginės kopijos kompiuteryje ar „iCloud“, visų šiuo metu jūsų „iPhone“ esančių duomenų niekada negalėsite atkurti!
Ką daryti, jei pamiršote „iPhone“ kodą
- Atkurkite „iPhone“ kodą naudodami „iTunes“ arba „Finder“
- Atkurkite „iPhone“ slaptažodį be „iTunes“ (naudodami „iCloud“)
Pirmas dalykas, kurį turėtumėte padaryti, kai esate užrakintas iš savo įrenginio, yra jo atsarginė kopija.
Kurkite atsarginę jūsų užrakinto „iPhone“
Norėdami sukurti atsarginę užrakinto įrenginio kopiją, turėtumėte bent kartą sinchronizuoti įrenginį su „Mac“ ar „iTunes“, po to nepaleidę „iPhone“. Taip yra todėl, kad jūsų „iPhone“ kompiuteris / „Mac“ yra patikimas įrenginys. Jei niekada nesinchronizavote „iPhone“ ir pamiršote kodą, pažodžiui jokiu būdu negalima jo atkurti neprarandant duomenų.
Kol kas darant prielaidą, kad sinchronizavote „iPhone“, atlikite toliau nurodytą procesą:
1 žingsnis. Pirmiausia, USB kabeliu prijunkite įrenginį prie kompiuterio ir paleiskite „iTunes“ arba jei naudojate „macOS Catalina“ paleidimą Ieškiklis.
2 žingsnis. Dabar „iTunes“ pasirinkite savo įrenginį spustelėdami „iPhone“ logotipas. Norėdami rasti „Finder“, spustelėkite savo „iPhone“ vardas.
3 žingsnis. Tada leiskite „iTunes“ sinchronizuoti jūsų įrenginį ir padaryti atsarginę kopiją. „Finder“, jei matote Atsarginė kopija dabar dalyje Atsarginės kopijos spustelėkite tai.
Kai jūsų „iPhone“ bus sukurta atsarginė kopija, dalyje „Paskutinis atsarginis kopijavimas“ turėtumėte pamatyti datą ir laiką, kada jūsų įrenginys buvo sukurtas.
Jei, naudodamiesi pirmiau nurodytu metodu, negalėjote sukurti atsarginės kopijos ir neturite kitos atsarginės kopijos ar „iCloud“ atsarginės kopijos, tokiu atveju negalėsite išsaugoti jokių duomenų, kurie šiuo metu yra jūsų „iPhone“. Jis bus prarastas, nes atlikdami kitus veiksmus viską ištrinsime iš „iPhone“.
Prieš atlikdami bet kurį toliau nurodytą veiksmą:
- Įsitikinkite, kad turite „Apple ID“ ir slaptažodį, kuris buvo prisijungęs prie „iPhone“. Jei „Apple ID“ naudojate dviejų veiksnių autentifikavimą, turėkite telefono numerį ar kitą „Apple“ įrenginį, kad galėtumėte gauti kodą
- Turėkite tvirtą interneto ryšį
Atkurkite „iPhone“ kodą naudodami „iTunes“ arba „Finder“
1 žingsnis. Įsitikinkite, kad „iPhone“ nėra prijungtas prie „Mac“. Išjunkite „iPhone“. Dabar visiškai perskaitykite toliau pateiktą žingsnį ir tęskite.
2 žingsnis. Šiame žingsnyje mes sujungsime savo „iPhone“ su „Mac“, laikydami mygtuką, kad įeitumėte į atkūrimo režimą. Dabar kurį mygtuką paspausti, priklauso nuo „iPhone“ modelio. Žiūrėkite žemiau savo „iPhone“. Laikykite nuspaudę mygtuką, kol pamatysite atkūrimo režimo ekraną. Atkūrimo režimo ekranas pasirodys po to, kai pamatysite „Apple“ logotipą.
Jei turite,
- „iPhone X“ ar naujesnė versija arba „iPhone 8/8 Plus“: prijunkite įrenginį prie kompiuterio laikydami Šoninis mygtukas(Užrakinimo mygtukas)
- „IPhone 7/7 Plus“: prijunkite įrenginį prie kompiuterio laikydami Patildyti mygtuką
Kai pamatysite atkūrimo ekraną, atleiskite mygtuką. (žr. paveikslėlį žemiau)

3 žingsnis. „Finder“ prijungtame „Mac“ automatiškai paleidžiamas ir jums praneša, kad yra „iPhone“ problema. Ir tai reikia atnaujinti arba atkurti.
 4 žingsnis. Spustelėkite Atkurti.
4 žingsnis. Spustelėkite Atkurti.
5 žingsnis. Spustelėkite Atkurti ir atnaujinti. (Tada paprašykite sutikti su sąlygomis)

„Finder“ arba „iTunes“ atsisiųs jūsų prietaiso programinę įrangą.
Jei atsisiuntimas užtruks daugiau nei 15 minučių arba bus baigtas procesas, įrenginys išeis iš atkūrimo režimo ir turėsite pakartoti anksčiau nurodytus veiksmus. Be to, jei „Mac“ kompiuteryje atjungtas „Wi-Fi“ ar interneto ryšys, gali būti parašyta „Atsisiuntimo metu sugadinta„ iPhone “programinė įranga“. Šiuo atveju taip pat turėsite atjungti ir iš naujo prijungti „iPhone“ ir bandyti dar kartą.
Baigę procesą, galite nustatyti telefoną kaip naują arba atkurti jį iš kompiuterio atsarginės kopijos arba „iCloud“ atsarginės kopijos.
Atkurkite „iPhone“ slaptažodį be „iTunes“ (naudodami „iCloud“)
Šis metodas veikia, kai jūsų „iPhone“, kurio slaptažodį pamiršote, yra su jumis ir taip pat yra prijungtas prie „Wi-Fi“ ar „Mobile Data“. Jis taip pat gali būti naudojamas, jei jūsų „iPhone“ buvo pavogtas ir jame turite ištrinti savo asmeninius duomenis.
1 žingsnis. Atidarykite naršyklę, eikite į „iCloud.com“ ir prisijunkite naudodami „iCloud“ kredencialus („Apple ID“)

2 žingsnis. Spustelėkite Raskite „iPhone“. (Jei bus paprašyta, dar kartą užpildykite „iCloud“ slaptažodį.)

3 žingsnis. Dabar iš Visi įrenginiai, spustelėkite „iPhone“ vardas.

4 žingsnis. Spustelėkite Ištrinti „iPhone“ ir vykdykite paprastas instrukcijas.


5 žingsnis. Įveskite savo „iCloud“ slaptažodis jei paprašys. Kitame ekrane taip pat galite pasirinkti rodyti telefono numerį kuris bus rodomas ekrane ištrynus „iPhone“. Taip pat galite įvesti pranešimą, kuris bus rodomas „iPhone“ ekrane.
Baigus ištrinti, „iPhone“ bus paleistas iš naujo. Dabar galite jį nustatyti kaip naują arba atkurti iš kompiuterio atsarginės kopijos arba „iCloud“ atsarginės kopijos.
Taigi, taip galite vėl pradėti naudoti „iPhone“, jei pamiršote slaptažodį. Dabar, ar sugebėjote atkurti duomenis, ar ne, visiškai priklauso nuo to, ar sukursite atsargines kopijas!
Jei naudojate „iTunes“ kompiuteryje arba „Mac“, kuriame nėra „MacOS Catalina“, tai yra galimybė atkurti per „iTunes“.
Prisiminti…
„Apple“, kad „iPhone“ slaptažodžių sistema būtų stipri, yra naudinga saugumui ir galiausiai naudinga mūsų duomenims. Nuo šiol įpraskite reguliariai kurti „iPhone“ atsargines kopijas naudodami „Mac“ / asmeninį kompiuterį arba įjungti „iCloud“ atsarginę kopiją. Be to, nustatykite slaptažodį, kurį galite atsiminti (kurį, žinoma, nėra labai lengva atspėti kitiems).
Vienas profesionalių patarimų - kiekvieną savaitę iš naujo paleiskite „iPhone“. Po pakartotinio paleidimo „iPhone“ paprašys jūsų slaptažodžio ir neatrakins tik naudodamas „Face ID“ arba „Touch ID“. Jei kiekvieną savaitę įvesite slaptažodį, greičiausiai tai atsiminsite. Be to, iš naujo paleidus „iPhone“, ištaisomi keli nedideli nesklandumai ir jis veikia sklandžiai.
Pasivykite ir šiuos įrašus:
- Kaip rasti „iPhone“ atsarginės kopijos vietą „Mac“ ir „Windows“
- Kaip ištrinti „Apple Watch“ atsargines kopijas iš „iPhone“
- „TunesKit“ - paprastas, saugus ir efektyvus būdas atkurti „iPhone“ duomenis sistemoje „Windows“
- Iš naujo nustatykite „iPhone“ arba „iPad“ ekrano laiko kodą naudodami „iOS 14/13“