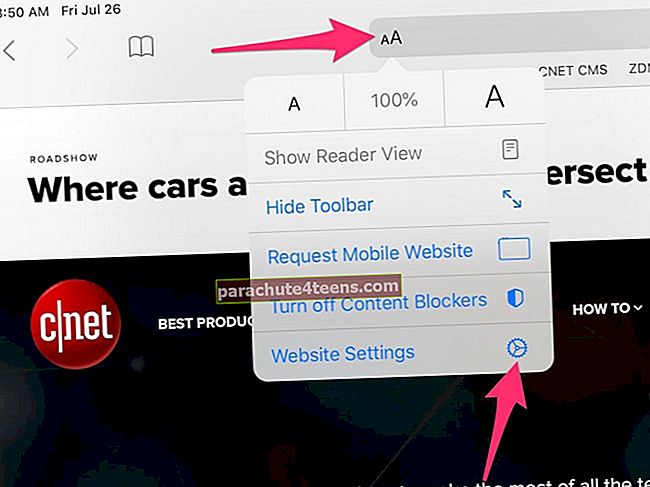„Disk Utility“ padeda išspręsti nedideles „Macintosh HD“ ar kitų skaidinių klaidas. Liūdna pripažinti, jei „Mac“ aptinka klaidą „Neteisinga mazgo struktūra“, tada DU nebus jokios pagalbos. Pati ši klaida yra rimta ir, jei nebus laiku ištaisyta, kietasis diskas tikrai staigiai elgsis. Trumpai tariant, „Mac“ kietojo disko katalogų struktūros sugadinimas vadinamas netinkama mazgo klaida.
Įjungiate „Mac“ tik norėdami sužinoti, kad jis užstringa ant „Apple“ logotipo ir toliau nenueis. Paleidus sistemą iš naujo, kyla problemų dėl informacijos suvestinės ir kelios programos ima elgtis keistai. Jei atsidurtumėte panašioje situacijoje, tikrai atliktumėte remontą naudodami „Disk Utility“. Nenuostabu, kad „Disk Utility“ yra pasirinkta programa daugumai „Mac“ vartotojų, nes ji gana lengvai gali išspręsti disko sugadinimo problemas. Tačiau tai gali neištaisyti visų klaidų jūsų katalogo struktūroje. Jis gali atlikti tik tuos remontus, kuriems buvo užprogramuotas.
 Vaizdo kreditas: „Apple.StackExchange.com“
Vaizdo kreditas: „Apple.StackExchange.com“ Gana dažnai „Mac“ vartotojai susiduria su klaida „neteisinga mazgo struktūra“. Šios klaidos negali ištaisyti „Disk Utility“, todėl daugelis vis dar nežino, kad įmanoma atsikratyti šios problemos. Kaklo srityje būtų skausminga padaryti atsarginę kopiją visam išoriniam diskui, o tada iš naujo įdiegti „OS X“ ir visas „Mac“ programas, kad ji veiktų kaip anksčiau. Faktas yra tai, kad viską galite padaryti patys, atlikdami keletą patobulinimų ir atlikdami lengvai naudojamą procedūrą. Viskas, ką jums reikia padaryti, tai klonuoti vidinį standųjį diską prie išorinio disko, įsitikinti, kad galite jį paleisti ir jis veikia gerai, tada viską klonuoti atgal į vidinį diską.
Kaip ištaisyti klaidą „Netinkama mazgo struktūra“ sistemoje „Mac“
Klonavimo darbui galite naudoti „Disk Utility“ arba bet kurį iš nemokamų įrankių rinkoje. Ši procedūra padės jums atkurti ir paleisti sistemą, susidūrus su klaida „neteisinga mazgo struktūra“:
1 žingsnis. Atsisiųskite bet kurią nemokamą klonavimo programinę įrangą, esančią internete, kad atliktumėte patikimą ir nerizikingą klonavimą.
2 žingsnis. Paimkite „FireWire“ diską ir prijunkite jį prie „Mac“. Naudokite „Disk Utility“, kad sukurtumėte du skaidinius šiame diske, tada nuliuokite visus jame saugomus duomenis. Galite sukurti didesnį skaidinį „A“, kurio dydis didesnis nei vidinio kietojo disko, ir mažesnį skaidinį „B“ (apie 8 GB, kad tilptų pagrindinis „OS X“ paketas).
3 žingsnis. Atlikite pagrindinį „OS X“ diegimą „B“ skaidinyje ir įsitikinkite, kad neįdiegėte jokių papildomų programų, tokių kaip „iPhoto“, „iTunes“ ir kt. Turėtumėte pabandyti paleisti iš „FireWire“ įrenginio ir įsitikinti, kad jis veikia gerai. Paleiskite „Mac“ naudodami vidinį diską ir paleiskite Disk Utility funkciją „Verify Disk“, kad patikrintumėte, ar „FireWire“ diske nėra klaidų. Jei tai veikia taip, kaip tikėtasi, pereikite prie kito žingsnio.
4 žingsnis. Įkelkite iš vidinio standžiojo disko ir naudokite atsisiųstą nemokamą klonavimo programą, kad klonuotumėte skaidinį „B“ į skaidinį „A“. Galite paleisti iš šio skaidinio ir patikrinti, ar jis gerai veikia. Tai turi būti saugu ir įsitikinti, kad turite darbinę OS X kopiją.
5 žingsnis. Tada paleiskite „Mac“ naudodami skaidinį „A“ ir į vidinį „Mac“ standųjį diską importuokite kiekvieną naudingos informacijos ir programos dalį į šį skaidinį. Tai galima lengvai pasiekti per „Migration Assistant“. „FireWire“ diske du vartotojai bus rodomi kaip administratoriai. Galite naudoti vartotojo ID, kuris buvo vidiniame diske. „Migration Assistant“ gali pranešti apie kai kurias klaidas ir pareikšti, kad kai kurias programas reikia iš naujo įdiegti. Kol kas galite jų praleisti ir atlikti šiuos veiksmus vėliau. Baigę importuoti „Migration Assistant“, visas perkeltas programas rasite darbalaukio aplanke. Geriau perkelti visas šias programas į „Applications“ aplanką, kurį sukūrė OS X diegimas, nes kelios programos gali sukelti klaidų, kai paleidžiamos ne iš aplanko „Applications“.
# 6 žingsnis. Prieš tęsdami toliau, turite įsitikinti, kad visos programos, kurias perkėlėte naudodami „Migration Assistant“, veikia gerai. Norėdami tai padaryti, turėsite skirti šiek tiek laiko paleisti šias programas po vieną ir patikrinti, ar nėra klaidų. Jums gali tekti įdiegti kai kurių programų naujinimus. Tuo pačiu metu galite gauti klaidų, nurodančių, kad negalite įdiegti naujinimų į išorinį diską. Norėdami tai atsikratyti, tiesiog paleiskite OS X atnaujinimus nakties metu.
7 žingsnis. Tada turėtumėte įsitikinti, kad viską turite „FireWire“ diske. Dabar paleiskite iš „A“ skaidinio ir išvalykite vidinį standųjį diską naudodami „Disk Utility“. Tai ištrintų visus duomenis iš jūsų vidinio standžiojo disko, o ne iš atkūrimo. Kad būtų patogiau, padalykite vidinį kietąjį diską pagal savo vietos reikalavimus.
8 žingsnis. Paleiskite „Mac“ iš naujo naudodami skaidinį „B“ ir klonavimo įrankiu klonuokite skaidinį „A“ į didesnį skaidinį vidiniame standžiajame diske.
Dabar paruošėte savo vidinį kietąjį diską su visais anksčiau įdiegtais duomenimis ir programomis. Galite paleisti iš šio disko ir patikrinti, ar problemos išlieka. Jei vėl susiduriate su klaidomis, naudokite komercinius įrankius, kad atkurtumėte duomenis „Mac“.