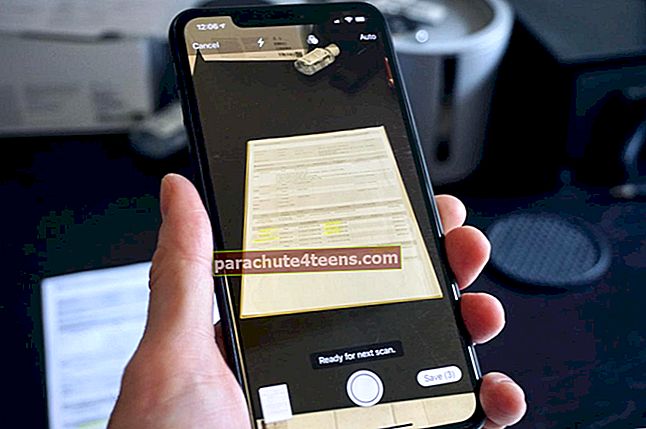Pagaliau išėjo labai laukta „Apple“ vaizdo įrašų redagavimo programa. Ir jei pirmas įspūdis yra bet koks, tai užkariaus daugybę širdžių. Suprasdamas, kaip jaudinatės, norėdami pasukti šią vaizdo įrašų programą, pateikiu paprastą, bet gana naudingą vadovą, kuris leis jums fotografuoti ir redaguoti vaizdo įrašus ir nuotraukas „iPhone“ programoje „Clips“.
Vienas dalykas, kurį reikia žinoti, kad „Clips“ programa palaiko tik 64 bitų įrenginius, tokius kaip „iPhone 5s“, „iPhone 6“, „iPhone 6 Plus“, „iPhone 6s“, „iPhone 6s Plus“, „iPhone SE“, „iPhone 7/7 Plus“, „iPad mini 2“, „iPad mini 3“, „iPad mini 4“, „iPad Air“, „iPad Air 2“, „iPad Pro“ ir kt. Tam reikalinga „iOS 10.3“ arba naujesnė versija. Taigi, prieš atlikdami veiksmus, įsitikinkite, kad jūsų įrenginys yra suderinamas su šia nauja vaizdo įrašų programa.
Kaip naudoti „Clips“ programą „iPhone“
- Kaip fotografuoti vaizdo įrašą „iPhone“ klipuose
- Kaip fotografuoti „iPhone“ klipuose
- Kaip pradėti naują projektą „iPhone“ klipuose
- Kaip įterpti esamas nuotraukas ir vaizdo įrašus į „iPhone“ įrašus
- Kaip nutildyti arba įjungti garso įrašą klipuose
- Kaip apkarpyti arba nukirpti klipus „iPhone“
- Kaip perkelti ir pertvarkyti klipus
- Kaip įrašyti įrašus į fotoaparato ritinį „iPhone“
- Kaip pasiekti išsaugotus įrašus „iPhone“
- Kaip pasidalinti projektais „iPhone“ programoje „Clips“
- Kaip pridėti tiesioginius pavadinimus prie klipų
- Kaip pridėti filtrus ir efektus prie klipų
- Kaip pridėti garso takelius ir muziką prie klipų
- Kaip ištrinti klipus „iPhone“
- Kaip ištrinti visą projektą „iPhone“ klipuose
Paimkite „Video in Clips“ programą „iPhone“
1 žingsnis. Įrenginyje atidarykite „Clips“ programą.
2 žingsnis. Patikrinkite kameros jungiklį apačioje dešinėje, kad perjungtumėte galinę ir priekinę kamerą.

Taip pat yra garso įrašymo mygtukas; jei nenorite įrašyti garso įrašo, tiesiog palieskite jį, kad jį nutildytumėte.

3 žingsnis. Dabar, norėdami įrašyti vaizdo įrašą, turite paliesti ir palaikyti. Įrašydami vaizdo įrašą, galėsite priartinti tiesioginį vaizdą, norėdami priartinti arba nutolinti → Įrašę vaizdo įrašą, tiesiog palikite vaizdo įrašymo mygtuką.

Fotografuokite „iPhone“ klipuose
Nufotografuotos nuotraukos labai panašios į statinį „Clips“ vaizdo įrašą.
1 žingsnis. Įrenginyje atidarykite „Clips“ programą. Tada palieskite Nuotrauka skirtuką.

2 žingsnis. Patikrinkite blykstės mygtuką apatiniame kairiajame kampe. Bakstelėkite jį, jei norite perjungti iš automatinio balto į geltoną arba išjungti.

3 žingsnis. Taip pat yra fotoaparato jungiklis, leidžiantis perjungti priekinę ir galinę kamerą → Tada palieskite užrakto mygtuką apačioje, kad užfiksuotumėte nuotrauką.

Jei nesate patenkintas ką tik nufotografuoto paveikslėlio kokybe, palieskite „Retake“.

4 žingsnis. Galite paliesti irLaikykite, kad pridėtumėte šią nuotrauką įterpti paveikslėlį kaip klipą.

Pastaba: Įsitikinkite, kad jį laikėte 1 sekundę, kad galėtumėte įkišti.
Jūs turite galimybę žiupsnelis arbaperbraukite tiesioginiame vaizde, norėdami priartinti arba atitolinti vaizdą arba pastumti nuotrauką įterpdami nuotrauką.
5 žingsnis. Pabaigoje palieskite mygtuką Atlikta, kad patvirtintumėte.

Pradėkite naują „iPhone“ klipų projektą
„Clips“ programa leidžia suskirstyti šaunius vaizdo įrašus į specialius projektus. Tai yra būtent tai, ką turėtumėte naudoti, kad keli vaizdo įrašai kartu užburtų magiją. Pridėsite daugiau klipų, kad juos suprojektuotumėte, ir redaguosite juos, kaip norite.
1 žingsnis. Paleiskite „Clips“ programą „iOS“ įrenginyje. Tada palieskiteProjektai mygtukas (rodyklė žemyn) viršutiniame kairiajame kampe.

2 žingsnis. Dabar bakstelėkite mygtuką Naujas vaizdo įrašas.

3 žingsnis. Tada įrašykite vaizdo įrašą kaip įprasta. Tada palieskite padaryta apatiniame dešiniajame kampe patvirtinti.

Pastaba: Norėdami pridėti ar redaguoti bet kurį projektą, tiesiog bakstelėkite mygtuką Projektas, pasirinkite tą, kurį norite pridėti / redaguoti, ir tęskite įprastą procesą.
Įterpkite esamas nuotraukas ir vaizdo įrašus į „iPhone“ įrašus
Įklijavę jau esančias nuotraukas ir vaizdo įrašus į klipus, galite įgauti daug smagaus žaidimo.
1 žingsnis. Atidarykite „Clips“ programą ir palieskiteBiblioteka skirtuką.

2 žingsnis. Dabar galite pasirinkti nuotrauką ar vaizdo įrašą, kurį norite pridėti prie klipų. Bakstelėkite Albumai mygtuką, norėdami perjungti į kitus albumus.

3 žingsnis. Jei nenorite įrašyti garso, palieskite įrašymo mygtuką, kad jį nutildytumėte.

4 žingsnis. Dabar tiesiog palieskite ir Laikykite, kad pridėtumėte šį įrašą / nuotrauką norėdami įterpti vaizdo įrašą ar nuotrauką. Jūs gausite galimybę žiupsnelis arbaperbraukite tiesioginiame vaizde, kad priartintumėte arba atitolintumėte vaizdą arba pastumtumėte įterpimo metu. Paspausti padaryta apatiniame dešiniajame kampe patvirtinti.

Nutildyti arba įjungti garso įrašą klipuose
Galite lengvai nutildyti arba įjungti garsą net įrašytuose klipuose.
1 žingsnis. Tiesiog palieskite Klipas norite nutildyti arba panaikinti garsą.
2 žingsnis. Dabar palieskiteGarsas mygtuką.

Apkirpkite arba neapkarpykite klipų „iPhone“
Jei apipjaustėte vaizdo įrašus „Photos“ programoje, jums nebus sunku iškirpti / atkarpyti klipus.
1 žingsnis. Paspausti Klipas norite apipjaustyti.
2 žingsnis. Tada palieskite Redaguoti mygtukas (žirklės piktograma).

3 žingsnis. Dabar reikia vilkti kairėn arba dešinėnApkarpyti valdiklį, kad pašalintumėte nepageidaujamą vaizdo įrašo dalį. Galiausiai palieskiteTaikyti.

Perkelkite ir pertvarkykite spaustukus
Užfiksavę arba įkišę klipą, galėsite lengvai pakeisti jo seką ir tvarką.
1 žingsnis. Atidarykite „Clips“ programą.
2 žingsnis. Tada palieskite ir palaikykiteKlipas apačioje ir vilkite jį į naują padėtį.

Išsaugokite įrašus „Camera Roll“ sistemoje „iPhone“
1 žingsnis. Tiesiog bakstelėkite klipą, kurį norite išsaugoti.

2 žingsnis. Dabar palieskite Mygtukas „Išsaugoti“ viršutiniame dešiniajame kampe.

„IPhone“ pasiekite išsaugotus įrašus
1 žingsnis. Įrenginyje atidarykite Nuotraukų programą.
2 žingsnis. Dabar įsitikinkite, kad pasirinktas skirtukas Albumai.
3 žingsnis. Bakstelėkite aplanką Klipai.

4 žingsnis. Peržiūrėkite visus išsaugotus klipus.
Pasidalykite savo projektais „iPhone“ programoje „Clips“
1 žingsnis. „IPhone“ atidarykite „Clips“ programą.
2 žingsnis. Bakstelėkite mygtuką Projektai.

3 žingsnis. Dabar pasirinkite projektą, kurį norite bendrinti → Bakstelėkite bendrinimo mygtukas apatiniame dešiniajame kampe.

4 žingsnis. Dabar pasirinkite vidutinis per kurį norite pasidalinti savo projektu.

Pridėti „Live Titles“ prie klipų
Nereikia skaudėti pirštų, norint įvesti vaizdo įrašų pavadinimus ar frazes, kai galite juos iškart pridėti naudodamiesi savo kalba. Pereikite prie šio vadovo ir pridėkite „Live Titles“ prie klipų.
Pridėkite filtrų ir efektų prie klipų
Pridėkite puikių filtrų ir efektų, kad papuoštumėte klipų kokybę. Peržiūrėkite šiuos patarimus, kaip pagražinti savo nuotraukas.
Kaip pridėti garso takelius ir muziką prie klipų
Galite padaryti savo klipus ryškesnius, pridėdami mėgstamus garso takelius ar muziką. Be to, jūs turite galimybę net pakeisti ar pašalinti takelius bet kada, kai to nenorite. Peržiūrėkite šį įrašą, jei norite pridėti garso takelių ar muzikos prie klipų.
Ištrinkite „iPhone“ įrašus
1 žingsnis. Jūsų esami klipai bus rodomi apačioje. Pasirinkite vienas tu nori Ištrinti ir palieskite ant jo.

2 žingsnis. BakstelėkiteIštrinti mygtuką.

3 žingsnis. Paspausti Ištrinti klipą.

Ištrinkite visą projektą „iPhone“ klipuose
1 žingsnis. Atidarykite „Clips“ programą ir palieskite Projektai mygtuką viršutiniame kairiajame kampe.

2 žingsnis. Norėdami patekti, turite paliesti ir palaikyti bet kurį savo projektą Ištrinti režimas.

3 žingsnis. BakstelėkiteIštrinti mygtuką. Tada palieskite Ištrinti vaizdo įrašą.

Esmė
„Clips“ programa yra gana gera funkcionalumo atžvilgiu. Tai leidžia lengvai užfiksuoti šaunius vaizdo įrašus / nuotraukas ir redaguoti jas pagal savo skonį. Taigi, užfiksuokite tiek įspūdingų nuotraukų, kiek norite, ir pasidalykite jais su draugais per socialines svetaines ir „iMessage“.
Norėtumėte išsiregistruoti:
- Vaizdo redagavimo programos, skirtos „iPhone“ ir „iPad“
- Geriausios vaizdo pokalbių programos, skirtos „iPad“
- Geriausios „iPhone“ skirtos muzikos redaktoriaus programos
Koks jūsų požiūris į klipus? Pasidalykite savo nuomone komentaruose.