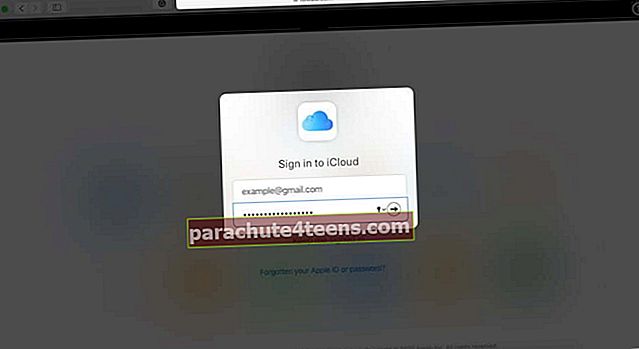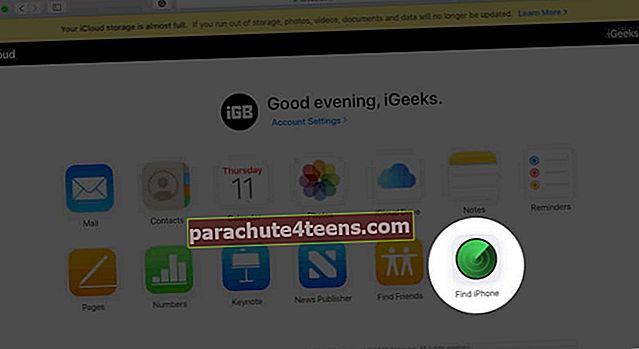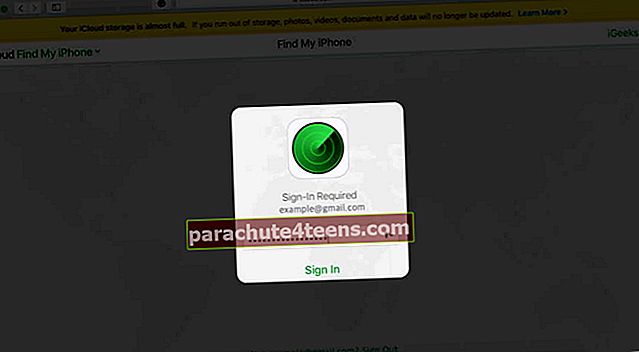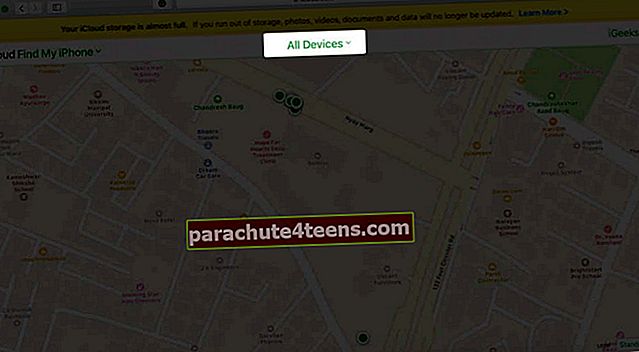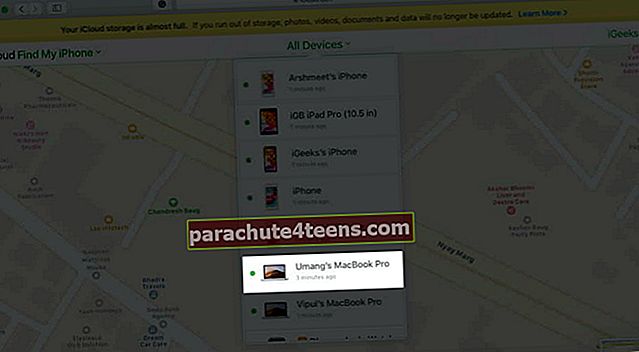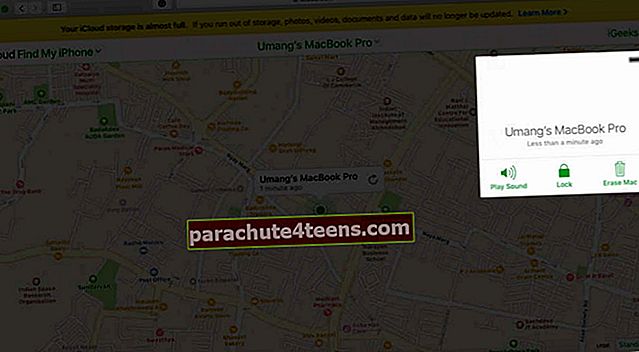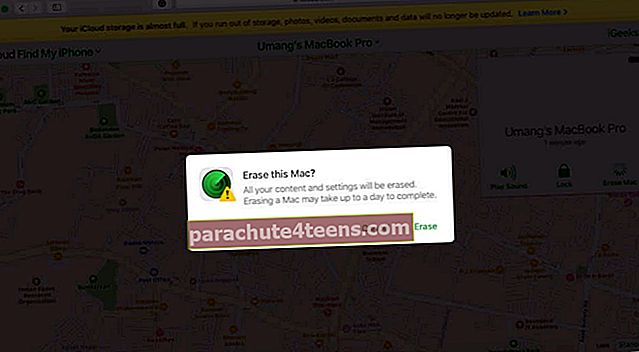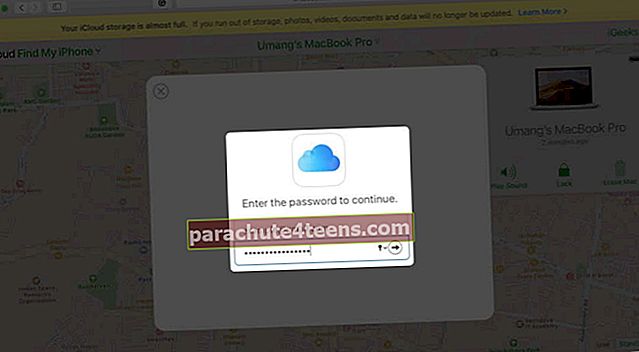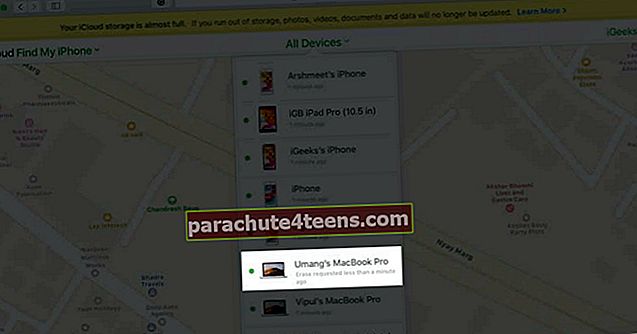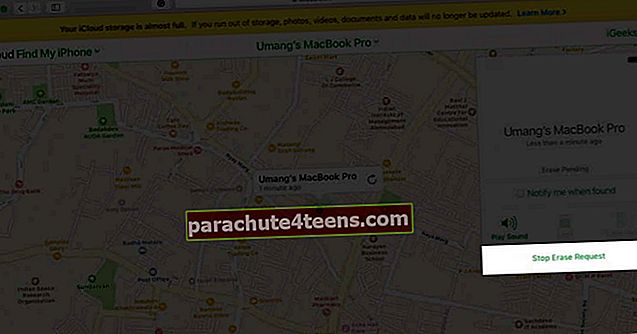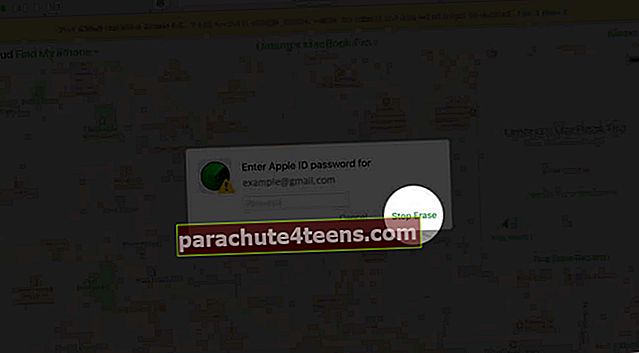Tam tikros apgailėtinos aplinkybės gali paskatinti nuotoliniu būdu išvalyti „Mac“. Panašiai, kaip nuotoliniu būdu ištrinant „iPhone“, taip ištrinami duomenys ir failai iš jūsų sistemos, fiziškai neturint „Mac“. Tai praverčia, kai „Mac“ pavagia ar pameta. Norėdami išvengti piktnaudžiavimo savo duomenimis ir apsaugoti privatumą, sužinokime, kaip nuotoliniu būdu nuvalyti „Mac“.
Keletas dalykų, kuriuos reikia nepamiršti:
Prieš bandydami visiškai nuvalyti „Mac“ nuotoliniu būdu, nepamirškite kelių svarbiausių dalykų:
- „MacBook“ galite nuvalyti tik tuo atveju, jei buvote nustatę anksčiau Raskite „My Mac“.
- Turėtumėte reguliariai kurti atsarginę „Mac“ kopiją, kad galėtumėte atkurti duomenis, jei jūsų prietaisas pasimestų ar būtų pavogtas.
- Taip pat labai rekomenduojama nustatyti Failo saugykla „Mac“, kad apsaugotumėte failus nuo neteisėtos prieigos, jei jie pasimestų.
Kas nutinka ištrinant „Mac“?
- Visi duomenys ir bylos yra ištrintas kai prietaisas prisijungia prie interneto pirmą kartą po komandos ištrynimo.
- Aktyvinimo užraktas lieka įjungtas, kad galėtumėte toliau apsaugoti savo įrenginį. Ši funkcija įjungiama, kai nustatote „Find My Mac“.
- „Apple Pay“ gauna neįgalus, ir visa jūsų kredito / debeto kortelės ar asmens tapatybės kortelės informacija bus pašalinta iš jūsų prietaiso.
Pastaba: Užuot ištrynę „Mac“, taip pat galite jį užrakinti naudodami Rask mano mac, kad kas nors negalėtų prisijungti. Arba, jei manote, kad jūsų įrenginys gali būti netoliese, galite jame paleisti garsą, kad jus įspėtų.
- Kaip ištrinti „Mac“ nuotoliniu būdu naudojant „iCloud“
- Kaip atšaukti užklausą ištrinti
Kaip nuotoliniu būdu nuvalyti „Mac“ naudodami „iCloud“
- Atidarykite naršyklę, pvz., „Google Chrome“ ar „Safari“, ir eikite į „iCloud“ svetainė.
- Prisijunkite prie savo paskyros naudodami Apple ID ir Slaptažodis.
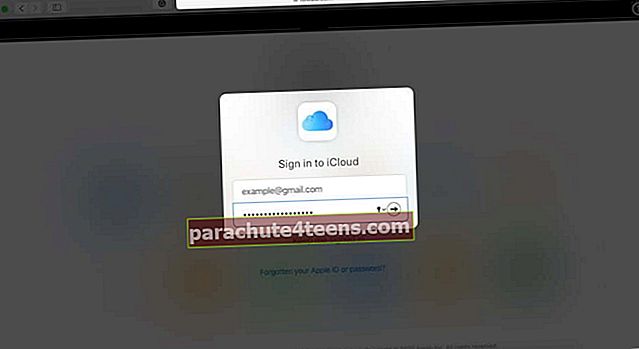
- Spustelėkite Raskite „iPhone“ piktogramą. (Jūsų gali būti paprašyta dar kartą įvesti slaptažodį.)
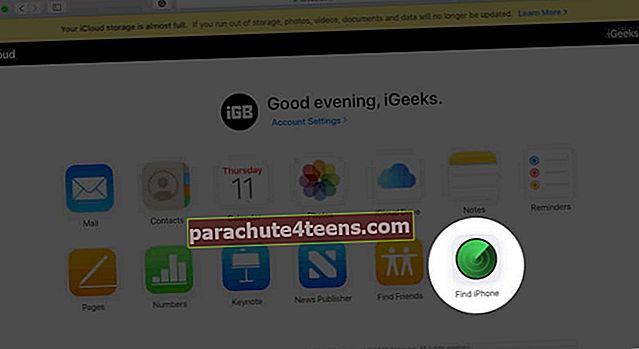
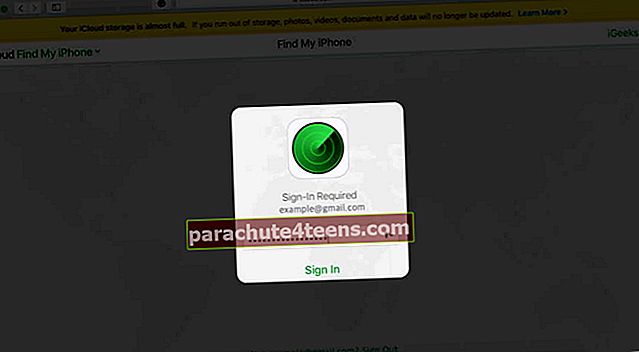
- Spustelėkite Visi įrenginiai ekrano viršuje.
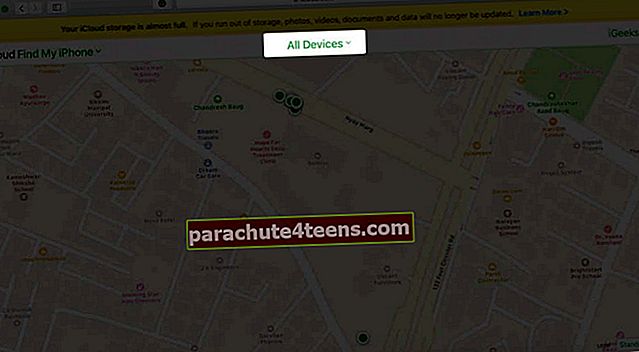
- Pasirinkite „Mac“ kad norite nušluostyti.
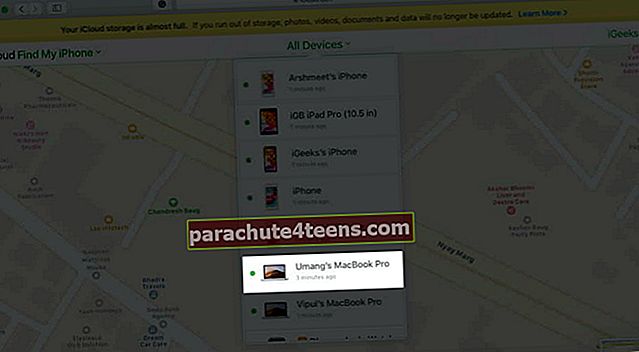
- Įrenginio informacijos lange spustelėkite Ištrinti „Mac“.
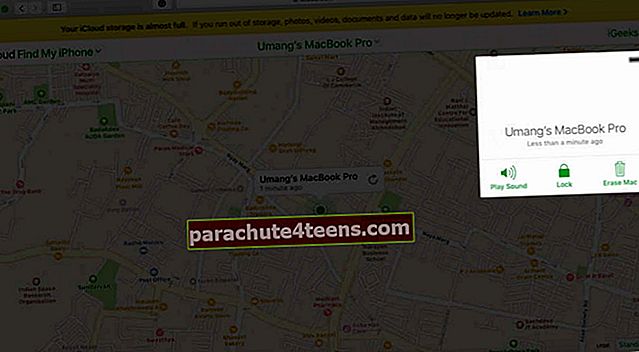
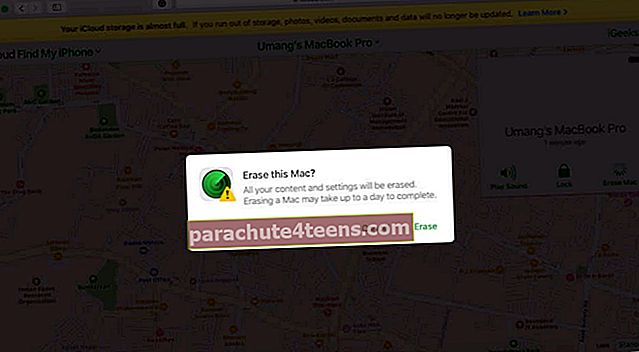
- Įveskite savo „Apple ID“ slaptažodis patvirtinti.
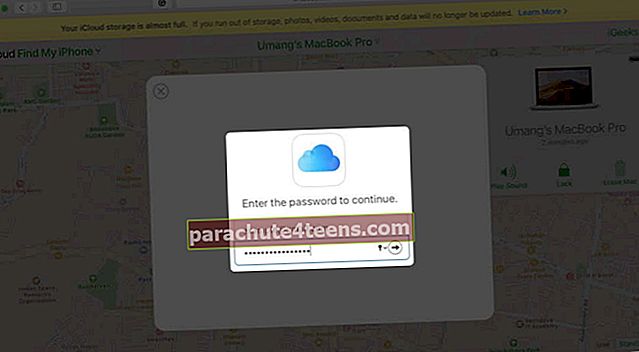
Jei nuspręsite ištrinti „Mac“, visi failai ir duomenys bus ištrinti, kai jūsų įrenginys bus prisijungęs vėl. „Apple ID“ el. Pašto adresu gausite patvirtinimo el. Laišką.
Kaip atšaukti ištrynimo užklausą
Jei nuspręsite ištrinti neprisijungus veikiantį įrenginį ir jį surasite prieš tai jis vėl prisijungia prie interneto, galite atšaukti ištrynimo užklausą atlikdami šiuos veiksmus:
- Eikite į „iCloud“ svetainė vėl ir Prisijungti naudodami „Apple ID“ ir slaptažodį
- SpustelėkiteVisi įrenginiai ekrano viršuje.
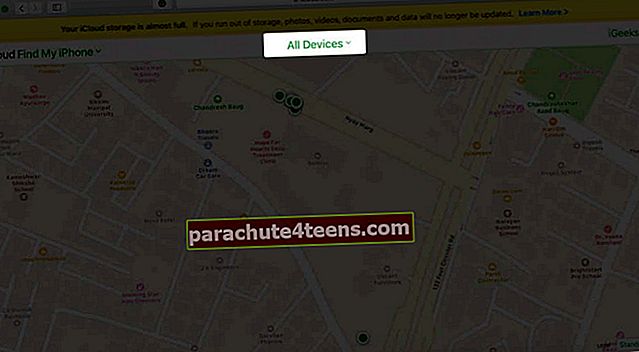
- Įrenginių sąraše pasirinkite prietaisą kurį pasirinkote ištrinti, tada spustelėkite jį.
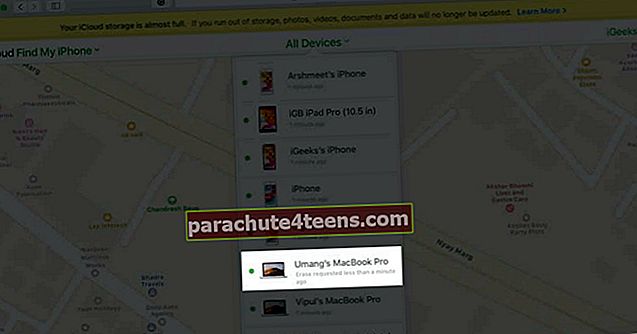
- Dabar spustelėkite Sustabdyti ištrinti užklausą ir patvirtinkite atšaukimą.
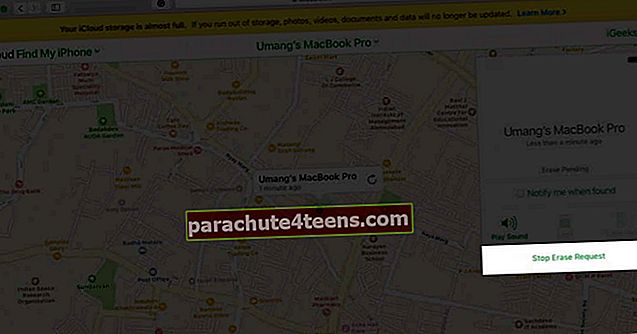
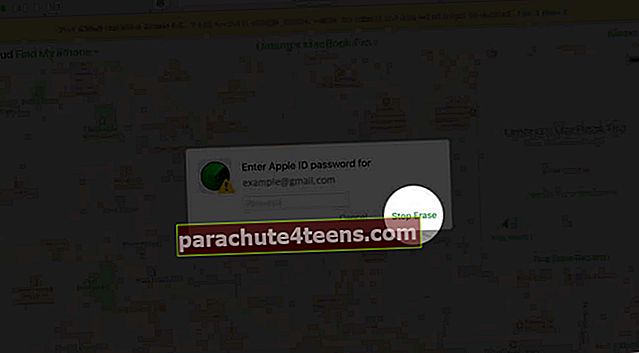
Apibendrinant
Šis procesas gali padėti apsaugoti jūsų privatumą pametus ar pavogus kompiuterį. Tačiau norint juo pasinaudoti, būtina iš anksto nustatyti „Find My Mac“. Taigi nelaukite, kol bus per vėlu. Taip pat turėtumėte jį nustatyti savo „iOS“ įrenginiuose.
Jūs taip pat norėtumėte perskaityti šiuos įrašus:
- Kas yra kita „Mac“ saugykloje ir kaip ją ištrinti?
- Kaip padaryti ekrano kopiją „Mac“
- Kaip naudoti „Memoji“ „Mac“
- Kaip naudoti „iPhone“ kaip internetinę kamerą su „Mac“ ir „Windows“ kompiuteriais