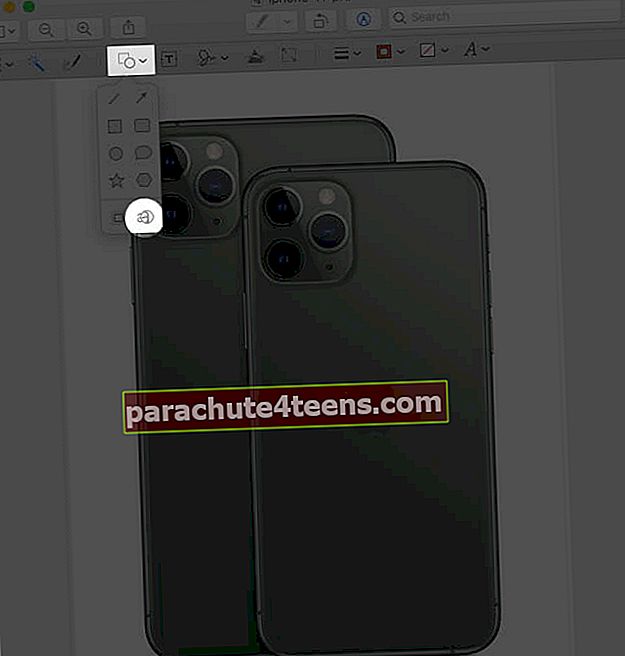Pažymėjimas „Preview“ programoje yra vienas naudingiausių „Mac“ įrankių, leidžiantis kruopščiai redaguoti nuotraukas. Turėdami daugybę redagavimo parinkčių savo „Mac“ įrankių rinkinyje, reiškia, kad norint modifikuoti vaizdus nereikia trečiosios šalies programos. Iškart padarę ekrano kopiją, galbūt norėsite ją redaguoti, norėdami ką nors nurodyti ekrane, ir čia naudingi žymėjimo įrankiai. Jei nenaudojote, čia yra mūsų vadovas, kaip naudoti žymėjimą redaguoti ekrano kopijas „Mac“.
Kaip pažymėti ekrano kopiją „Mac“
- Atidarykite ekrano kopiją, kurioje norite pažymėti Peržiūra programa.
- Spustelėkite viršutinį dešinįjį variantą - Rodyti žymėjimo įrankių juostą.
Bus parodytas išskleidžiamasis meniu su visais redagavimo įrankiais.

Platus žymėjimo įrankių asortimentas, norint redaguoti „Mac“ ekrano kopiją
Pasirinkimo įrankiai
Šie įrankiai yra suskirstyti į keturias formas. Kiekviena iš jų leidžia pasirinkti paveikslėlyje esančią sritį, tada apkarpyti, nukopijuoti ar ištrinti ją pagal jūsų pageidavimus. Galite pasirinkti sritį pagal šiuos modelius.
- Stačiakampis pasirinkimas
- Elipsinis pasirinkimas
- Lasso pasirinkimas
- Protingas Lasso

Momentinė alfa
Naudodami šį įrankį galite pasirinkti paveikslėlio foną ir jį pašalinti.

Eskizas
Ši funkcija leidžia piešti figūras vienu brūkšniu. Jei nenupiešėte standartinės formos, ji bus automatiškai pakeista viena.

Lygiosios
Galite piešti vaizdą vienu smūgiu. Tačiau ši parinktis galima tik kompiuteriuose, kuriuose naudojami „Force Touch“ valdikliai. Jei turite tokį, turite smarkiai paspausti valdiklį, kad nubrėžtumėte tamsesnę liniją.
Formos
Spustelėkite ir vilkite paveikslėlyje esančias figūras. Kai įterpsite figūrą, ji bus apsupta mėlynomis rankenomis, kurios leis jums pakeisti jos dydį. Naudodami žalią rankeną galite pakeisti jos išvaizdą.
Be įvairių formų, įskaitant rodyklę ir stačiakampį, šis įrankis turi dvi papildomas funkcijas.
- Lupa: Tai padeda padidinti vaizdo sritį. Taip pat galite pakoreguoti didintuvo dydį naudodamiesi mėlynomis rankenomis, o žalias taškas leidžia pritaikyti jo intensyvumą.
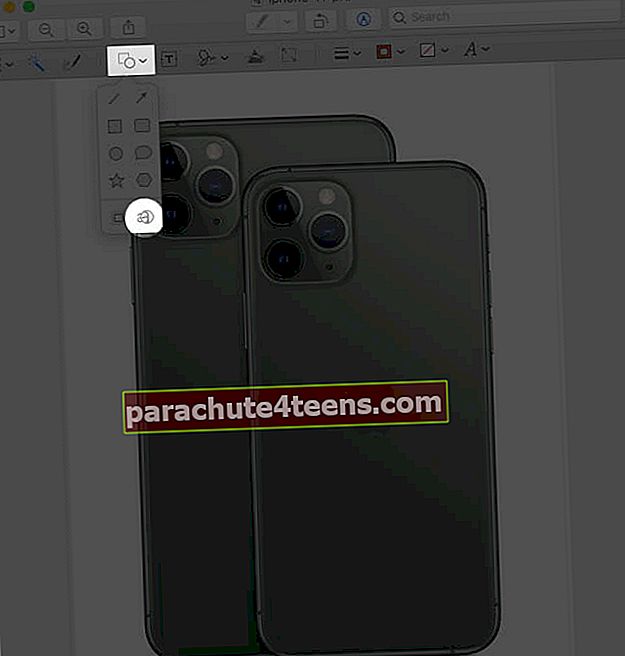

- Paryškinti: Naudodami šį įrankį, galite paryškinti tam tikrą paveikslėlio plotą. Sureguliuokite jo dydį naudodami mėlynas rankenas. Užveskite žymeklį ant žymeklio krašto, kad galėtumėte spustelėti ir nuvilkti jį bet kur.


Pridėti tekstą
Tai leidžia jums parašyti ant paveikslėlio, tada vilkite teksto lauką bet kur, kur norite.

Pridėti parašą
Jei anksčiau pridėjote parašą, spustelėkite ir vilkite jį bet kurioje paveikslėlio vietoje. Mėlyni taškai gali padėti jums pakeisti jo dydį. Jei nepridėta, galite sukurti naują naudodami pelės klavišą, „iSight“ kamerą ar „iOS“ įrenginį.

Sureguliuokite spalvą
Koreguokite ekrano kopijos kontrastą, ekspoziciją, sodrumą, atspalvį ir kt. Norėdami juos automatiškai koreguoti, spustelėkite Automatiniai lygiai. Norėdami atkurti numatytąjį nustatymą, paspauskite Reset all.

Sureguliuokite dydį
Pakeiskite ekrano kopijos dydį ir skiriamąją gebą.

Formos stiliai
Pakeiskite formų linijų storį ir suasmeninkite jas.

Pasienio spalva
Spustelėkite formos liniją, kad pakeistumėte jos spalvą iš esamos paletės.

Užpildykite spalvą
Pasirinkite formą, kad pakeistumėte spalvą jos kraštuose.

Tinkamo teksto stilius ir dydis
Nuo įvairių šriftų stilių ir dydžių iki teksto formavimo naudokite šį įrankį norėdami pakoreguoti tekstą, kurį parašėte paveikslėlyje.

Anotuoti
Anotacijos įrankis peržiūros ekrane tampa mėlynas, kai kompiuteris prijungtas prie „iOS“ įrenginio, kuris leis jums toliau tinkinti ekrano kopiją.
Atsijungiama ...
Tai siūlo „Apple“, norėdami suasmeninti ekrano kopiją „Preview“ programoje. Ar ne jie? Ar manote, kad žymėjimo įrankių rinkinyje vis dar trūksta kai kurių funkcijų? Jei taip, tai kokie jie? Išmeskite jų vardus žemiau esančiame komentarų skyriuje! Taip pat galite pažymėti ekrano kopijas „iPhone“ ir „iPad“. Paimkite mūsų išsamų vadovą.
- Kaip fotografuoti ar įrašyti vaizdo įrašą „Mac“
- Kaip naudoti žymėjimą „iPad“ ir „iPhone“
- Kaip naudoti „Instant Markup“ programoje „Notes“ „iPhone“ ir „iPad“
- Kaip išsaugoti „Mac“ ekrano kopijas tiesiai į mainų sritį