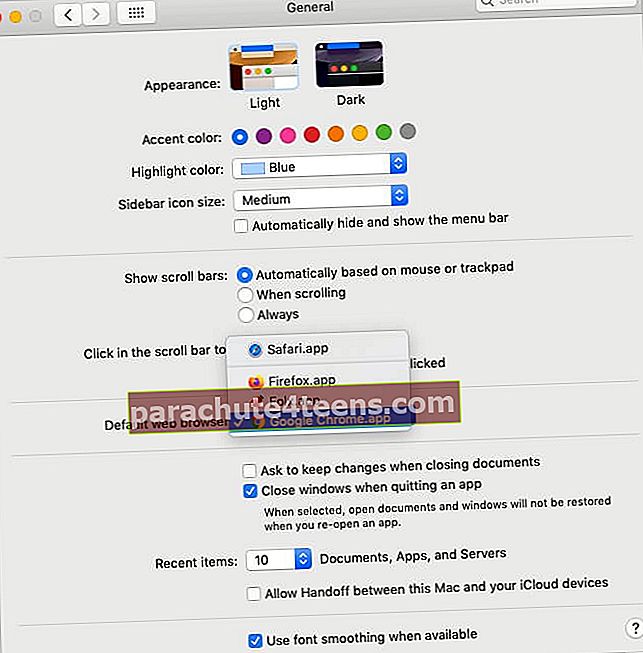Jei buvote „Twitter“ vartotojas, žinotumėte „t.co“ domeną - įrankį, kurį „Twitter“ naudoja, norėdamas sutrumpinti ilgus URL tweetuose. Keli „Safari“ vartotojai, dirbantys „Mac“, „iPhone“ ir „iPad“, pranešė, kad sunku pasiekti sutrumpintus URL. „T.co“ nuoroda virsta be galo įkraunamu puslapiu, kuris galiausiai sukelia klaidą „Safari Can’t Open the Page“.
Ši problema buvo nuolatinė tiek „Twitter“ programoje, tiek „Twitter“ žiniatinkliui (beje, galite ten mus sekti, jei dar ne). Nors „Apple“ teigė, kad jie jau stengiasi ją išspręsti, pateikiame keletą išbandytų sprendimų, kuriuos reikia išbandyti, kai „Safari“ atsisako atidaryti „t.co“ trumpąsias nuorodas iš „Twitter“.
8 būdai, kaip atidaryti „t.co“ trumpąsias nuorodas iš „Twitter“ „iPad“, „iPhone“ ir „Mac“
- Iš naujo įkelkite URL
- Pašalinkite „s“ iš https
- Priversti išeiti iš „Safari“
- Iš naujo paleiskite įrenginį
- Perjungti naršyklę arba pakeisti numatytąją naršyklę
- Išvalykite „Safari“ duomenis, pvz., Istoriją, talpyklą ir kt.
- Atnaujinkite „Twitter“ programą
- Atnaujinkite į naujausią OS
1. Įkelkite URL iš naujo
Paprasčiausias būdas yra pabandyti kelis kartus iš naujo įkelti URL ir sužinoti, ar tai galų gale nukels jus į tikrąjį turinį. Norėdami tai padaryti „iPhone“ ar „Mac“, bakstelėkite lenkta rodyklė šalia „Safari“ adreso juostos.
2. Pašalinkite „s“ iš https
Nors nežinau tikslios priežasties, kodėl ji veikia, ji daug kartų pasirodė efektyvi. Norėdami pašalinti „s“ iš „t.co“ nuorodos tiek „iPhone“, tiek „Mac“, turite laikytis tos pačios procedūros.
Spustelėkite arba bakstelėkite viršutinę „Safari“ adreso juostą. „Mac“ sistemoje galite lengvai įdėti žymeklį, kad ištrintumėte s „Nuo // . Po to paspauskite klavišą Enter. „IPhone“ sistemoje ilgai paspauskite klaviatūrą, kad ji veiktų kaip pelės klavišas. Tada ištrinkite „s“ ir palieskite „eiti“.
Senas URL: //t.co/Lnig0fw12345
Redaguotas URL: //t.co/Lnig0fw12345
3. Priversti išeiti iš „Safari“
- „Mac“ : Paspauskite komanda + parinktis + esc . Pasirinkite „Safari“ ir spustelėkite Priversti mesti .
- „IPhone“ ir „iPad“ : Jei jūsų įrenginyje yra „Face ID“, perbraukite aukštyn iš ekrano apačios ir palaikykite. Poilsio metu dukart paspauskite mygtuką „Pagrindinis“. Dabar vilkite „Safari“ kortelę į viršų, kad priverstumėte uždaryti programą.
Susijęs straipsnis - Kaip priversti mesti programas „iPhone“ ir „iPad“
4. Iš naujo paleiskite įrenginį
- „Mac“ : Spustelėkite „Apple“ logotipas iš viršaus kairėje ir pasirinkite Perkrauti . Po to dar kartą peržiūrėkite tą pačią nuorodą. Jei reikia, prieš paleisdami nukopijuokite nuorodą į užrašų programą arba pažymėkite ją.
- „IPhone“ ir „iPad“ : Naudokite fizinius mygtukus, kad iš naujo paleistumėte „iOS“ arba „iPadOS“ įrenginį. Arba galite atidaryti programą „Nustatymai“ → Bendra → Išjungti. Po minutės įjunkite įrenginį ir dar kartą apsilankykite t.co nuorodoje.
Susijęs straipsnis - Kaip iš naujo paleisti „iPhone“ ir „iPad“
5. Perjunkite naršyklę arba pakeiskite numatytąją naršyklę
Ši problema yra paplitusi „Apple Safari“. Jei pirmiau minėti sprendimai neišsprendžia problemos, apsvarstykite galimybę pereiti prie kitos naršyklės.
Kai kurie populiarūs vardai yra „Chrome“, „Firefox“, „Edge“ ir „Brave“. Šias naršykles galite atsisiųsti atlikę paprastą paiešką internete arba „App Store“.
Alternatyvus sprendimas yra pakeisti numatytąją naršyklę iš „Safari“ į bet kurią kitą.
- „Mac“ : Viršuje kairėje spustelėkite „Apple“ logotipą → Sistemos nuostatos → Generolas → Spustelėkite Numatytoji žiniatinklio naršyklė ir pasirinkite kitą nei „Safari“ parinktį.
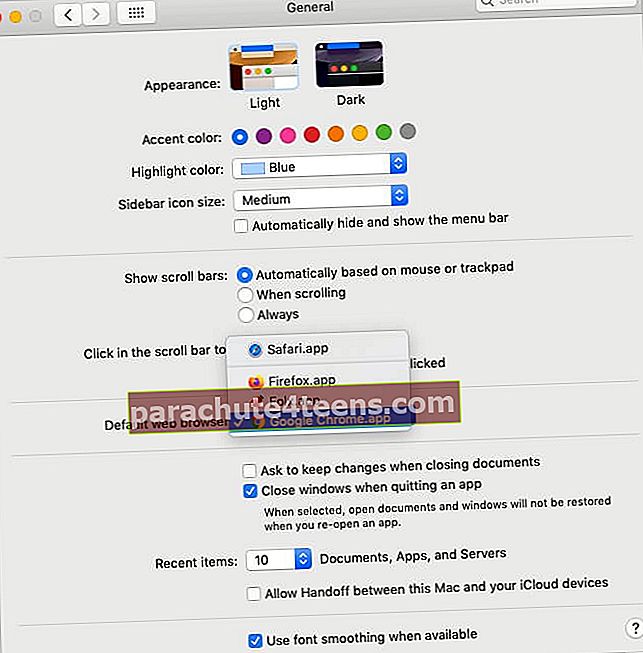
- „IPhone“ ir „iPad“ : Naudodamiesi „iOS 14“, dabar netgi galite pakeisti numatytąją „Apple“ įrenginių naršyklę. Atidaryk Nustatymai programa → bakstelėkite „Chrome“ (arba bet kurią pasirinktą naršyklę) → bakstelėkite Numatytoji naršyklės programa → pasirinkite „Chrome“ (ar bet kurią naršyklę), kad nustatytumėte ją kaip numatytąją naršyklę.
Norėdami geriau suprasti, žr. Kaip nustatyti „Chrome“ kaip numatytąją naršyklę „iPad“ ir „iPhone“.
6. Išvalykite „Safari“ duomenis, pvz., Istoriją, talpyklą ir kt.
„Safari“ duomenų išvalymas padeda išspręsti „t.co“ problemas ir gerokai sumažinti naršyklės atsilikimą. Mes sukūrėme nuoseklius vadovus, kurie parodys, kaip ištrinti „Safari“ istoriją, talpyklą ir slapukus.
- Kaip išvalyti „Safari“ talpyklą, istoriją ir slapukus „Mac“
- Kaip išvalyti „Safari“ talpyklą, istoriją ir slapukus „iPhone“
7. Atnaujinkite „Twitter“ programą
„Twitter“ ištaiso klaidas, pristato naujas funkcijas ir reguliariai tobulina programą. Atnaujinę programą įsitikinsite, kad turite naujausią (ir geriausią) versiją.
Jei nuolat susiduriate su „t.co“ nereaguojančiomis nuorodų problemomis „iPhone“ ar „iPad“, ilgai paspauskite „App Store“ piktogramą ir pasirinkite Atnaujinimai. Čia palieskite ATNAUJINTI šalia „Twitter“. Jei nematote laukiančio atnaujinimo, patraukite šį puslapį norėdami jį atnaujinti.
8. Atnaujinkite į naujausią OS
„Apple“ yra pripažinta dėl dažnų atnaujinimų, kurie padeda išspręsti kelias problemas ir pagerina bendrą jūsų įrenginio našumą. Norėdami atnaujinti „iPhone“, vadovaukitės šiuo trumpuoju vadovu.
Norėdami atnaujinti „Mac“, spustelėkite „Apple“ logotipas ir pasirinkti Sistemos nuostatos . Tada spustelėkite Programinės įrangos atnaujinimas ir tada spustelėkite Atnaujinti dabar .

Ar jūsų t.co „Twitter“ nuorodos veikia puikiai?
Manau, kad atlikę vieną ar pirmiau nurodytų pataisymų derinį, turite tinkamai pasiekti visas sutrumpintas „t.co Twitter“ nuorodas. Apžvelgiame keletą su šia mikroblogo platforma susijusių instrukcijų. Jei esate nusiteikęs sužinoti daugiau, būtinai patikrinkite kai kuriuos susijusius įrašus žemiau.
Jei bandėte bet kurį iš pirmiau nurodytų pataisymų, praneškite mums, kaip jie jums pasiteisino komentarų skyriuje.
SKAITYKITE TOLIAU:
- Geriausios „iPhone“ skirtos „Twitter“ programos, skirtos pagerinti jūsų patirtį
- Kaip įgalinti „2FA“ „Twitter“
- Kaip atsisiųsti „Twitter“ vaizdo įrašus į „iPhone“ ir „Android“?