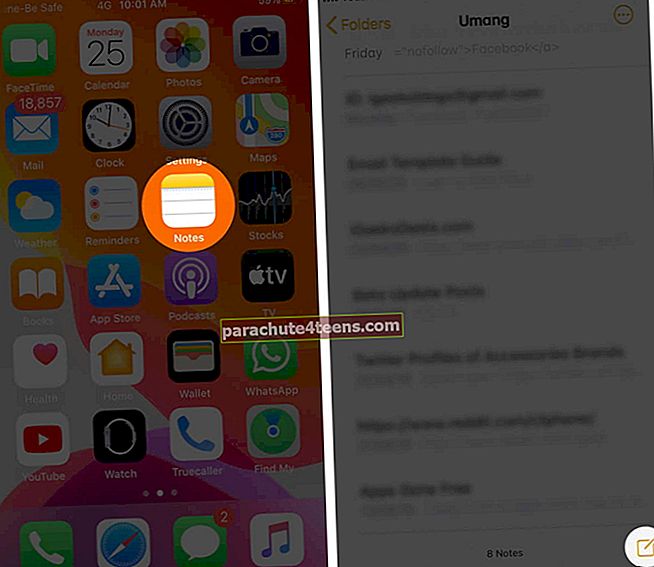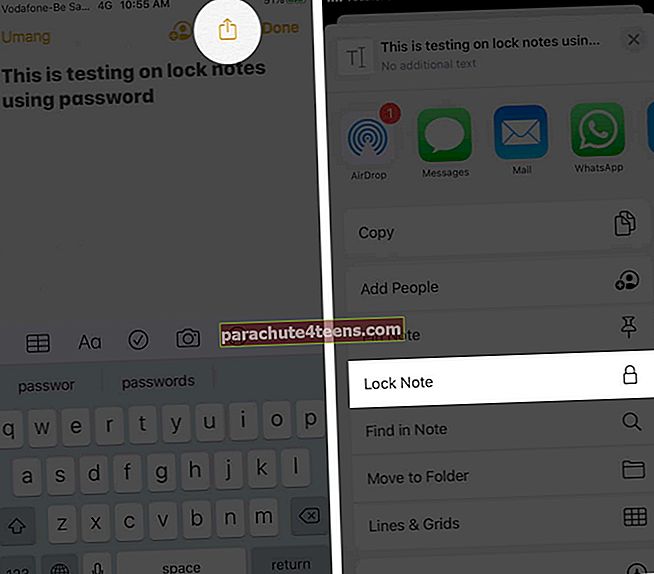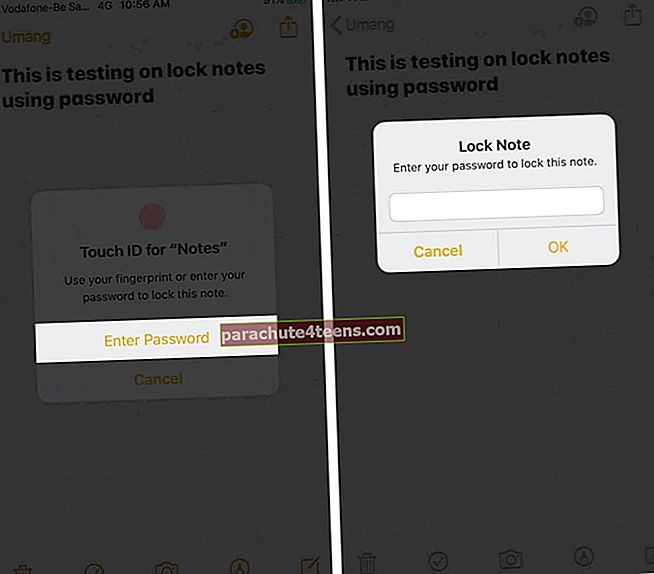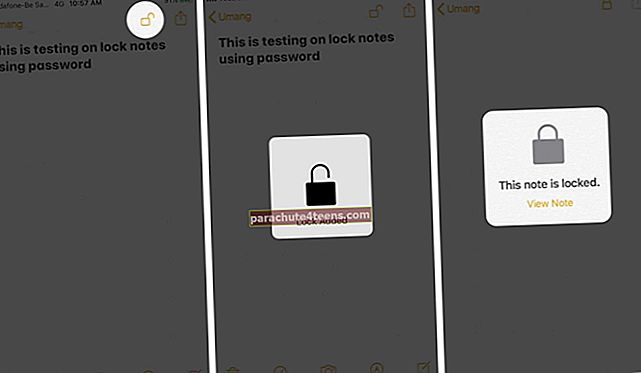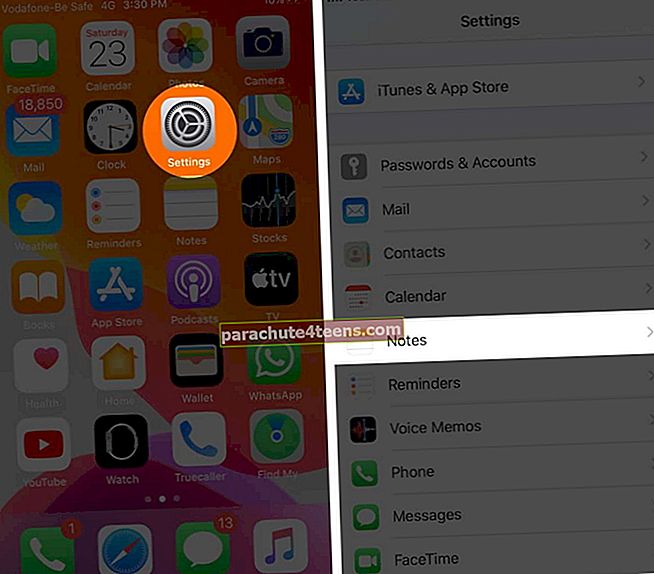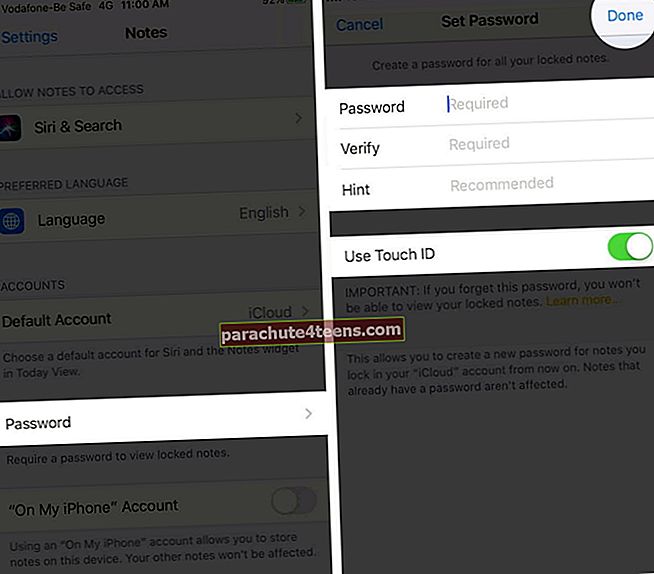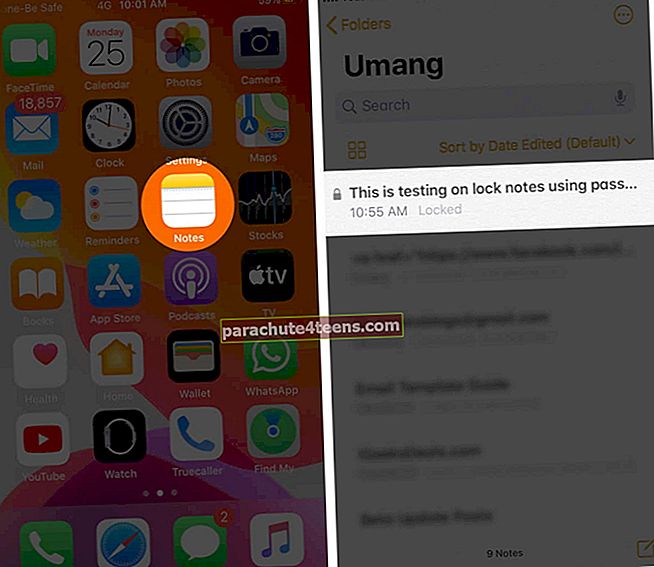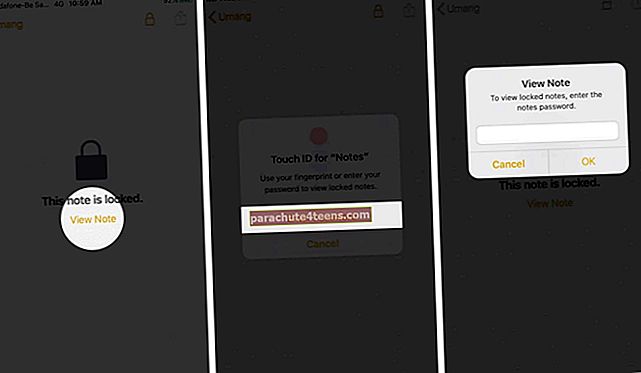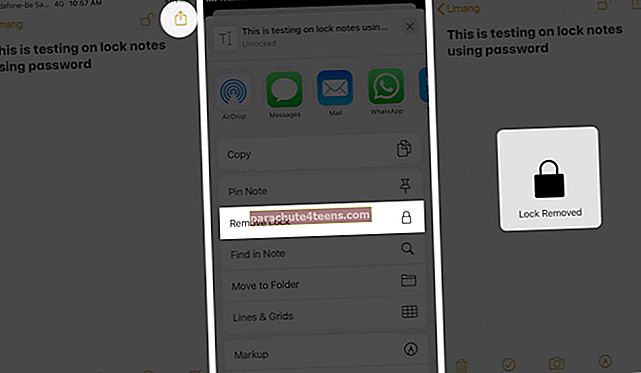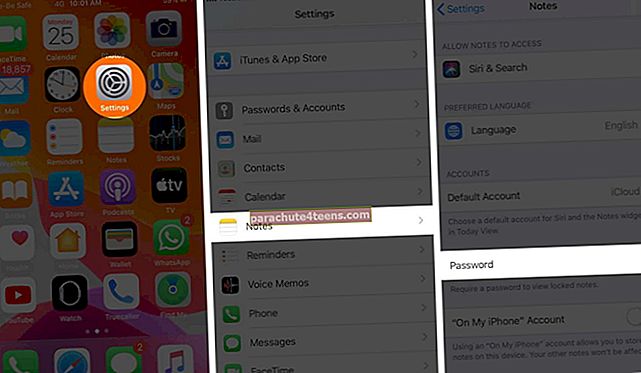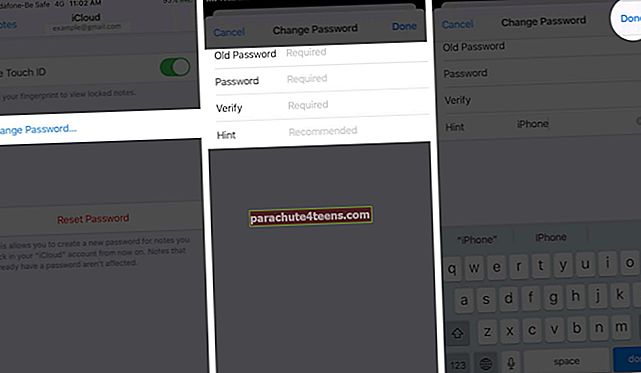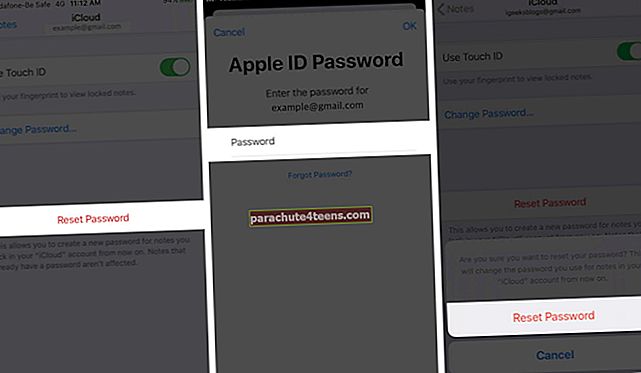Mėgstate naudotis „Notes“ programa? Galite dar labiau pagerinti savo patirtį užrakinimo užrašai „iPhone“ ir „iPad“ taip pat „Mac“. Tai reiškia, kad galite nustatyti slaptažodį arba naudoti „Face ID“ / „Touch ID“, kad pasiektumėte tam tikrus užrašus. Naudinga saugoti užrašus, ypač jei juose yra neskelbtinos informacijos. Pažiūrėkime, kaip slaptažodžiu apsaugoti „Notes“.
- Kaip nustatyti „Notes“ slaptažodį „iPhone“ ir „iPad“
- Kaip užrakinti pastabas „iPhone“ ir „iPad“
- Kaip atidaryti užrakintą užrašą
- Kaip pašalinti užrašą iš užrašo
- Kaip pakeisti užrašų slaptažodį
- Kaip iš naujo nustatyti užrašų slaptažodį
Kaip nustatyti „Notes“ slaptažodį „iPhone“ ir „iPad“
Norėdami užrakinti užrašus, pirmiausia turite sukurti slaptažodį. Tai bus naudojama apsaugoti visas pastabas visuose įrenginiuose, kuriuose naudojate tą patį „Apple ID“.
Sukurkite tvirtą slaptažodį, bet nepamirškite jo, nes jei taip padarysite, negalėsite pasiekti užrakintų užrašų. Pastabas galite nustatyti dviem būdais.
- AtidarykPastabos programą „iPhone“ ar „iPad“
- Galite paliesti esamą užrašą arba sukurti nauja pastaba.
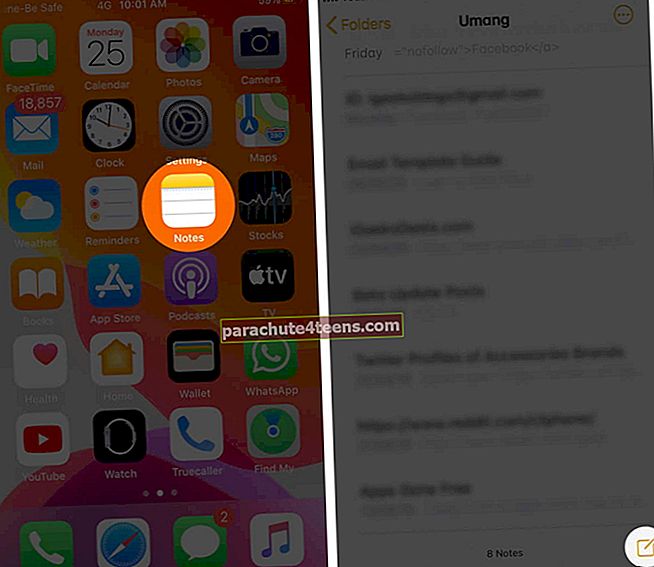
- Dabar palieskite Dalintis mygtuką ir palieskite Užrakinti užrašą.
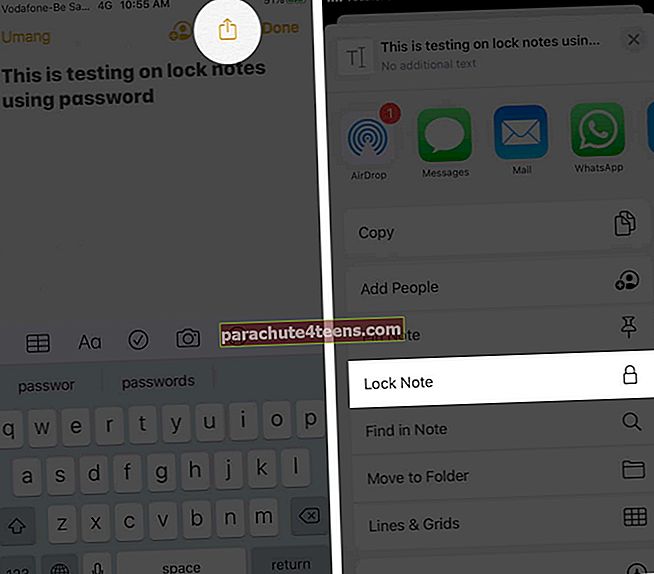
- Paspausti Įvesti slaptažodį, dabar įveskite slaptažodį ir palieskite GERAI.
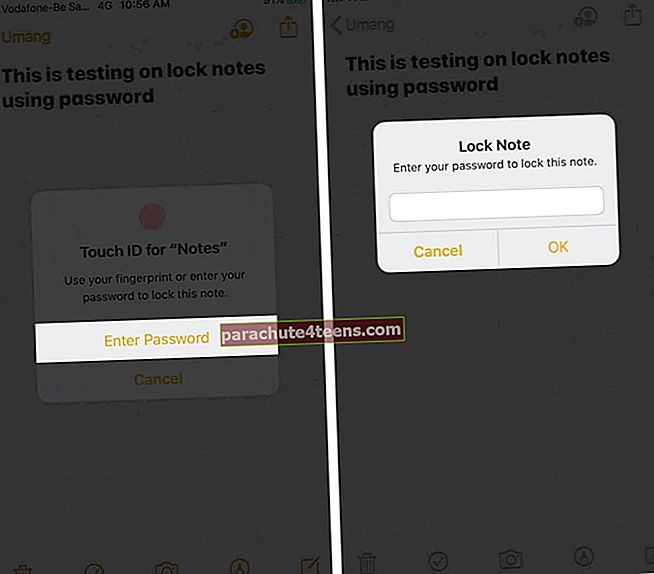
- Dabar bakstelėkite Užrakinti piktogramą viršutiniame dešiniajame kampe, kad užrakintumėte užrašą „iPhone“.
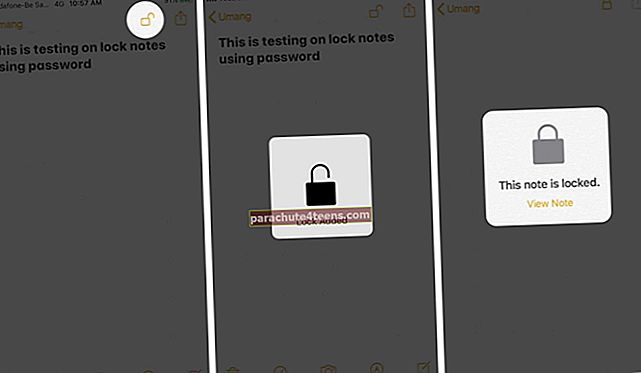
Per nustatymus
- Eiti įNustatymai → Pastabos„iPhone“ ar „iPad“.
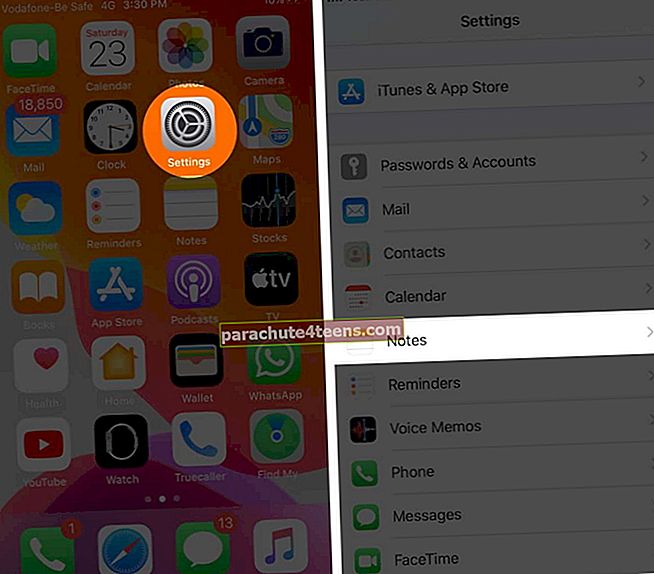
- PasirinkiteSlaptažodisir įveskite pasirinktą slaptažodį. Tai bus naudojamavisi užrašus, kuriuos užrakinate visuose „Apple“ įrenginiuose
- Dar kartą įveskite tą patį slaptažodįPatikrinkite
- Jūs privalotepridėkite užuominą taip pat padės prisiminti slaptažodį
- Jei norite atrakinti užrašus naudodami veidą ar piršto atspaudą, galiteperjunkite VEIDO ID arbaPalieskite ID, priklausomai nuo to, kokį įrenginio modelį turite
- Galiausiai palieskite padaryta.
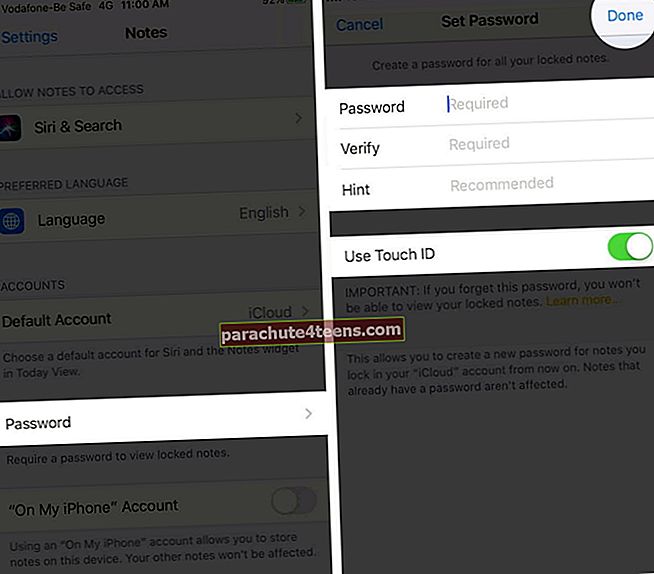
Nustatę slaptažodį, galite greitai užrakinti užrašus, kaip paaiškinta toliau pateiktuose veiksmuose:
Kaip užrakinti pastabas „iPhone“ ir „iPad“
- AtidarykPastabos programą ir palieskite esamą užrašą arba sukurkite a nauja pastaba.
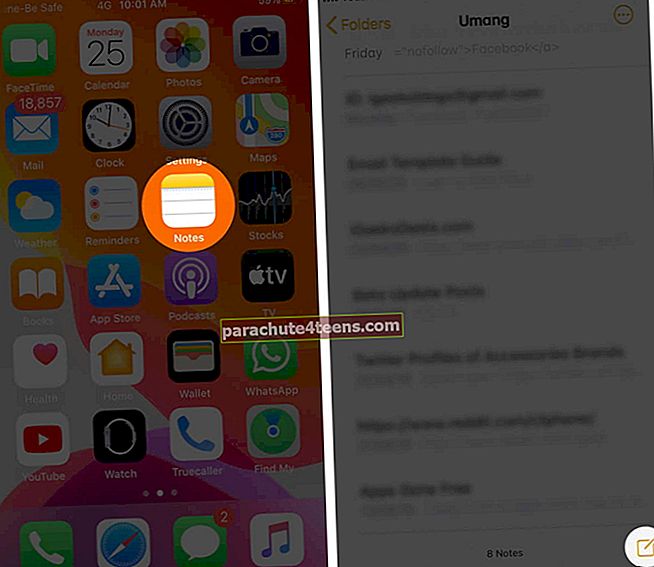
- BakstelėkiteDalintis piktogramą viršuje ir pasirinkite Užrakinti užrašą.
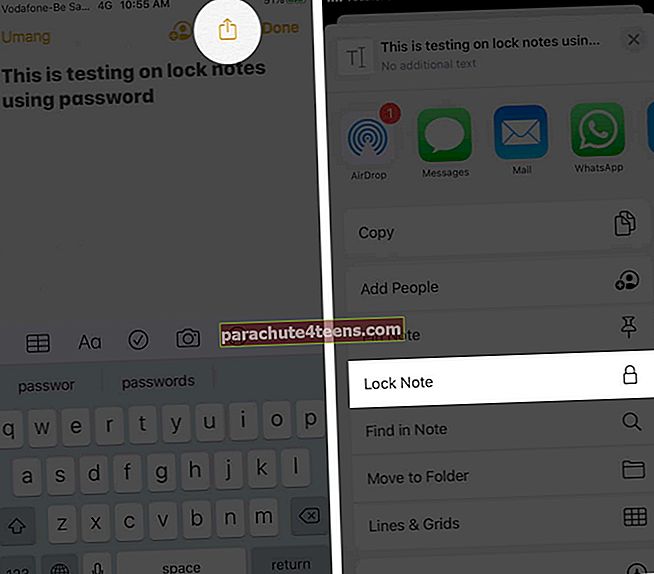
Užrakinę užrašą, jis kelias minutes liks atidarytas ir pastebėsite, kad užrakto piktograma rodoma kaip atrakinta. Tiesiog palieskite šią piktogramą, kad uždarytumėte užrašą ir paslėptumėte jo turinį.
Tada jūs negalėsite pamatyti užrakintų užrašų turinio, bet vis tiek pamatysite pavadinimus. Norėdami peržiūrėti ar redaguoti užrakintą užrašą, turėsite jį atrakinti naudodami nustatytą slaptažodį arba „Touch ID“ / „Face ID“, jei yra. Procesas aprašytas žemiau.
Kaip atidaryti užrakintą užrašą
- AtidarykPastabos programą ir pasirinkite pastaba norite atrakinti.
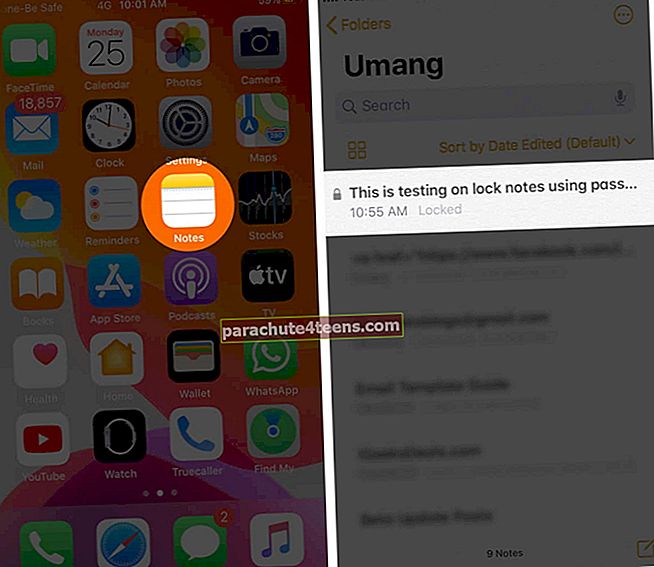
- PaspaustiPeržiūrėti pastabą arba palieskiteUžrakinti piktogramą viršuje dešinėje
- Jei norite atrakinti, naudokite „Touch ID“ arba „Face ID“. Kitu atveju įveskite Slaptažodis tu buvai nustatęs.
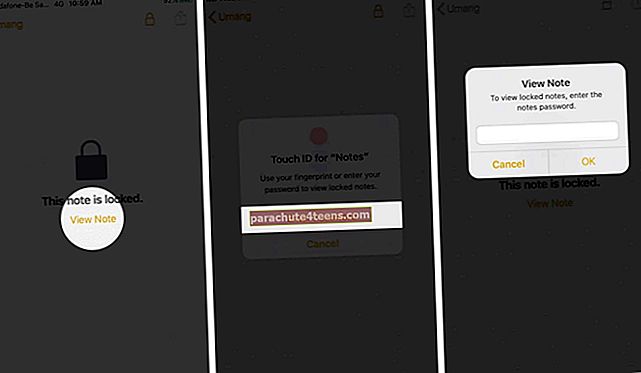
Pastaba: Turėsite bent kartą įvesti slaptažodį, kad galėtumėte naudoti „Face ID“ / „Touch ID“, kad atrakintumėte užrašą
Atminkite, kad atrakinę bet kurią užrašą, jis automatiškai atrakina visus užrašus. Jie visi trumpam liks atviri, kad jums prireikus būtų lengva dirbti tarp jų.
Šiuos užrašus galima vėl užrakinti paliesdami užrakto piktogramą, uždarydami „Notes“ programą arba užmigdydami įrenginį.
Taip pat galite bet kuriuo metu pašalinti užraktą nuo tam tikro užrašo, atlikdami toliau nurodytus veiksmus.
Kaip pašalinti užrašą iš užrašo
- AtidarykPastabos programą ir pasirinkite užrakinta užrašas.
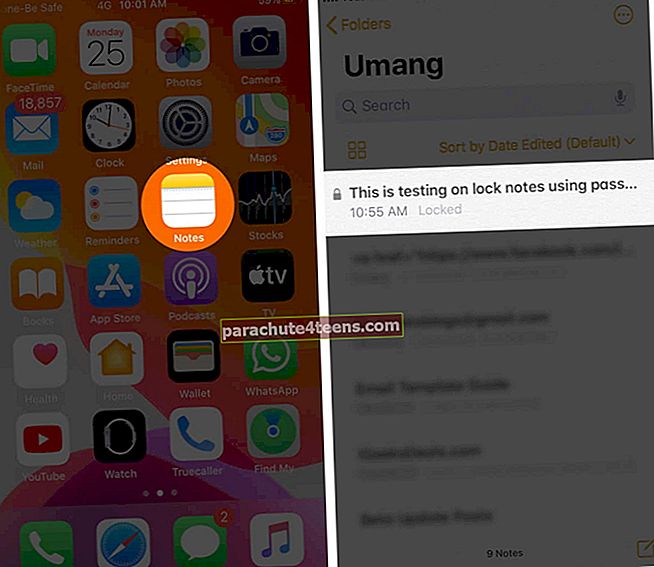
- Įveskite savoSlaptažodis arba naudotiVeido ID/Palieskite ID.
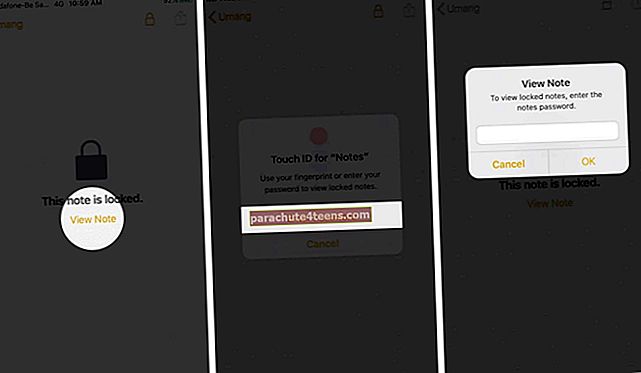
- PalieskiteDalintis mygtuką
- PalieskitePašalinkite užraktą.
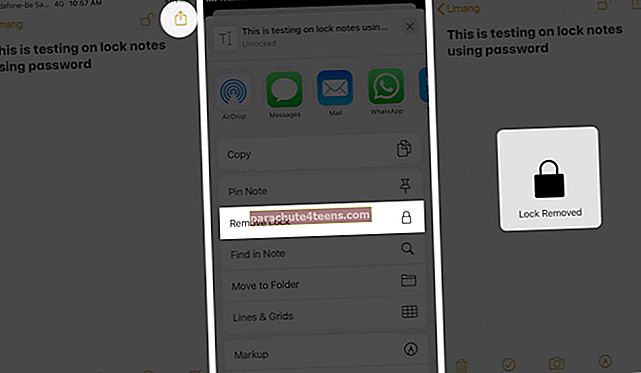
Jei nuspręsite pašalinti užraktą iš bet kurio užrašo, pakeitimas įsigalios visuose įrenginiuose, kuriuose esate prisijungę prie to paties „Apple ID“.
Kaip pakeisti užrašų slaptažodį
- Eiti įNustatymai → Pastabos → Slaptažodis.
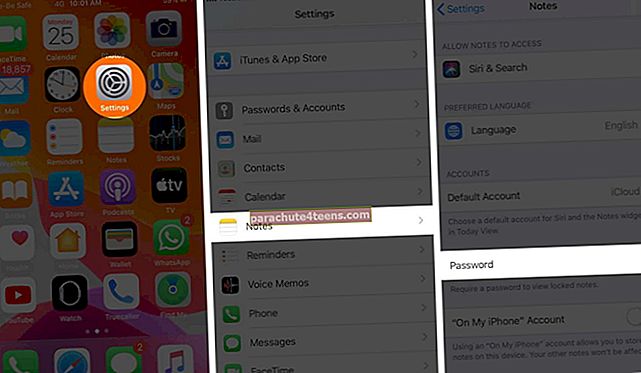
- PasirinkitePakeisti slaptažodį.
- Įveskite savosenas slaptažodis ir tada aNaujas Slaptažodis.
- Įveskite naują slaptažodį dar kartą jį įvesdami ir pridėkite užuomina kad padėtų jums tai prisiminti
- Palieskitepadaryta.
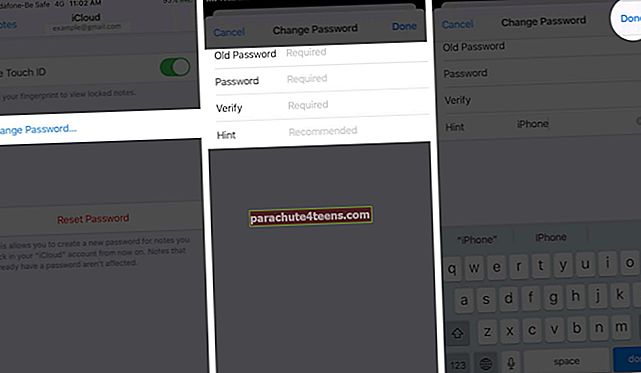
Pastaba: Jei naudojate daugiau nei vieną paskyrą, nepamirškite pasirinkti paskyros, kurioje yra slaptažodis, kurį ketinate pakeisti.
Kaip iš naujo nustatyti užrašų slaptažodį
Kai iš naujo nustatysite „Notes“ slaptažodį, tai neturės įtakos senesniems užrašams, kurie anksčiau buvo užrakinti. Jums reikės seno slaptažodžio, kad atrakintumėte senus užrašus, arba galite pakeisti slaptažodį, kaip paaiškinta aukščiau.
Iš naujo nustatydami „Notes“ slaptažodį, tai reiškia, kad ateityje naudosite naują slaptažodį visoms naujoms pastaboms. Todėl tai gali būti būdas turėti keletą užrašų su skirtingais slaptažodžiais. Štai kaip tai padaryti:
- Eiti įNustatymai → Pastabos ir pasirinkite Pžodis.
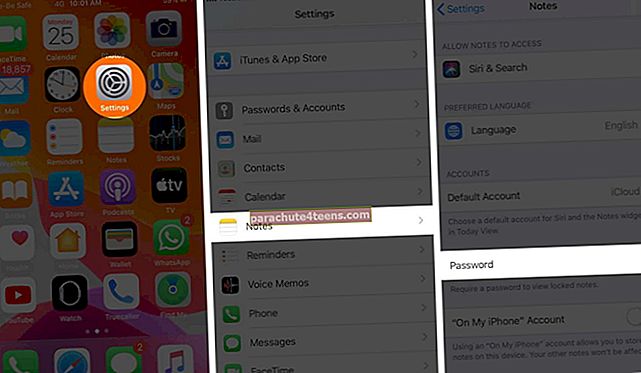
- PaspaustiAtstatyti slaptažodį.
- Turėsite įvesti savo„Apple ID“ slaptažodis.
- Dabar palieskiteAtstatyti slaptažodį vėl.
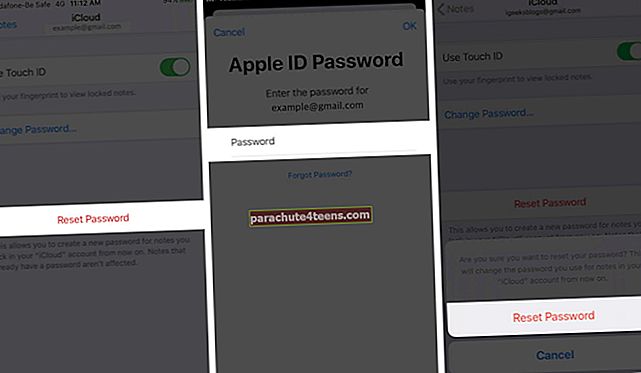
- Įveskite naują slaptažodį ir užuominą, kad lengviau jį atsimintumėte
- Palieskite padaryta
Pastaba: Jei naudojate daugiau nei vieną paskyrą, nepamirškite pasirinkti paskyros, kurioje yra slaptažodis, kurį ketinate iš naujo nustatyti.
Apibendrinant
Taigi ar norite užrakinti užrašus „iPhone“ ar „iPad“? Praneškite mums toliau pateiktose pastabose. Dar viena gera „Notes“ programos savybė yra galimybė atkurti ištrintus užrašus. Gana šaunus!
Turinys, kuris jums gali būti naudingas:
- Kaip prisegti pastabą prie „Notes“ sąrašo viršaus „iPhone“, „iPad“, „Mac“
- Kaip pakeisti popieriaus stilių „Notes“ programoje „iPhone“ ir „iPad“
- Ieškokite „iPhone“ ir „iPad“ programoje „Notes“