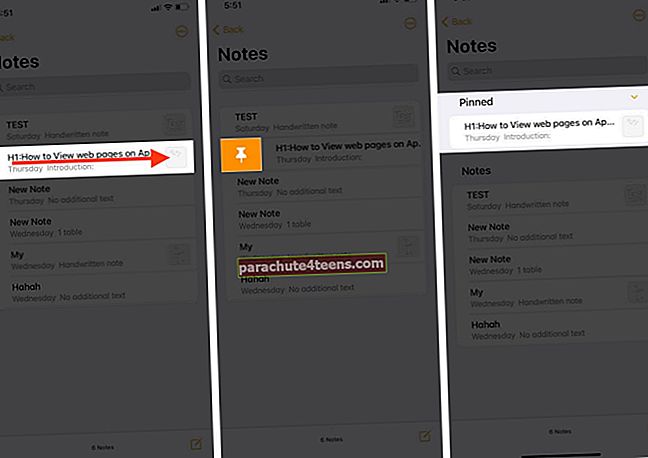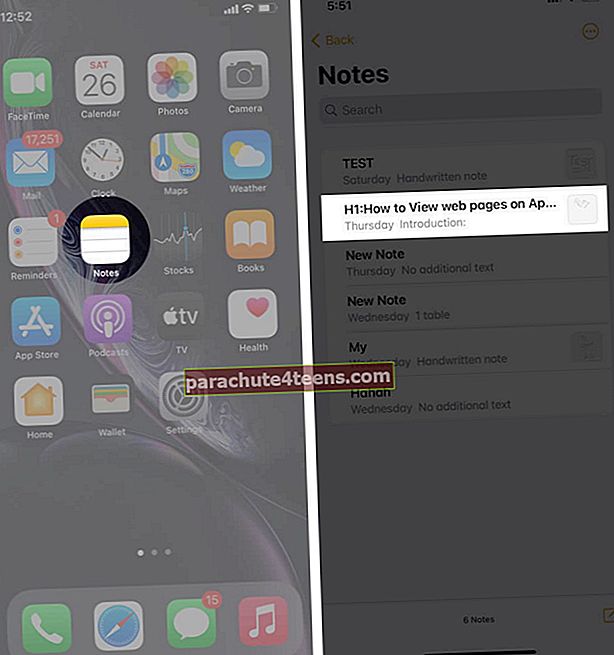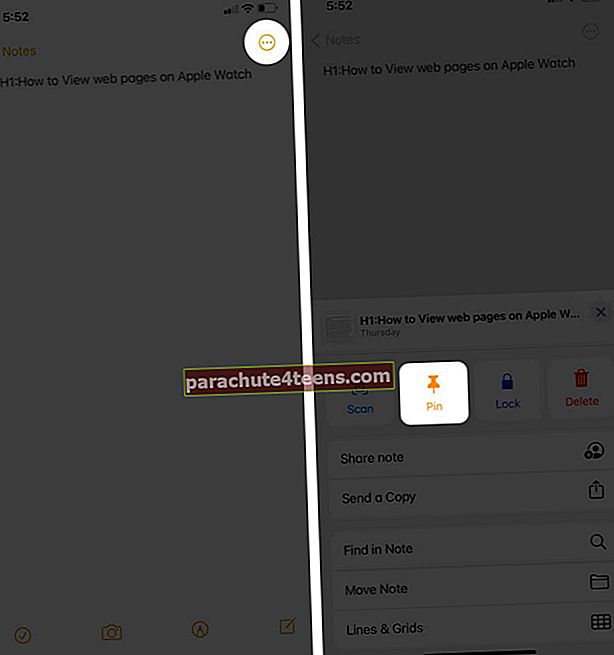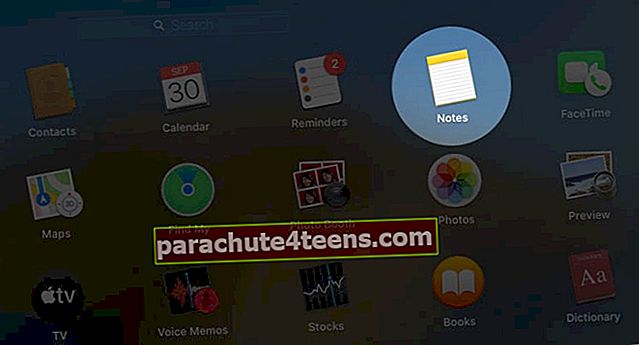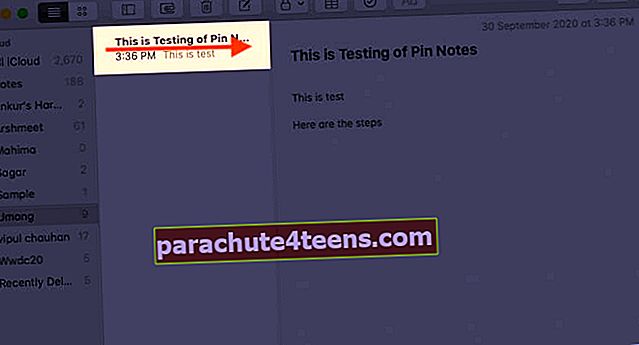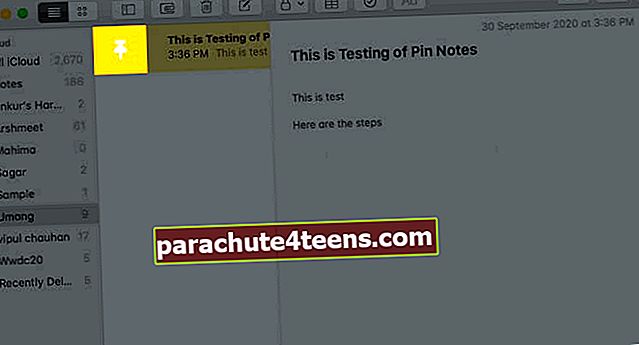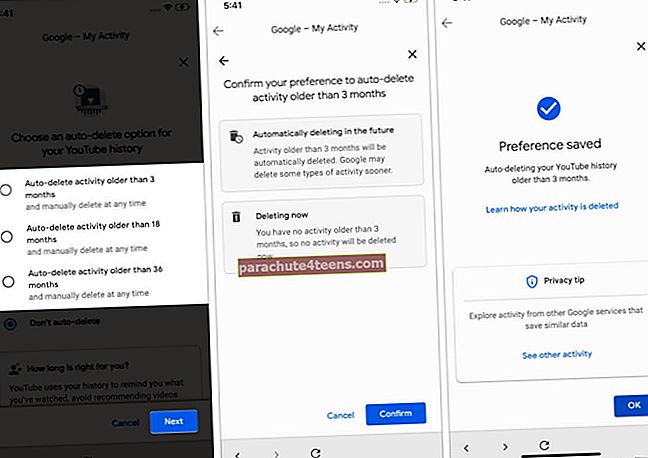Programos „Notes“ vartotojai gavo visas privilegijas. Programą galima įsigyti su daugybe funkcijų, leidžiančių daug nuveikti vienoje „iPhone“, „iPad“ ar „Mac“ programoje. Tai leidžia nuskaityti dokumentus, sukurti kontrolinius sąrašus, kurti ranka rašytas pastabas. Be to, tai taip pat leidžia jums atlikti svarbius užrašus, kad niekada nepraleistumėte jų ir galėtumėte lengvai juos pasiekti, nevartydami užrašų. Prisegti užrašai visada liks sąrašo viršuje. Taigi, nesvarbu, ar reikia atidaryti maisto prekių sąrašą, ar gaires, pateiktas jūsų biure, prisegtas užrašas visada bus parankus. Dabar pradėkime suprasti, kaip užrašą užrašyti užrašų sąrašo viršuje.
- Kaip prisegti pastabą „iPhone“ ir „iPad“
- Atsegite pastabą „iPhone“ ir „iPad“ įrenginiuose
- Kaip prisegti arba atsegti pastabą „Mac“
Kaip prisegti pastabą „iPhone“ ir „iPad“
- AtidarykUžrašų programa „iPhone“.
- Perbraukite užrašą, kurį norite prisegti, dešinėn ir bakstelėkite piktogramą Prisegti.
- Pamatysite, kad jūsų užrašas buvo prisegtas viršuje.
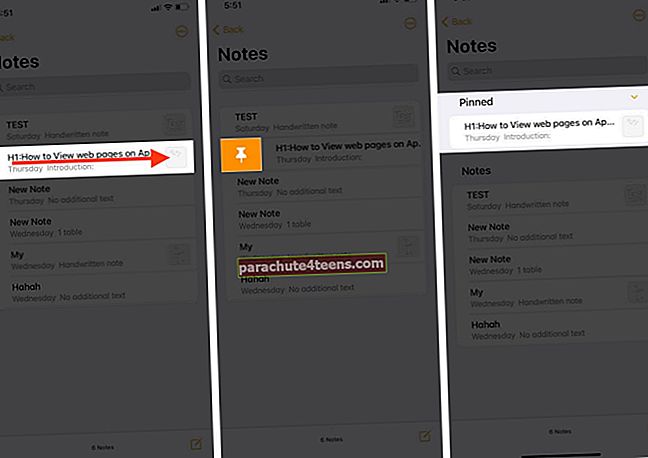
Kaip prisegti arba atsegti užrašą iš „Ellipsis“ arba „Share“ piktogramos „Notes“ programoje
- Paleiskite Užrašų programa ir atidarykite užrašą, kurį norite prisegti.
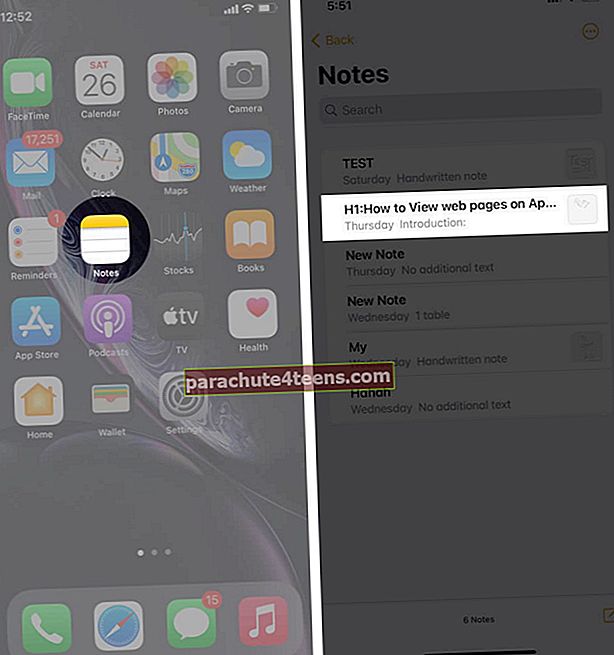
- Dabar viršutiniame dešiniajame kampe rasite elipsės arba dalijimosi piktogramą.
- Atidarykite ir bakstelėkite smeigtuko piktogramą.
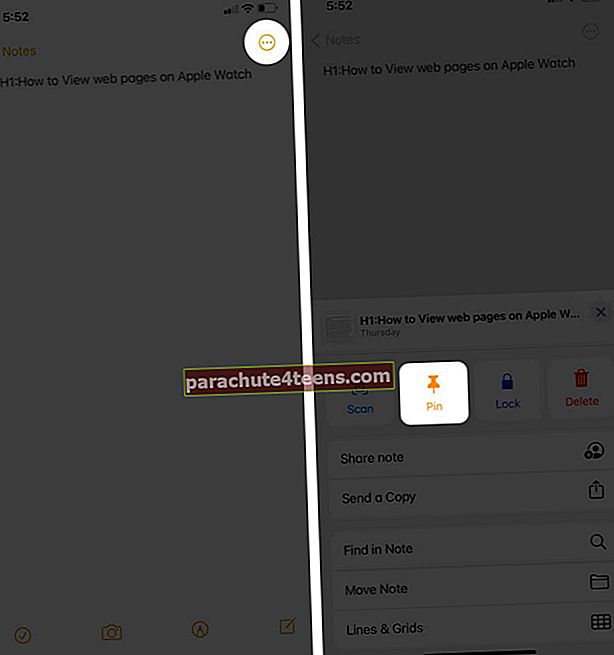
Norėdami atsegti užrašą,
Užrašų programa → Atidarykite užrašą, kurį norite prisegti → Paspausti Elipsės arba „Share“ piktograma → Bakstelėkite piktogramą Atsegti.

Kaip atsegti pastabą „iPhone“ ir „iPad“
Atidaryk Užrašų programa → Perbraukite dešinėn užrašas atsegamas → Bakstelėkite Atsegti piktogramą.

Kaip prisegti arba atsegti pastabą „Mac“
- Paleiskite Užrašų programa „Mac“.
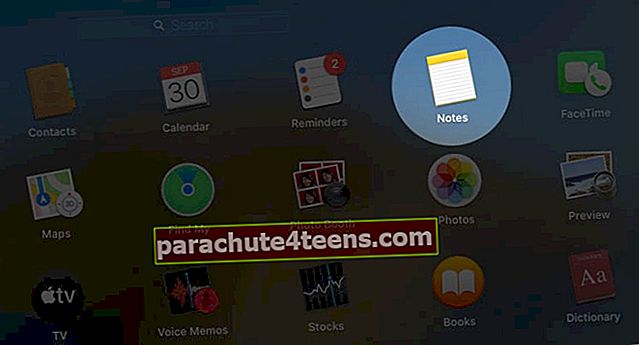
- Perbraukite užrašą į dešinę naudodami „Mac“ klaviatūrą
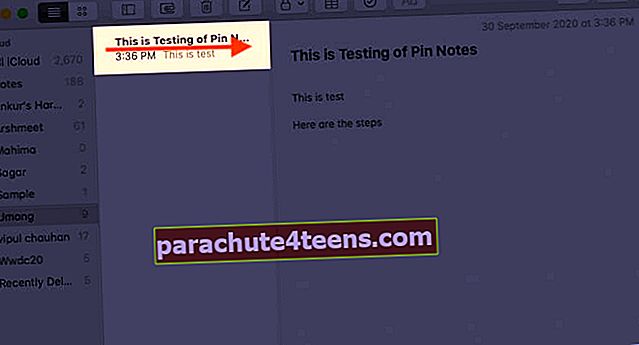
- Spustelėkite piktogramą Prisegti arba Atsegti.
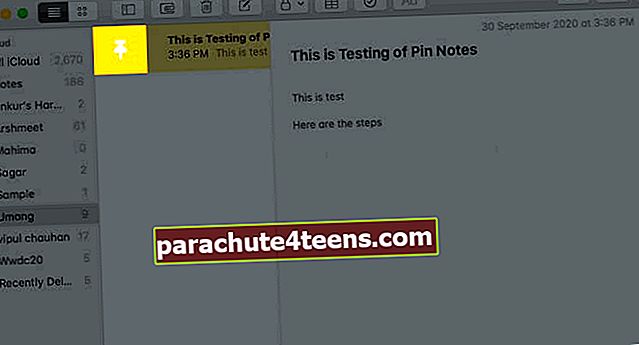
Jei esate susipažinę su pelės naudojimu, galite dešiniuoju pelės klavišu spustelėti užrašą, kurį norite prisegti arba atsegti, tada spustelėkite norimą parinktį.

Apibendrinant !!
Nuo visų svarbių darbų patikrinimo iki ranka rašytų užrašų popieriaus stiliaus pakeitimo, daug „iOS“ naudotojų gali padaryti naudodami „Notes“ programą.
Norėdami padėti sklandžiai naudotis „iOS Notes“ programa, maloniai peržiūrėkite mūsų straipsnį čia.
Pasidalykite savo vertingomis apžvalgomis žemiau esančiame komentarų skyriuje !! Mes jus informuosime su tokiomis įdomiomis įžvalgomis !! Iki tol skaitykite ir tyrinėkite!
Turinys, kuris jums gali būti naudingas:
- „Mac“ spartieji klavišai, skirti „Notes“ programai
- Kaip bendrinti „Notes“ programų aplankus „iPhone“, „iPad“ ir „Mac“
- 18 patarimų, kaip profesionaliai naudoti „Apple Notes“ programą „Mac“
- Ieškokite „iPhone“ ir „iPad“ programoje „Notes“