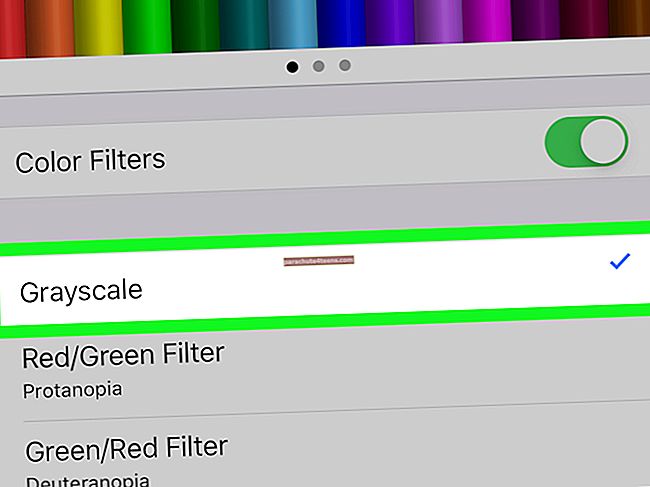Ar susidūrėte su programa, užstrigusia ar užstrigus mylimam „MacBook“? Nors tai atsitinka retai, įprasta, kad „Mac“ taip elgiasi. Kartais gali būti, kad jūsų kompiuteryje veikia per daug programų ir nepakanka RAM, kad viskas veiktų sklandžiai. „Apple“ puikiai atliko aparatinės ir programinės įrangos optimizavimą, tačiau kartais programa gali užšalti arba sugesti.
Nereikia panikuoti, jei „Mac“ programos sugenda. Skaitykite toliau, kad sužinotumėte, kodėl taip atsitinka ir ką galite padaryti.
- Kodėl mano „Mac“ programa vis užšąla ar genda?
- Ką daryti, kai „Mac“ programos užstringa arba užstringa?
- Perkraukite arba atnaujinkite programą „Mac“
- Priverstinai uždarykite programą
- Patikrinkite programų suderinamumą
- Ištrinti nuostatų failą
- Ištrinti talpyklą
Kodėl mano „Mac“ programa vis užšąla ar genda?
Labai retai „Mac“ kompiuteris užšąla arba sugenda. Tačiau esu įsitikinęs, kad dauguma „Mac“ vartotojų bent kartą savo sistemoje matė „besisukantį mirties ratą“. Tai dažniausiai nutinka, kai veikia per daug programų arba kažkas negerai su pačia programa. Yra keletas kitų priežasčių, kodėl „Mac“ gali užšalti arba sugesti. Pažvelkime į kai kurias iš šių priežasčių.
- Kelios vienu metu veikiančios programos sunaudoja visus RAM ir procesoriaus išteklius
- Per daug procesų fone
- Programos strigtis
- Lėta ir nereaguojanti naršyklė, turinti per daug skirtukų
- Standartinis standusis diskas, kuriame nėra vietos
- „macOS“, užpildytas sistemos šiukšlėmis, talpykla ir neatnaujintas iki naujausios versijos
- Aparatinės įrangos problema dėl RAM ar atminties įrenginio
- Galima kenkėjiška programa (labai retai)
Pagrindinis kaltininkas dažniausiai yra nereaguojanti programa. Laimei, dėl programos užstrigimo ar užšalimo „Mac“ nesužlugs, tačiau negalėsite naudotis programa. Aš išvardijau keletą metodų, kurių galite laikytis patekę į tokią situaciją.
Ką daryti, kai „Mac“ programos užstringa arba užstringa?
Toliau pateikiami keli įprasti taisymai, kai „Mac“ programos sugenda arba užstringa. Šie pataisymai turėtų išspręsti jūsų problemą, jei „Mac“ nėra techninės įrangos problemos.
Ištaisyti 1. Priverstinai uždarykite programą
Jei pelės žymeklis virsta besisukančiu vaivorykštės paplūdimio kamuoliu, tai reiškia, kad programa nereaguoja ir sustingo. Kai taip atsitiks, meniu negalėsite uždaryti programos spustelėdami uždarymo mygtuką. Turėsite priversti mesti programą, kad vėl galėtumėte ją naudoti. Programa gali užšalti arba užstrigti, jei nepakanka RAM ar procesoriaus išteklių, kad ji galėtų naudoti, arba jei programoje kažkas negerai. Štai kaip priversti mesti programą „Mac“.
- Dukart spustelėkite programos piktogramą doke ir, jei programa užšaldyta, turėtumėte pamatyti Priversti mesti variantą.
- Taip pat galite iškelti Priversti mesti meniu paspausdami „Option“ + „Command“ + „Esc“ klavišus kartu.
- Pasirinkite neatsakančią programą ir spustelėkite Priversti mesti.
- „Force Quit“ parinktį taip pat galima rasti meniu juostoje. Spustelėkite „Apple“ logotipą ir pasirinkite Priversti mesti kad būtų pateiktas visų veikiančių programų sąrašas.

Fix 2. Perkraukite arba atnaujinkite programą „Mac“
Dabar, kai priversti išeiti iš neatsakančios programos, galbūt norėsite patikrinti, ar yra naujinių. Gali būti, kad dabartinėje programos versijoje gali būti klaida, ir tokiu atveju turėsite įdiegti naujausią naujinį. Taip pat galite pabandyti iš naujo paleisti programą, kad patikrintumėte, ar ji veikia.
Perkraukite „Mac“

Paprastas „Mac“ perkrovimas gali išspręsti programos strigčių ar užšalimo problemas. Norėdami iš naujo paleisti „Mac“ kompiuterį, spustelėkite „Apple“ logotipas meniu juostoje → pasirinkite Perkrauti variantą. Dabar „Mac“ automatiškai uždarys visas veikiančias programas ir procesus, kurie iš naujo paleidus paprastai turėtų išspręsti visas su programa susijusias problemas.
Jei „Mac“ yra užšalęs ir negalite spustelėti „Apple“ logotipo, paspauskite Valdymas + komanda kartu laikydami Įjungimo mygtukasarba laikykite maitinimo mygtuką 10 sekundžių. Tai iš naujo paleis „Mac“ ir, tikiuosi, išspręs problemą.
Taip pat galite pabandyti iš naujo paleisti „Mac“ atkūrimo režimu.
Patikrinkite ir pritaikykite programinės įrangos naujinimus

Jei dėl programos jūsų „Mac“ stringa ar užstringa, tikriausiai programoje yra klaida. Jei tai žinoma klaida, kūrėjas ją ištaisė ir išleido programos naujinį. Norėdami atsikratyti problemos, turėsite įdiegti šį naujinimą. Štai kaip galite patikrinti programų atnaujinimus „Mac“.
- Paleiskite Programėlių parduotuvė iš doko ir spustelėkite Atnaujinimai mygtuką.
- Jei yra probleminės programos naujinys, tada diegti tai.
- Dabar paleiskite atnaujintą programą, kad patikrintumėte, ar problema išlieka.
Jei tai yra trečiosios šalies programa, turėsite apsilankyti kūrėjo svetainėje, kad patikrintumėte, ar nėra naujinių. Taip pat programoje galite paleisti ir patikrinti, ar yra naujinių.
Fix 3. Patikrinkite programų suderinamumą
Dažna programų gedimo ar užšalimo priežastis „Mac“ kompiuteriuose yra susijusi su suderinamumu. Gali būti, kad programa nesuderinama su jūsų paleista „MacOS“ versija ar jūsų aparatine įranga. Tokiu atveju paprasta „Google“ paieška turėtų duoti rezultatų apie programos suderinamumą su dabartine „MacOS“ versija ir įrenginiu. Daugelis programų kūrėjų paminės, jei jų programa nesuderinama su tam tikra OS versija.
Taip pat galite patikrinti, ar nėra nesuderinamų programų, naudodami „Mac“ sistemos parinktį „Sistemos ataskaita“. Štai ką jūs turite padaryti.
- Meniu juostoje spustelėkite „Apple“ logotipą ir pasirinkite Apie šį „Mac“.
- Turėtumėte pamatyti dabartinę „MacOS“ versiją ir kitą išsamią informaciją apie produktą. Spustelėkite Sistemos ataskaita mygtuką.
- Kairiajame skydelyje slinkite žemyn iki Programos pagal Programinė įranga skyrius.
- Čia galėsite pamatyti visų įdiegtų sistemų ir vartotojų programų sąrašą. Patikrinkite antraštę, kurioje parašyta Malonus ieškoti nesuderinamų programų.

Pamatysite, kad turiu keletą „Intel“ pagrįstų programų, įdiegtų „MacBook“ su M1 lustų rinkiniu aukščiau esančiame ekrano kopijoje. Šioms programoms gali kilti problemų, nes jos nėra visiškai suderinamos su M1 lustu ir veikia naudojant „Rosetta 2“ programų vertėją.
Ištaisykite 4. Ištrinkite nuostatų failą
Jei nė vienas iš anksčiau nurodytų veiksmų jums netiko, išbandykite šį. Ištrynus probleminės programos nuostatų failą, problemos gali būti išspręstos. Kai programos nuostatų faile yra kažkas negerai, ji gali elgtis keistai, sustingti ir net sudužti. Norėdami pasiekti šiuos failus, turėsite pereiti į „Mac“ aplanką Biblioteka.
Štai ką turite padaryti, kad rastumėte aplanką „Biblioteka“.
- Paleiskite Ieškiklis „Mac“.
- Spustelėkite Eik meniu juostoje ir paspauskite Variantas klavišą, kad pamatytumėte Biblioteka variantą.
- Spustelėkite Biblioteka norėdami peržiūrėti visus aplankus ir pakeisti rodinį į sąrašą.
- Ieškokite Nuostatos aplanką. Visi programos nuostatų failai dabar turėtų būti matomi. Raskite probleminei programai skirtą programą.
- Vilkite programos nuostatų failą į darbalaukį ir atsijunkite nuo „Mac“.
- Prisijunkite ir atidarykite a Terminalas langą ir įveskite komandą
killall cfprefsdir pataikė Grįžti.

Tai turėtų iš naujo nustatyti programos nuostatų failą ir, tikiuosi, jis neturėtų užšalti ar sugesti.
Ištaisykite 5. Ištrinkite talpyklą
Visose „Mac“ programose yra talpyklos aplankas, kuriame išsaugoma įvairiausia informacija ir kurį laiką galima užpildyti. Tai gali sukelti programos užšalimą arba gedimą. Būtina kartą išvalyti talpyklą, o tam galite naudoti kelias programas. Tačiau taip pat galite išvalyti programos talpyklą iš bibliotekos. Štai kaip tai padaryti.
- Dar kartą eikite į Biblioteka aplanką naudodami ankstesnį metodą.
- Ieškokite Talpykla aplanką.
- Išeikite iš programos, jei ji veikia, tada vilkite programos aplanką „Cache“ į Šiukšliadėžė.

Tai turėtumėte padaryti tik tuo atveju, jei programa nuolatos užstringa arba užšąla.
„Mac“ programų trikčių šalinimas užstringa ir užstringa
Tai buvo keletas būdų, kaip ištaisyti „Mac“ programas, kurios sugenda arba užstringa. Paprastai tai atsitinka, jei programoje yra kažkas negerai arba „Mac“ yra aparatinės įrangos problema. Tikimės, kad naudodamiesi šiuo vadovu sugebėjote išspręsti „Mac“ problemas. Jei programa vis dar neveikia tinkamai, galite ieškoti alternatyvos, susisiekti su kūrėju arba atkurti „Time Machine“ atsarginę kopiją, paleisdami „Mac“ atkūrimo režimu.
Jūs taip pat norėtumėte perskaityti šiuos įrašus:
- Patarimai, kaip išspręsti „Mac“ atkūrimo režimo neveikimo problemą
- Ištaisykite „MacBook Pro“ perkaitimo problemą
- 6 paprasti patiems priskirtų IP adresų „Mac“ taisymai
- Kaip išspręsti „Mac“ neveikiantį mastelį