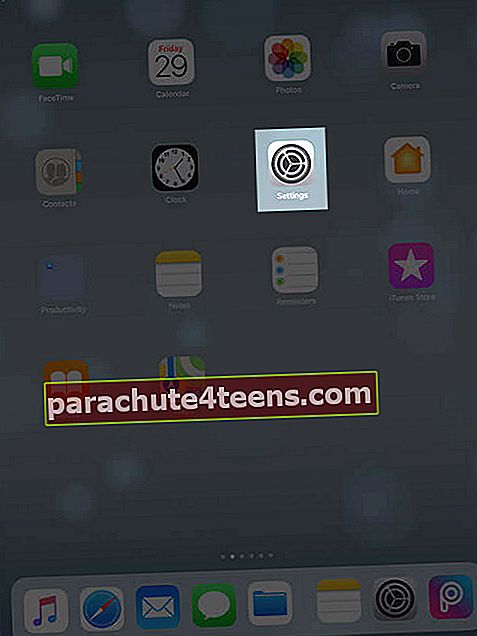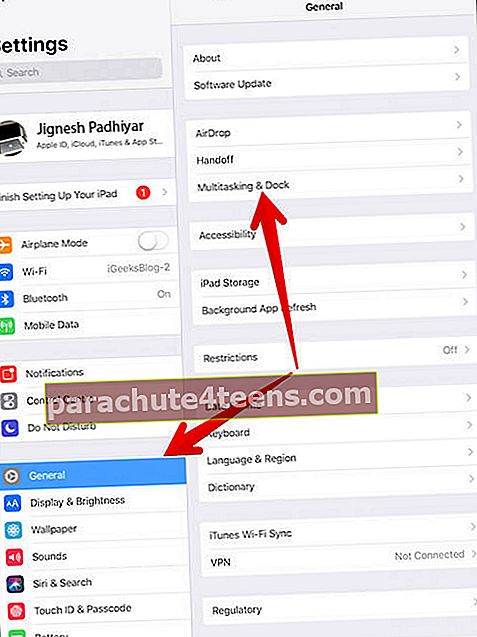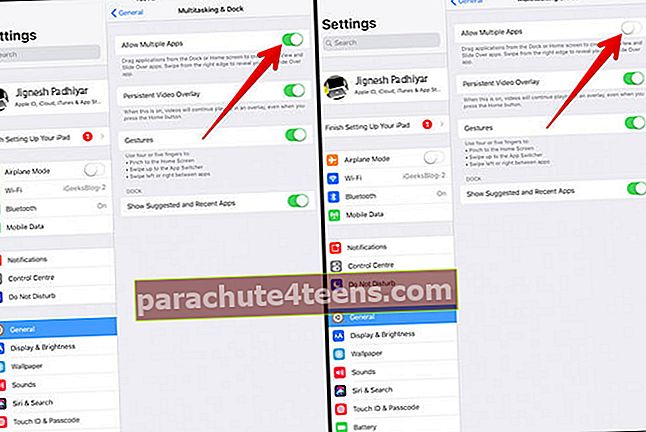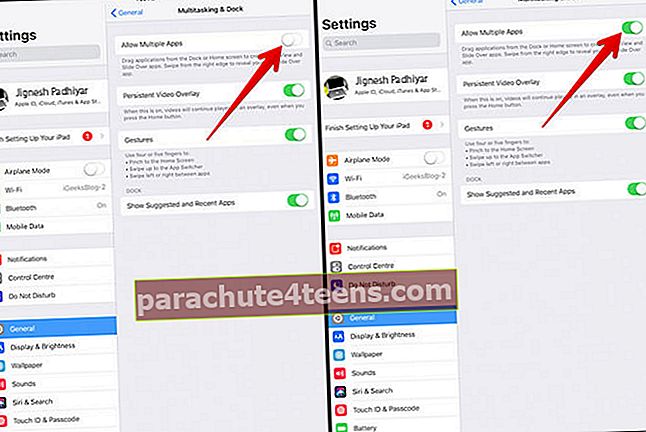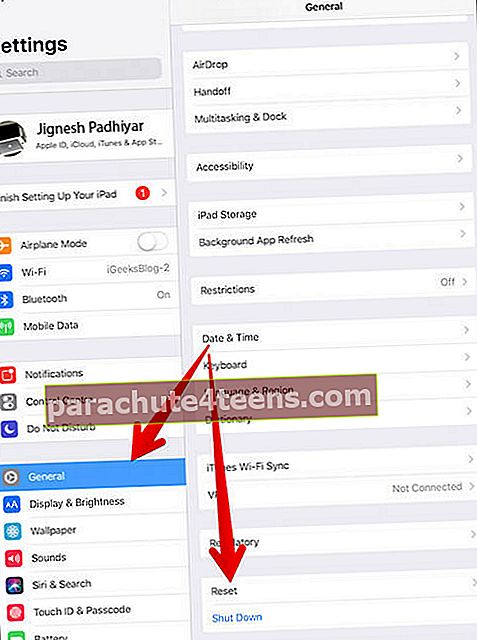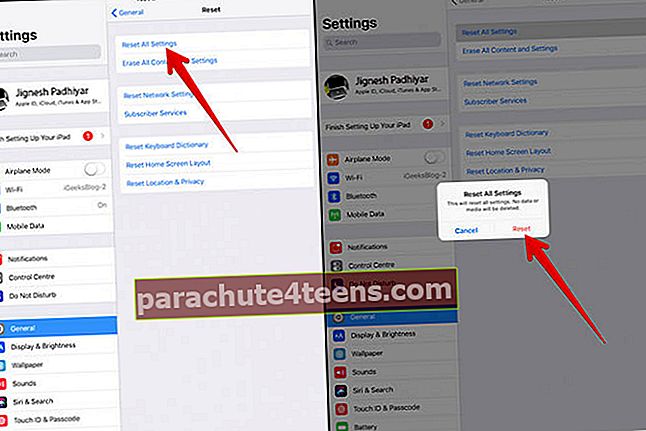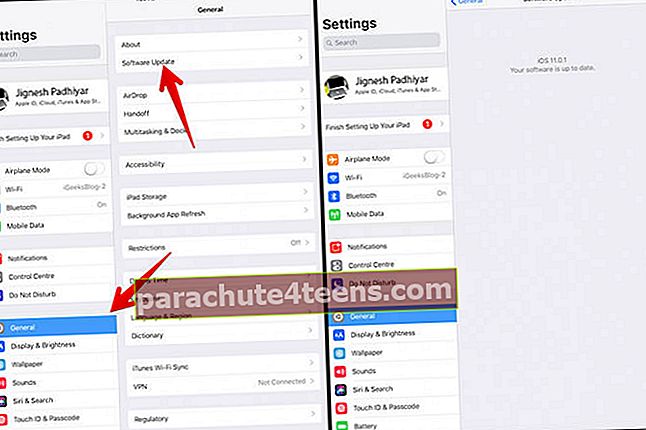Kitą dieną „Split View“ ir „Slide Over“ staiga nustojo veikti mano „iPad Pro“. Antroji programa visiškai atsisakytų būti įtraukta į mišinį. Bandžiau kelis kartus, bet antrasis ekranas nepateks į mišinį. Taigi, kas atėmė blizgesį iš mano šiaip sklandaus plaukimo su „iPad“ daugiafunkcine veikla? Peržiūrėkite šiuos perspektyvius sprendimus, kad atsikratytumėte!
Patarimai, kaip išspręsti „Slide Over“ ir „Split View“ neveikiančią problemą „iPad“
- Ar jūsų „iPad“ suderinamas su daugiafunkcinėmis funkcijomis?
- Pradedant nuo nulio
- Išjunkite „Leisti kelias programas“
- Atstatykite savo įrenginį į gamyklinius nustatymus
- Atnaujinkite „iOS“ savo „iPad“ įrenginyje
Ar jūsų „iPad“ suderinamas su daugiafunkcinėmis funkcijomis?
Pirmiausia įsitikinkite, kad jūsų „iPad“ suderinamas su daugiafunkcinėmis funkcijomis. Tik toliau nurodyti įrenginiai gali leisti naudoti šias produktyvias funkcijas:
- Visi 12,9 colių „iPad Pro“
- Visi 11 colių „iPad Pro“
- 10,5 colių „iPad Pro“
- 9,7 colių „iPad Pro“
- „iPad Air“ ir „iPad Air 2“
- „iPad“ (5-oji karta)
- „iPad mini 4“, „iPad mini 3“, „iPad mini 2“
Įrenginiai, kurie visapusiškai naudojasi „Split Screen“ ir „Slide Over“ pranašumais
11 colių ir 12,9 colių „iPad Pro“ bei 10,5 colių „iPad Pro“ su 4 GB RAM ir didesniu ekranu yra skirti palaikyti išskaidytą ekraną ir „Slide Over“ visavertę formą.
Įrenginiai, kurie naudoja ribotą dalijamo ekrano ir skaidrių pranašumą
Nors 9,7 colių „iPad Pro“, „iPad mini 4“ (7,9 colių „iPad“) ir visi kiti 9,7 colių „iPad“ įrenginiai palaiko daugiafunkcines funkcijas, jie negali visapusiškai jais pasinaudoti, nes trūksta didesnio ekrano ir mažesnės RAM.
Pradedant nuo nulio
Padalinti rodinį: Tai leidžia įdėti dvi atskiras programas greta. Kai jis bus iškviestas, pamatysite judantį daliklį tarp dviejų programų.
Pristatymas: Tai leidžia jums įdėti antrą programą kairėje arba dešinėje skydelio pusėje. Antroji programa plūduriuoja virš pirmosios programos.
Dalijamame vaizde galite įdėti programas trimis būdais, kai laikote „iPad“ horizontaliai: Pavyzdžiui, 50:50, 25:75, 75:25. Tačiau vertikaliai laikydami „iPad“ turėsite tik dvi parinktis: 25–75 arba 75–25. Norėdami kuo geriau išnaudoti „Split View“ ir „Slide Over“, pereikite prie šio išsamaus vadovo.
Išjunkite „Leisti kelias programas“
Vienas iš paprasčiausių triukų, kuriuos galite pabandyti išspręsti šią problemą, yra išjungti daugiafunkcinę funkciją, iš naujo paleisti įrenginį ir pradėti iš naujo.
- Atviras Nustatymai programą „iPad“.
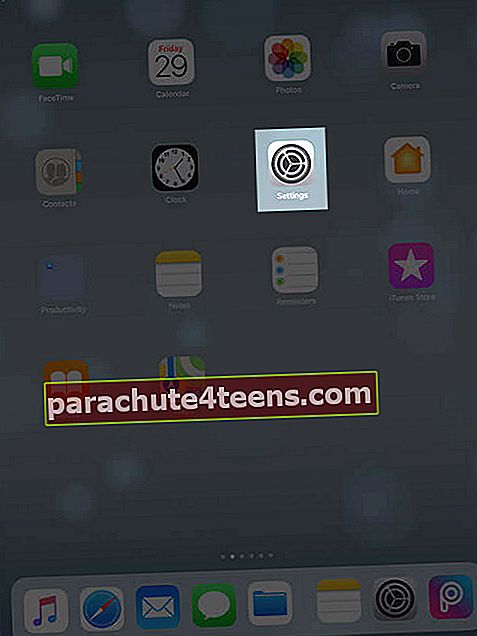
- Paspausti Generolas → Bakstelėkite Daugiafunkcinis darbas ir dokas.
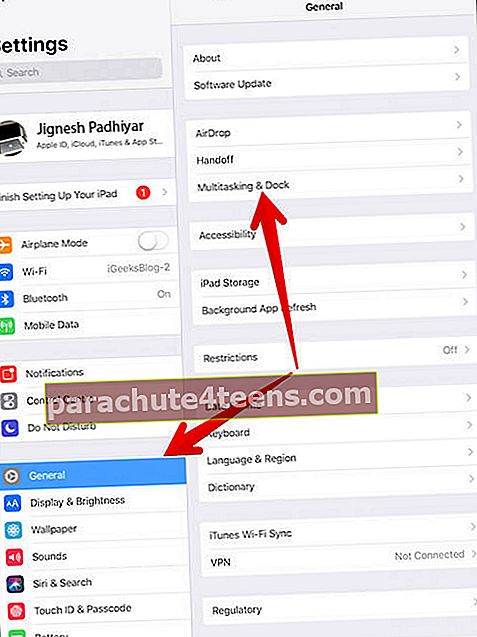
- Dabar išjunkite šalia esantį jungiklį Leisti kelias programas.
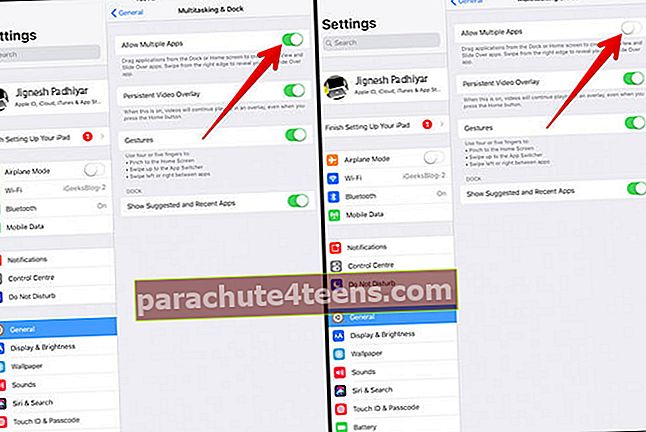
- Tada laikykite abu Pagrindinis mygtukas ir ĮJUNGTA / IŠJUNGTA mygtuką maždaug dešimt sekundžių, kol ekrane pasirodys „Apple“ logotipas.
- Kai „iPad“ bus paleista iš naujo, eikite į Nustatymai → Bakstelėkite Generolas → Daugiafunkcinis darbas ir dokas → Įjunkite šalia esantį jungiklį Leisti kelias programas.
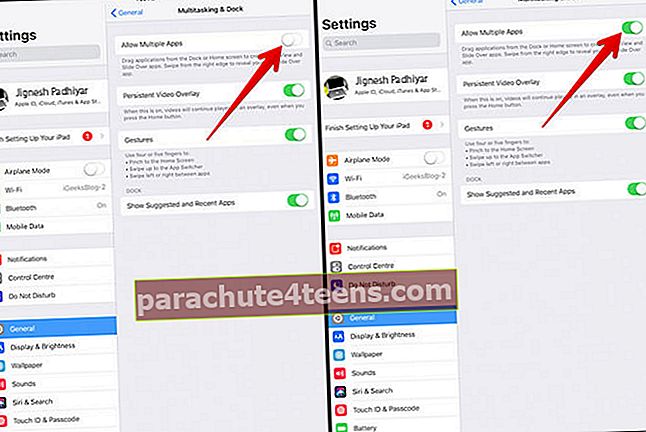
Dabar pabandykite pasinaudoti „Split Screen“. Atidarykite bet kurią programą →, perbraukite aukštyn iš apačios, kad iškeltumėte doką, tada vilkite programą į toli kairėje arba teisingai ekrano, kol neatsitrenkia į pagrindinę programos sritį, paliekant juodą vietą.
Norėdami iškviesti „Slide Over“, paleiskite pirmąją programą →, braukite aukštyn nuo apačios, kad būtų rodomas „Dock“, tada vilkite antrąją programą į ekranas centre. Ir tada atleisk.
Atstatykite savo įrenginį į gamyklinius nustatymus
Jei pirmasis sprendimas nepadėjo, pabandykite iš naujo nustatyti įrenginio gamyklinius nustatymus. Vienas dalykas, kurį turėtumėte žinoti, kad tai išvalys visus jūsų „Wi-Fi“ slaptažodžius kartu su svetainės nustatymais. Tačiau jūsų duomenys išliks saugūs.
- Atidaryk Nustatymai programa.
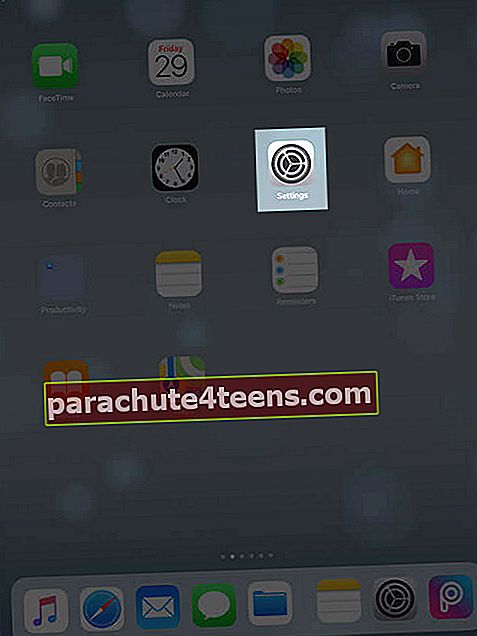
- Paspausti Generolas → Bakstelėkite Atstatyti.
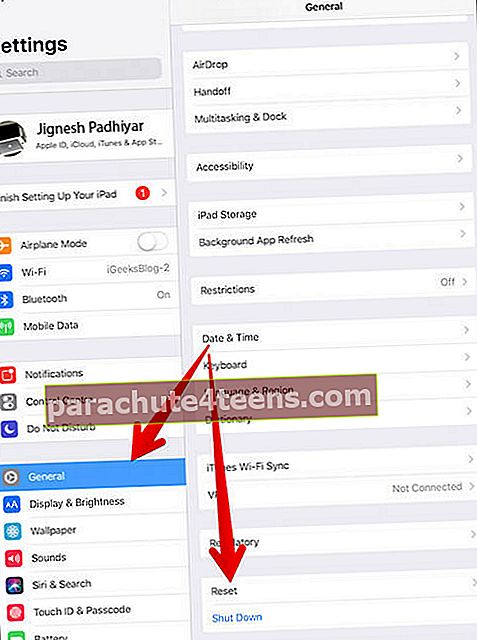
- Paspausti Atstatykite visus nustatymus ir patvirtinkite.
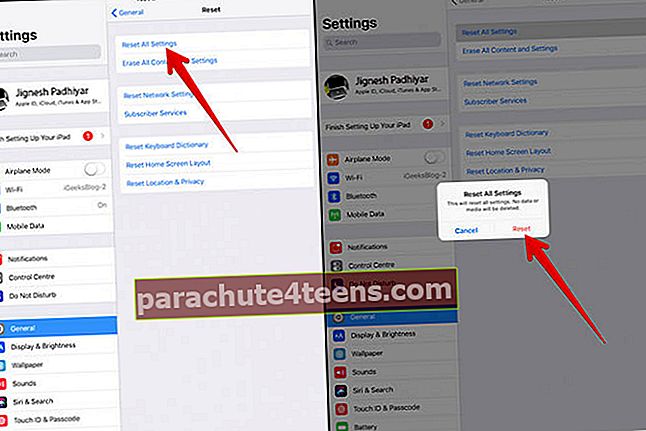
Atnaujinkite „iOS“ savo „iPad“ įrenginyje
Įsitikinkite, kad tai atlikote, nes programinės įrangos atnaujinimai gali padėti išspręsti šią problemą.
- Atidaryk Nustatymai programą „iPad“.
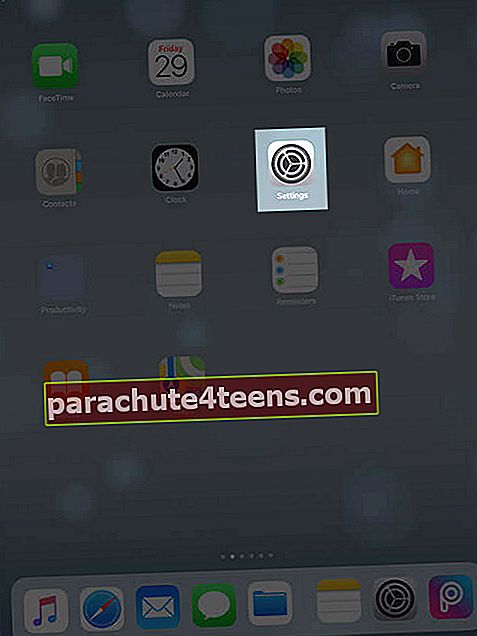
- Paspausti Generolas → Bakstelėkite Programinės įrangos atnaujinimas. Tada atsisiųskite ir įdiekite naujausią „iOS“ versiją.
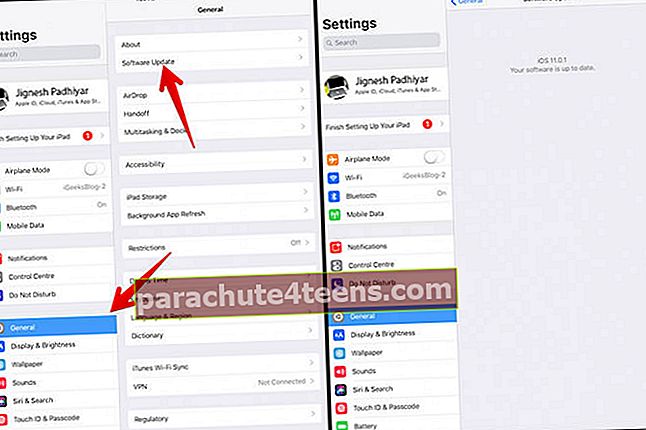
Net jei programinės įrangos atnaujinimu nepavyksta išspręsti problemos, pabandykite atkurti įrenginį naudodami „iTunes“. Kaip visada, prieš atlikdami atkūrimo procesą įsitikinkite, kad sukurėte atsarginę įrenginio kopiją.
Jei visi kiti nepavyks ...
Jei, deja, nė vienas iš minėtų sprendimų neišsprendė šios problemos, kreipkitės pagalbos į „Apple“. Tikiuosi, kad nereikėjo taip toli! Daugeliu atvejų darbas atliekamas iš naujo paleidus jėgą arba atnaujinus programinę įrangą. Tikimės, kad jie spustelės ir jus.