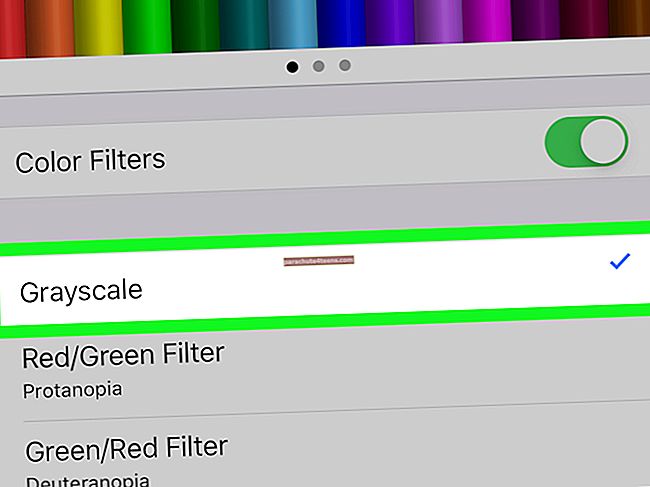Ekrano pasukimas yra viena iš geriausių „iPhone“ ar „iPad“ ekrano funkcijų. Kai jis įjungtas, galite lengvai pasukti įrenginio ekraną ir tiksliai žiūrėti vaizdo įrašą ar paveikslėlį. Jums nereikia kaskart koreguoti ekrano orientacijos, nes pats ekranas prisitaiko prie portreto ar gulsčios orientacijos, kai atitinkamai laikote įrenginį.
Tačiau kartais ši orientacija sutrinka be jokios priežasties, ir tai pakelia jūsų laiką, kai žiūrite mėgstamus vaizdo įrašus ir artimųjų nuotraukas. Taigi, kai pastebėsite, kad „iPhone“ ekranas nesisuka, galite išbandyti šiuos galimus sprendimus, kad išspręstumėte šią problemą.
Kai nepavyks pasukti „iPhone“ ekrano, negalėsite tinkamai naudoti vaizdinio turinio. Šioje situacijoje galite išspręsti klaidą arba pakeisti vertikalius vaizdo įrašus naudodami „iMovie“. Arba galite pasukti vaizdo įrašą savo „iOS“ įrenginyje naudodami puikią naują funkciją, pristatytą „iOS 13“. Tačiau ši „iPhone“ ekrano problema turi būti nuolatinė.
Kaip išspręsti „iPhone“ ekrano nesukimo problemą
Vienas iš pirmųjų dalykų, kurį turėtumėte patikrinti, yra portreto padėties užraktas jūsų įrenginyje. Norėdami tai padaryti, atlikite toliau nurodytus veiksmus.
1 sprendimas. Išjunkite portreto padėties užraktą
1 žingsnis. Pažadinkite „iPhone“ ekraną ir perbraukite aukštyn, kad atidarytumėte Valdymo centrą. Jei turite „iPhone X“, „XR“, „XS“ arba „XS Max“, galite nuvesti Valdymo centrą iš viršutinio dešiniojo ekrano kampo.
2 žingsnis. Dabar pamatykite tą portreto padėties užraktą (užrakto ir rodyklės piktograma).
Jei matote šią raudoną užrakinimo spalvą, palieskite Išjunk.

„Control Center“ galite pasiekti „iPhone“ užrakinimo ekrane tik tuo atveju, jei „Control ID“ ir „Passcode“ įjungėte valdymo centrą.
Nustatymai → Palieskite ID ir kodą → Įveskite kodą → įjungti Valdymo centras žemiau LEISTI PRIEIGĄ, UŽRAKTĄ.

2 sprendimas. Iš naujo paleiskite „iPhone“ / „iPad“
Paleidus „iOS“ įrenginį galima išspręsti daugybę nedidelių programinės įrangos problemų, o viena iš jų - ekranas nesisukantis. Kadangi „Apple“ „iPhone X“ ir vėlesniuose įrenginiuose atsisakė savo švenčiamo „Home“ mygtuko, paleisdami įrenginį paleiskite kitą metodą.
3 sprendimas. Ar programa palaiko ekrano orientaciją?
Kai kurios programos palaiko tik portreto arba gulsčio režimą. Tai tikrai neleidžia žiūrėti turinio skirtinga ekrano kryptimi. Galite atidaryti ir išbandyti kitą programą, pvz., „Safari“ ar „Notes“.
Svarbus dalykas, kurį turite atsiminti, yra tai, kad pagrindinis „iPhone“ ar „iPad“ ekranas niekada nesisuka. Tai daro tik plius dydžio įrenginiuose, t. „iPhone 6 Plus“, „6s Plus“, „7 Plus“ ir „8 Plus“.
4 sprendimas. Patikrinkite ekrano mastelį
Kaip minėta aukščiau, plius dydžio „iPhone“ telefonai gali pasukti pagrindinio ekrano išdėstymą. Jei turite tą „iPhone plus“ ir vis tiek pagrindinis ekranas nesisuks, nustatymuose galite patikrinti ekrano mastelį.
Nustatymai → Ekranas ir ryškumas → Vaizdas (skiltyje DISPLAY ZOOM).
Jei Ekrano mastelis nustatytas Padidintas, pasukite jį į Standartinis ir tada patikrinkite ekrano pasukimą savo prietaise.
5 sprendimas. „IPad“ naudokite šoninį jungiklį
Jei turite „iPad“ su šoniniu jungikliu, galite nustatyti, kad šis jungiklis veiktų kaip sukimosi spyna arba nutildymo jungiklis. Šiam tikslui:
Nustatymai → Generolas → Naudokite šoninį jungiklį Į. Čia pasirinkite norimą parinktį.
Ar yra kokių nors problemų su akselerometru?
Akselerometras valdo jūsų „iPhone“ ar „iPad“ ekrano pasukimą. Tai yra aparatinė įranga, kuri taip pat matuoja bet kokio objekto judėjimo greitį. Jei jūsų „iOS“ įrenginio akselerometras sugedęs, jis negali stebėti jokio judėjimo. Kadangi tai yra aparatinės įrangos problema, turite išspręsti susitikimą „Apple Store“, kad problema būtų išspręsta. Aparatinės įrangos palaikymą galite gauti iš „Apple“.
Kas daugiau?
Apibendrinama ...
„IOS“ įrenginio naudojimas kraštovaizdžio ir portreto režimu yra įdomus. Kai ši ekrano orientacija neveikia, kelioms akimirkoms susierzinate. Tačiau turėdami tinkamas žinias tinkama linkme, jūs pasieksite tobulą sprendimą. Kai problema bus išspręsta, galėsite mėgautis vaizdo įrašais pasukdami ekraną taip, kaip norite.
Galite žvilgtelėti į:
- Veidrodinėkite „iPhone“ ar „iPad“ ekraną „Mac“ ir „Windows“ kompiuteriuose
- 3 patarimai, kaip padaryti „iPhone“ ekraną tamsesnį