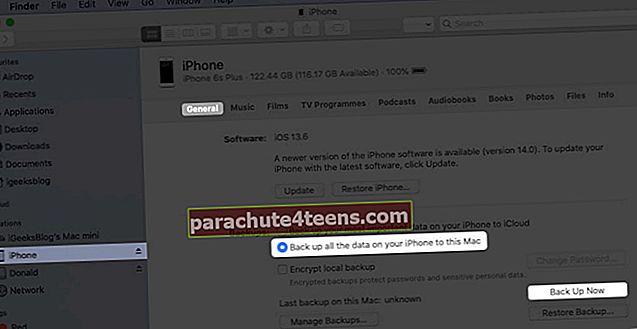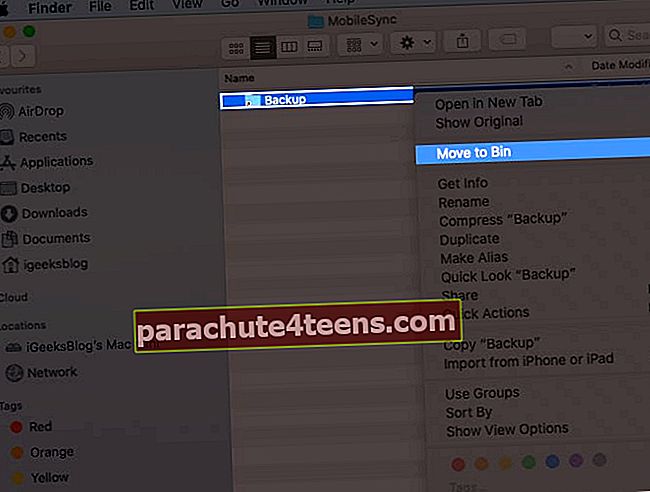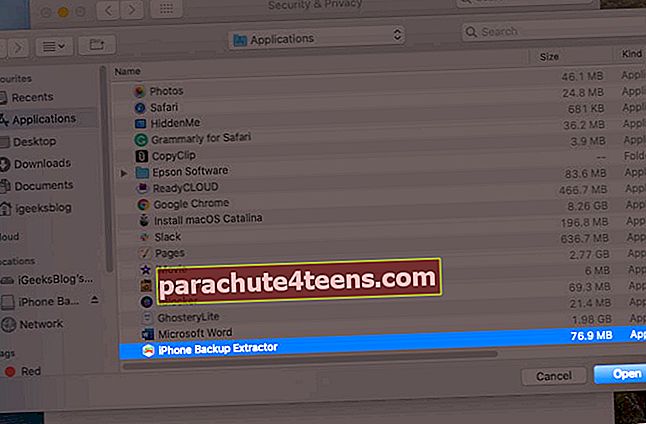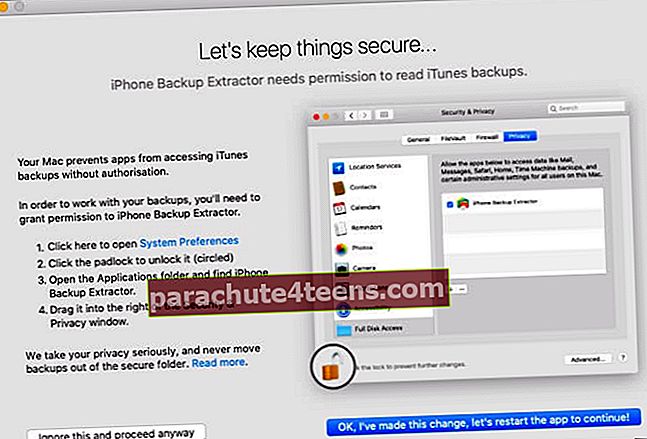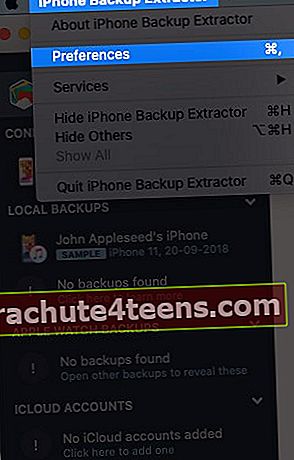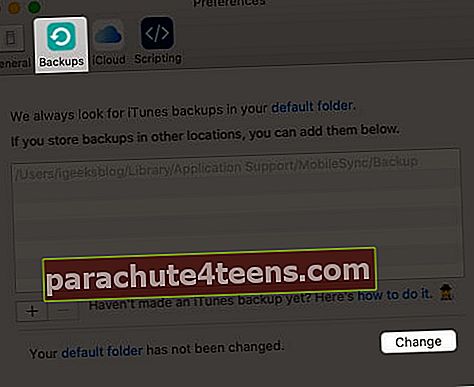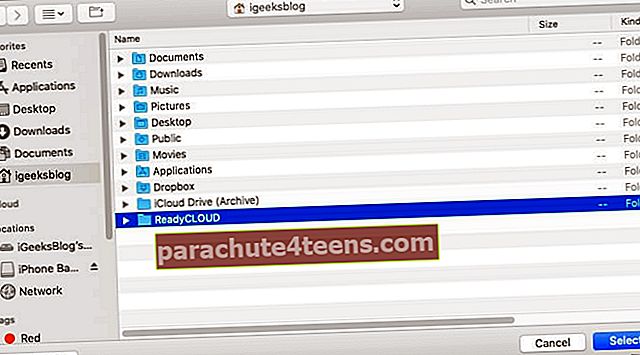Pagal numatytuosius nustatymus „iTunes“ arba „Finder“ daro „iOS“ įrenginio atsargines kopijas giliai palaidotame aplanke, esančiame vidiniame diske. Nėra konkretaus nustatymo, kurį galėtumėte įgalinti ir pasirinkti kitą vietą. Šios atsarginės kopijos gali sudaryti iš kelių gigabaitų. Taigi, norėdami geriau valdyti saugyklą, galbūt norėsite pakeisti „iPhone“ atsarginės kopijos vietą „Mac“ ar asmeniniame kompiuteryje. Leiskite man parodyti, kaip galite perkelti numatytąją „iOS“ atsarginės kopijos vietą.
- Pakeiskite „iPhone“ atsarginės kopijos vietą sistemoje „Mac“, kurioje veikia „MacOS Catalina“ ar naujesnė versija
- Atkurkite „iPhone“ atsarginių kopijų aplanką pradinėje „Mac“ vietoje
- Pakeiskite „iTunes Backup“ vietą naudodami „iPhone Backup Extractor“
- Jau pakeista „iTunes“ atsarginės kopijos vieta, bet nematote atsarginės kopijos?
- Kaip pakeisti „iTunes iOS“ atsarginės kopijos vietą „Windows“ kompiuteryje
Pakeiskite „iPhone“ atsarginės kopijos vietą sistemoje „Mac“, kurioje veikia „MacOS Catalina“ ar naujesnė versija
- Viršutinėje meniu juostoje spustelėkite Eik → Eiti į aplanką ... Įveskite arba nukopijuokite ir įklijuokite tikslų adresą ~ / Library / Application Support / MobileSync.
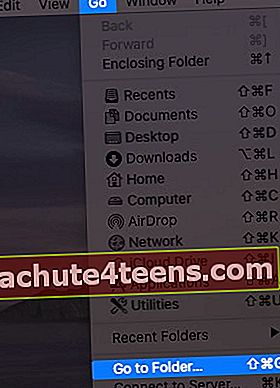
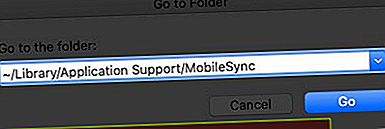
- Dabar esate toje vietoje, kur „Mac“ pagal numatytuosius nustatymus daro atsargines kopijas. Dešiniuoju pelės mygtuku spustelėkite aplanką Atsarginė kopija ir pasirinkite Kopijuoti „Backup“.
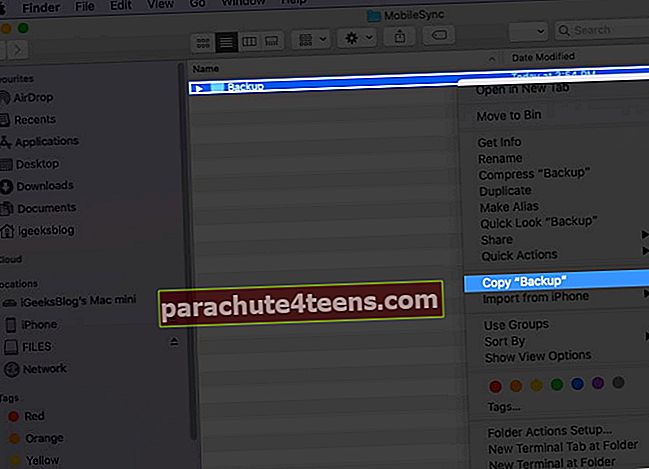
- Dabar (atidarykite antrą „Finder“ langą ir) eikite į vietą, kurioje norite naujo „iPhone“ atsarginės kopijos aplanko. Tai gali būti darbalaukis, dokumentai, kažkur naujas aplankas. Kai esate toje vietoje, dešiniuoju pelės mygtuku spustelėkite ir pasirinkite Įklijuoti elementą. Leiskite baigti dabartinio atsarginio kopijavimo aplanko kopijavimo procesą į šią naują vietą. Laikykite šį „Finder“ langą atidarytą. Jums to reikės atlikus toliau pateiktą 6 veiksmą.
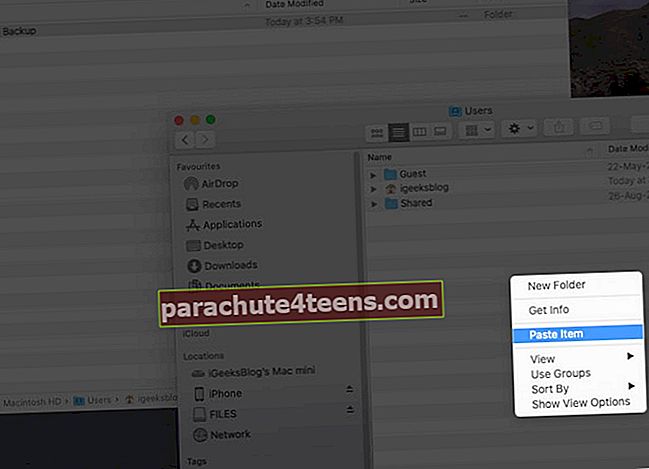
- Nukopijavę grįžkite į pirmąjį „Finder“ langą (~ / Library / Application Support / MobileSync), dešiniuoju pelės mygtuku spustelėkite aplanką Backup ir pasirinkite Pervardyti (arba pasirinkite aplanką ir paspauskite klavišą Enter).
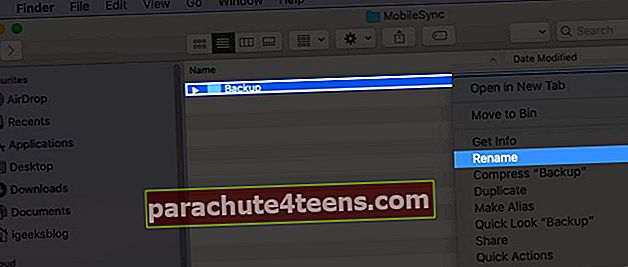 Dabar pridėkite .seno prie failo pavadinimo. Todėl šis aplanko pavadinimas atrodys Atsarginė.old
Dabar pridėkite .seno prie failo pavadinimo. Todėl šis aplanko pavadinimas atrodys Atsarginė.old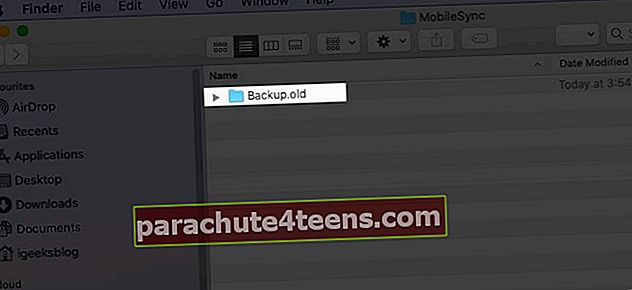
- Viršuje kairėje spustelėkite „Apple“ logotipas → Sistemos nuostatos → Saugumas ir privatumas → Privatumas skirtuką → spustelėkite užrakto piktogramąir įveskite „Mac“ slaptažodį, kad galėtumėte tęsti. Dabar kairėje šoninėje juostoje spustelėkite Visą prieigą prie disko → spustelėkite mažą pliusą (+) piktogramą. Iš aplanko Programa → Utilities → pasirinkite Terminalas ir spustelėkite Atviras. Po to galite dar kartą spustelėti užrakto piktogramą ir uždaryti šį langą.
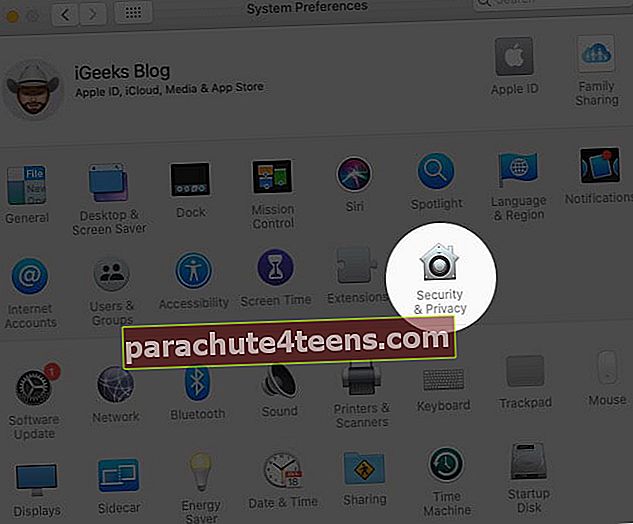

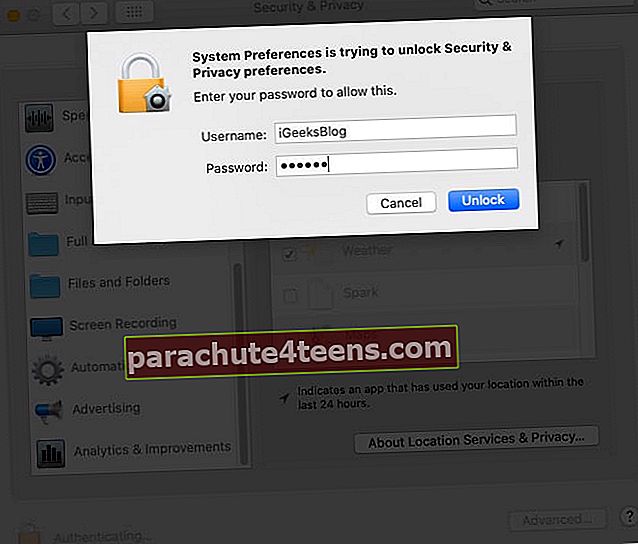
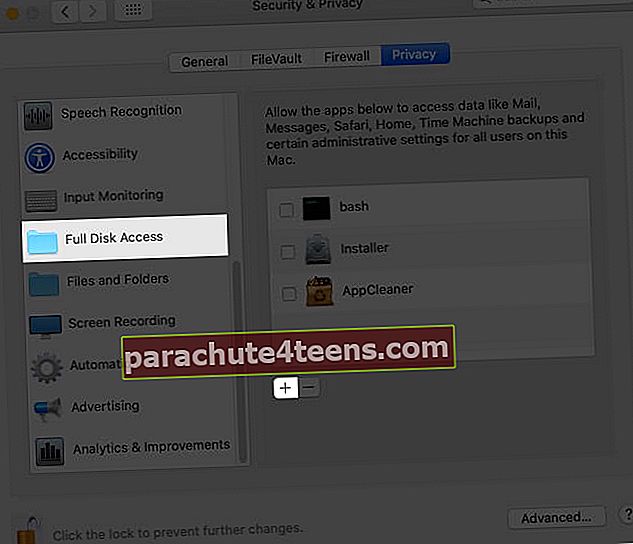
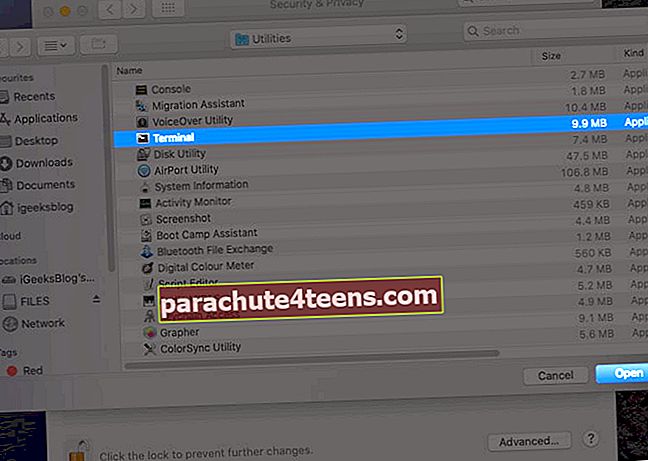
- Dabar jūs turite žinoti tikslią naujo „Backup“ aplanko vietą. Norėdami tai padaryti, „Finder“ lange spustelėkite Vaizdas iš viršutinės juostos ir pasirinkite Rodyti kelio juostą. Apačioje pamatysite ploną eilutę, nurodančią tikslią šio naujo „Backup“ aplanko vietą. Laikykite šį langą atidarytą.
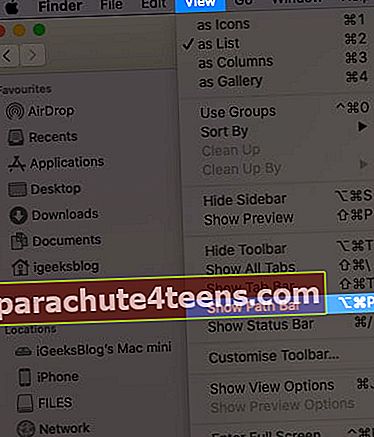
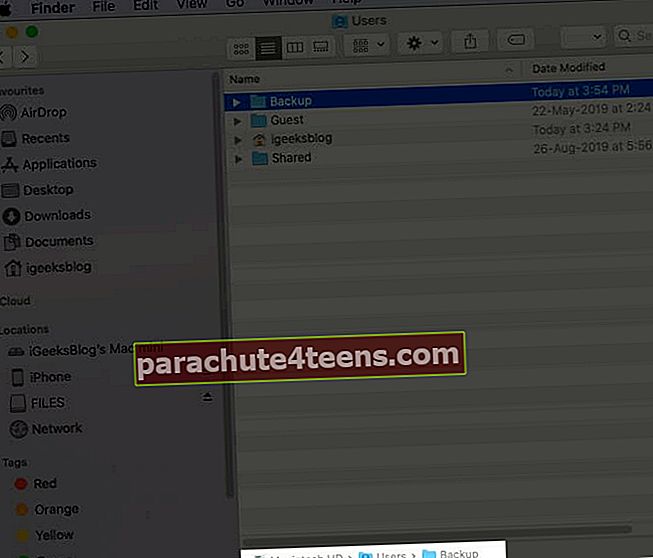
- Paspauskite „Command“ + tarpo klavišas, Ieškoti Terminalas, ir atidaryk. Tada turite redaguoti šią komandą, kad atitiktų jūsų kompiuterį, tada įveskite / įklijuokite ją į terminalo langą.
ln -s / tomas / diskas / atsarginė kopija / ~ / biblioteka / programa \ palaikymas / „MobileSync“ / - Labai svarbus: Redaguoti aukščiau pateiktą komandą: atidarykite paprastą „Notepad“ programą arba tokią svetainę kaip editpad.org. Dabar nukopijuokite aukščiau pateiktą komandą ir įklijuokite ją ten. Tada turite pakeisti / Apimtys / Diskas / Atsarginė kopija / su atsarginių kopijų aplanko vieta.
Pavyzdžiui, žr. Aukščiau pateiktą ekrano kopiją. Mano atsarginio kopijavimo aplanko vieta yra „Macintosh HD“ → Vartotojai → Atsarginė kopija. Taigi komanda atrodys taip:
ln -s / tomas / „Macintosh“ HD / vartotojai / atsarginė kopija / ~ / biblioteka / programa \ palaikymas / „MobileSync“ /Jei vietovės pavadinime yra dvi ar daugiau dalių / žodžių, pvz., „Macintosh HD“, turite įrašyti pasvirąjį brūkšnį ir vieną tarpą. Pavyzdžiui, „Macintosh“ HDln -s / tomas / Donaldas / atsarginė kopija / ~ / biblioteka / programa \ palaikymas / „MobileSync“ /ln -s / tomas / Donaldas / „iPhone“ / atsarginė kopija / ~ / biblioteka / programa \ palaikymas / „MobileSync“ /Dabar jūs žinote, kaip pakeisti kelio adresą komandoje. Tada leiskite mums ja pasinaudoti.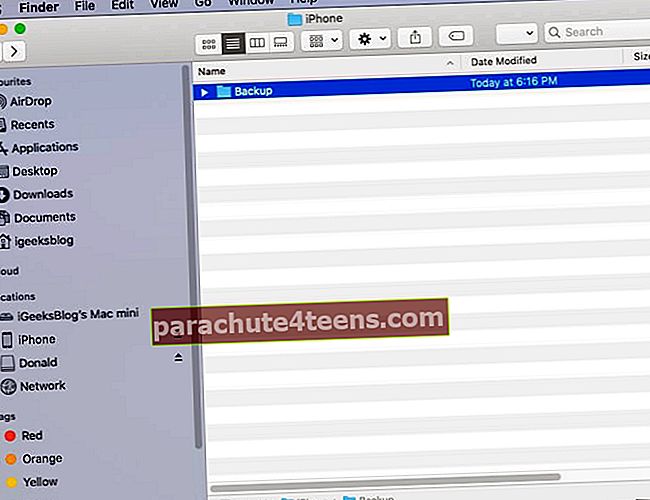
- Nukopijuokite galutinę komandą, įklijuokite ją į terminalą ir paspauskite klavišą Enter.
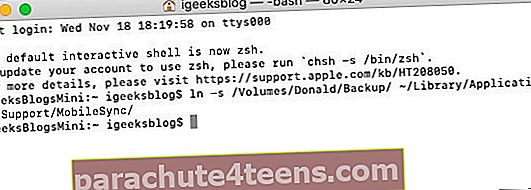 Patarimas: Dabar, eidami į pradinį „Backup.old Finder“ langą, pamatysite naują aplanką pavadinimu „Backup“, kuriame bus maža rodyklė.
Patarimas: Dabar, eidami į pradinį „Backup.old Finder“ langą, pamatysite naują aplanką pavadinimu „Backup“, kuriame bus maža rodyklė. - Galiausiai „Mac“ kompiuteryje atidarykite „Finder“, prijunkite „iPhone“, patikėkite ir spustelėkite Atsarginė kopija dabar. Atsarginė kopija bus padaryta ir išsaugota naujoje vietoje.
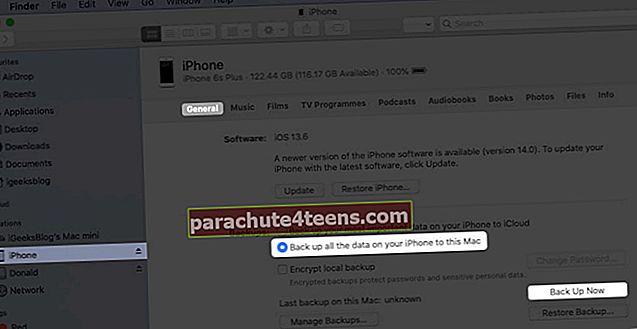
Pastabos:
- Neprivaloma: Atlikę pirmąją atsarginę kopiją naujoje vietoje, galite nuspręsti ištrinti aplanką Backup.old. Tai gali atlaisvinti daug vietos „Mac“.
- Jei nusprendėte kurti „iPhone“ atsarginę kopiją prie išorinio disko, prieš paspausdami „Dabar atsarginę kopiją dabar“, būtinai prijunkite jį prie „Mac“.
Atkurkite „iPhone“ atsarginių kopijų aplanką pradinėje „Mac“ vietoje
- „Finder“ lange spustelėkite Eik → Eikite į aplanką → ir įveskite šią vietą ~ / Biblioteka / programų palaikymas / „MobileSync“
- Dešiniuoju pelės mygtuku spustelėkite aplanką su rodyklės piktograma ir pasirinkite Perkelti į šiukšliadėžę.
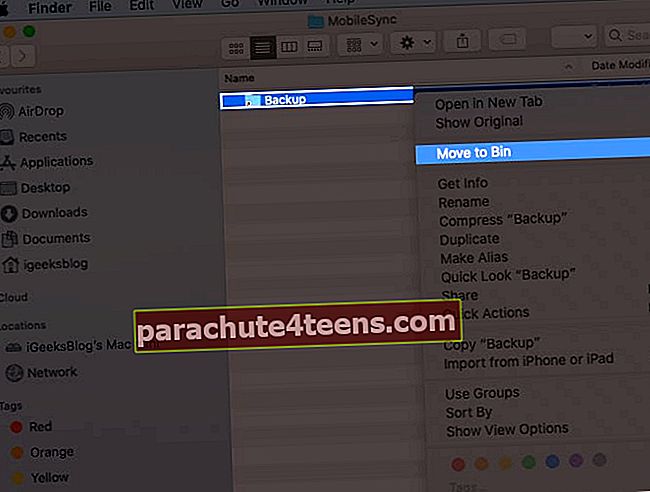
- Dabar saugumo sumetimais nuvilkite (arba nukopijuokite) dabartinį atsarginių kopijų aplanką į šią vietą. Visos būsimos „iPhone“ atsarginės kopijos bus išsaugotos čia, kaip ir anksčiau. Net jei nesilaikysite šio veiksmo, kitą kartą, kai padarysite įrenginio atsarginę kopiją, automatiškai bus sukurtas naujas aplankas pavadinimu Atsarginė.
Ar nenorite sekti aukščiau aprašyto proceso? Na, čia yra paprasčiausias būdas pakeisti „iTunes“ / „Finder iPhone“ atsarginės kopijos vietą „Mac“.
Kaip pakeisti „iTunes“ atsarginės kopijos vietą naudojant „iPhone Backup Extractor“
- Nemokamai atsisiųskite „iPhone Backup Extractor“ ir užbaigkite diegimą.
- Svarbu: Pirmą kartą gali tekti atidaryti Sistemos nuostatos → Saugumas ir privatumas → Privatumas skirtuką → spustelėkite spynospiktogramąir įveskite „Mac“ slaptažodį. Dabar spustelėkite Visą prieigą prie disko ir tada pliuso ženklas (+). Tada pasirinkite „iPhone“ atsarginių kopijų ištraukėjas ir spustelėkite Atviras.
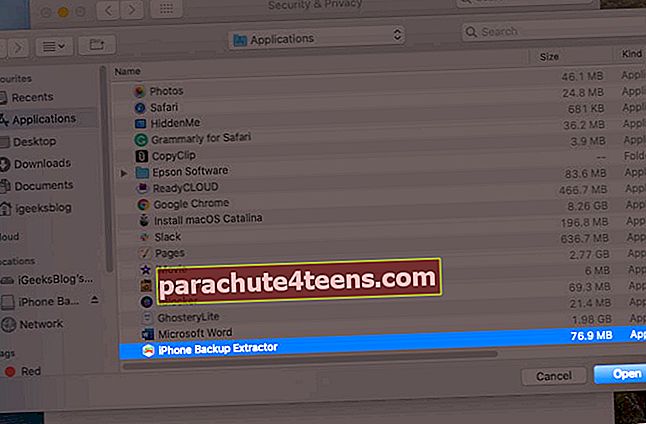
- Dabar grįžkite į „iPhone Backup Extractor“ programos langą. (Jei reikia, spustelėkite „Gerai, aš atlikau šį pakeitimą, paleiskite programą iš naujo, kad tęstume!“) Viršutinėje meniu juostoje spustelėkite „iPhone“ atsarginių kopijų ištraukėjas → Nuostatos → Atsarginės kopijos → Keisti. Dabar galite pamatyti iššokantį langą, kuriame sakoma „Atsarginėje kopijoje yra duomenų.“ Spustelėkite „Atidaryti“.
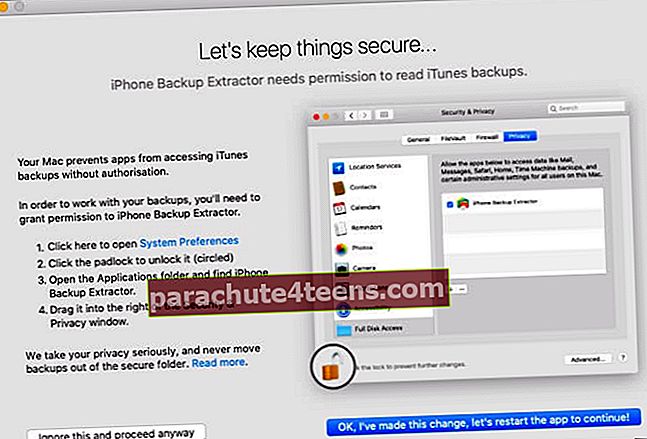
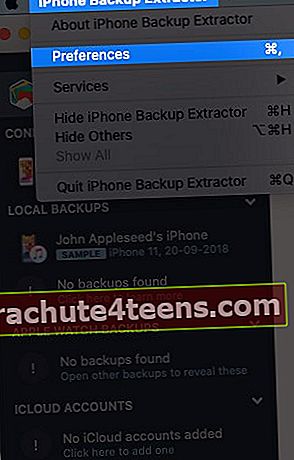
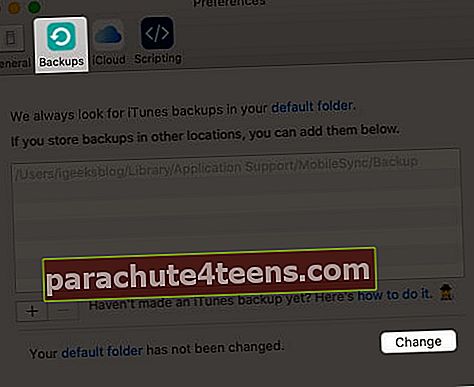
- Iš čia vilkite aplanką su ilgu pavadinimu, pvz 149652….. kur nors kitur, pavyzdžiui, darbalaukyje.
- Po to „iPhone Backup Extractor“ programoje spustelėkite Keisti ir Pasirinkite norimą aplanką.
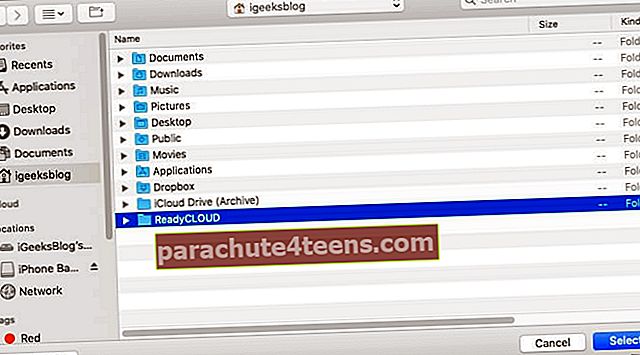
Padaryta! Sėkmingai pakeitėte „iPhone“ atsarginių kopijų aplanką atlikdami kelis veiksmus. Norėdami anuliuoti šį pakeitimą, spustelėkite Grąžinti.
Jau pakeista „iTunes“ atsarginės kopijos vieta, bet nematote atsarginės kopijos?
Net teisingai atlikę pirmiau nurodytus veiksmus ir negalėdami rasti atsarginės kopijos, mes turime atskirą vadovą, kurį apžvelgėte.
Dažniausiai, jei atliksite pirmąjį rankinį veiksmą, problema kyla dėl neteisingo naujo „Backup“ aplanko vietos adreso. Jūs turite tai suprasti. Jei tai neteisinga, eikite į ~ / Library / Application Support / MobileSync ir pamatysite baltą atsarginės kopijos nuorodą, o ne mėlyną aplanką, pavadintą Backup su rodykle.
Kaip pakeisti „iTunes“ atsarginės kopijos vietą „Windows“ kompiuteryje
Kadangi „iTunes“ neleis jo pakeisti, turite nusileisti per simbolinę nuorodą. Taip pat žinomas kaip „symlink“, tai tiltas, jungiantis du aplankus tuo pačiu pavadinimu. Naudodami „Symlink“ galite nukreipti „iTunes“ kurti atsargines duomenų kopijas į manekeno aplanką, kurį turėsite sukurti. Tačiau lange „Vykdyti kaip administratorių“ turėsite įvesti keletą komandų. Tiesiog įsitikinkite, kad diske sukūrėte manekenių aplanką, kuriame būtų pakankamai vietos. Panašu, kad mes jį sukūrėme D: \. Pradėkime pirmiausia sukurdami aplanką.
- Kompiuteryje sukurkite aplanką pavadinimu „MobileSync“ D: \ (d reiškia diską).
- Norėdami peržiūrėti numatytąją vietą, eikite į C: \ Users \ UserName \ Apple \ MobileSync jei atsisiuntėte „iTunes“ iš „Windows 10 Store“. Jei norite naudoti seną darbalaukio versiją, turite pereiti į C: \ Users \ UserName \ AppData \ Roaming \ Apple Computer \ MobileSync
- Iškirpkite ir įklijuokite aplanką Atsarginė kopija į naują aplanką „MobileSync“, kurį sukūrėte D: \
- Dabar bėk CMD kaip administratorius. Norėdami tai padaryti, paspauskite „Windows + R“ klavišus kartu, tada įveskite cmd paieškos laukelyje.
- Paspauskite „Ctrl“ + „Shift“ + „Enter“ paleisti jį kaip pas administratorių.
- Įveskite toliau paminėtą komandą.
Jei atsisiuntėte „iTunes“ iš „Microsoft“ parduotuvės. „MkLink / J“ C: \ Users \ UserName \ Apple \ MobileSync \ Backup “„ D: \ MobileSync \ Backup “
Įveskite šį kodą „MkLink / J“ C: \ Users \ UserName \ AppData \ Roaming \ Apple Computer \ MobileSync \ Backup “„ D: \ MobileSync \ Backup “ jei naudojate senesnę versiją.
Dabar, kai sukuriate atsarginę „iPhone“ kopiją naudodami „iTunes“, duomenys bus saugomi D: \ MobileSync \ Backup aplanką. Pabandykite sukurti atsarginę „iPhone“ kopiją ir patikrinkite, ar D: \ aplankas „Backup“ sukonfigūruotas teisingai.
„iPhone“ atsarginės kopijos vieta sėkmingai pakeista!
Taip galite turėti naujų „iOS“ ar „iPadOS“ atsarginių kopijų kitoje vietoje. Keisti į kitą aplanką tame pačiame vidiniame diske nėra prasmės. Bet tai darant išoriniame diske, jūsų vidiniame diske atlaisvinama vieta.
Tikiuosi, kad aukščiau pateiktas vadovas buvo naudingas. Jei bet kuriame žingsnyje susiduriate su sunkumais, nedvejodami susisiekite su mumis per toliau pateiktą komentarų skyrių.
Taip pat galite skaityti:
- „Mac“ ir „Windows“ kompiuteriuose raskite „iPhone“ atsarginės kopijos vietą
- 3 būdai patikrinti aplanko dydį „Mac“
- Kaip naudotis „MacOS Big Sur“ valdymo centru
- Kaip sukurti atsarginę kopiją ir įdiegti „iPhone“ programas iš „Mac“ / „Windows“ be „iTunes“
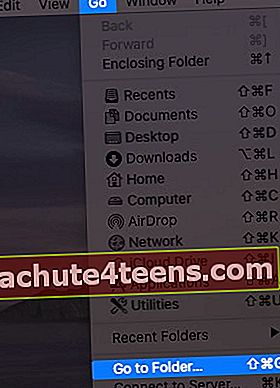
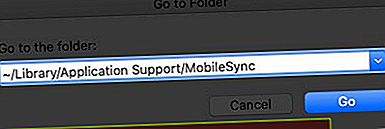
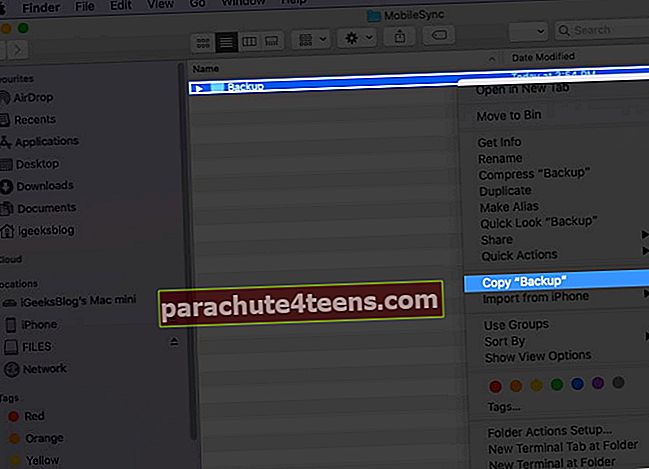
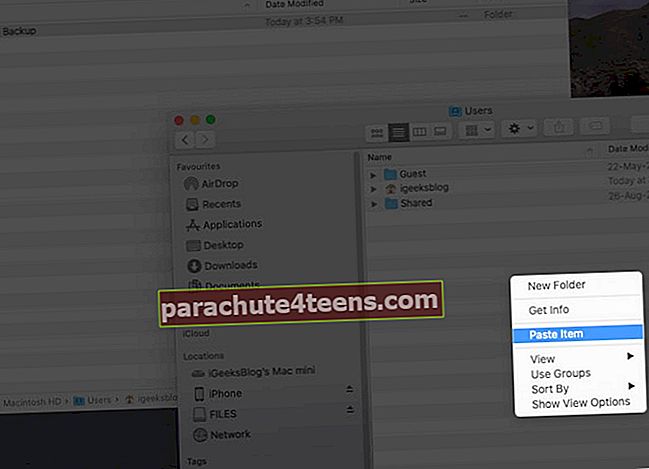
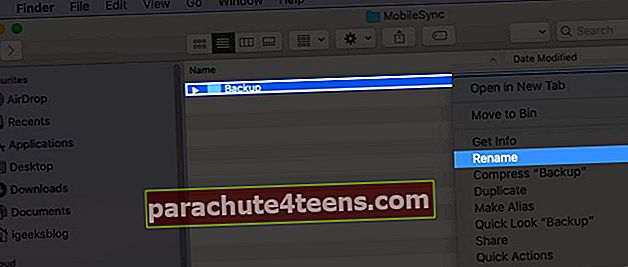 Dabar pridėkite .seno prie failo pavadinimo. Todėl šis aplanko pavadinimas atrodys Atsarginė.old
Dabar pridėkite .seno prie failo pavadinimo. Todėl šis aplanko pavadinimas atrodys Atsarginė.old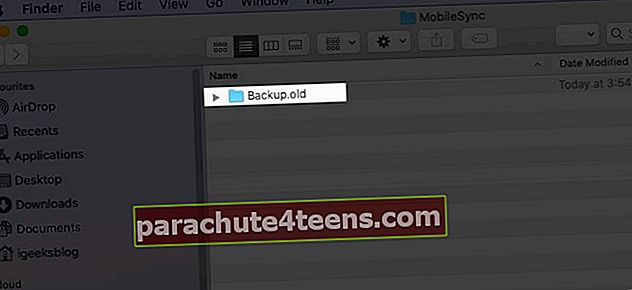
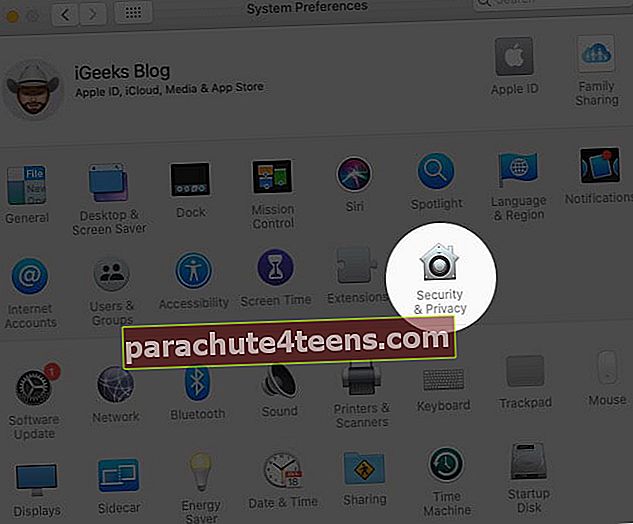

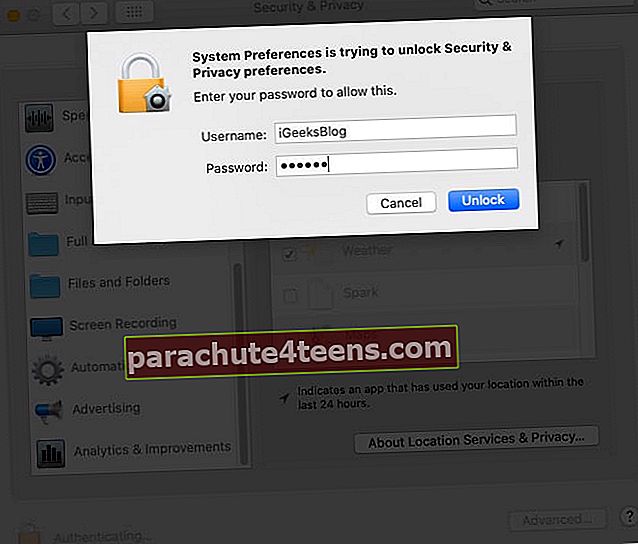
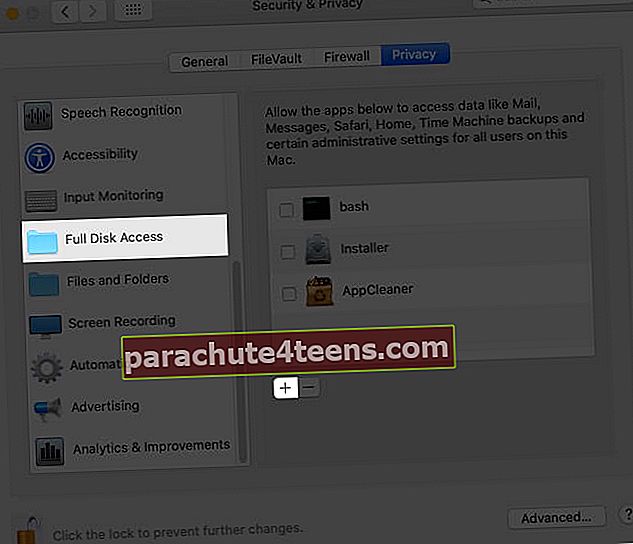
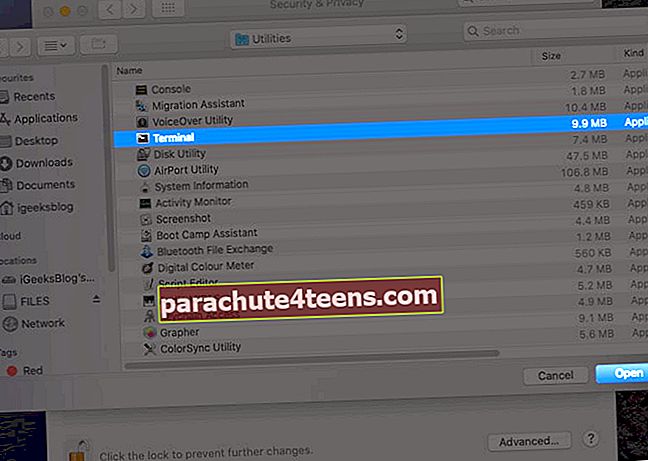
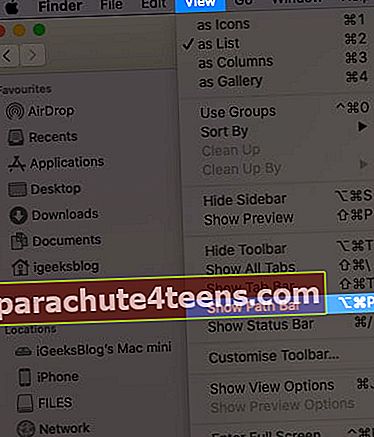
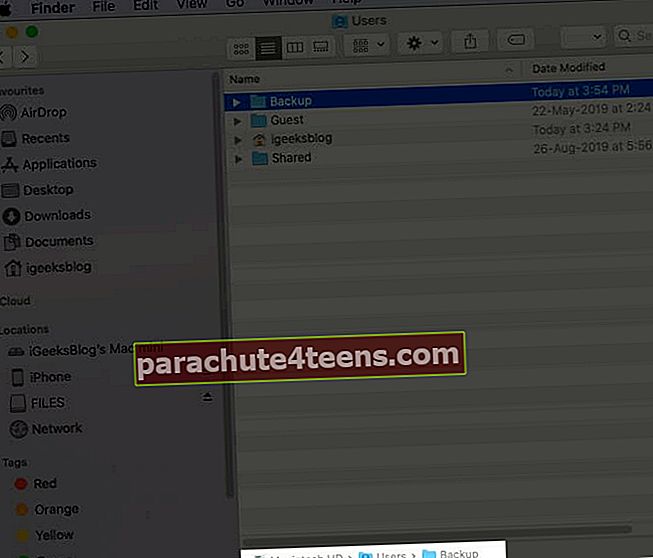
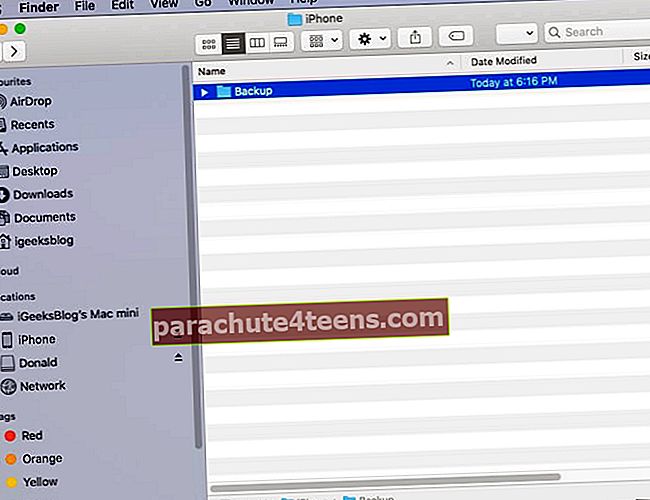
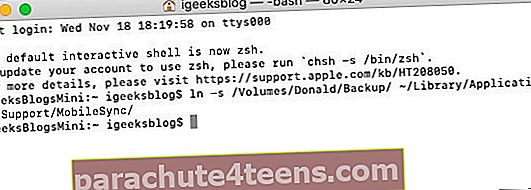 Patarimas: Dabar, eidami į pradinį „Backup.old Finder“ langą, pamatysite naują aplanką pavadinimu „Backup“, kuriame bus maža rodyklė.
Patarimas: Dabar, eidami į pradinį „Backup.old Finder“ langą, pamatysite naują aplanką pavadinimu „Backup“, kuriame bus maža rodyklė.