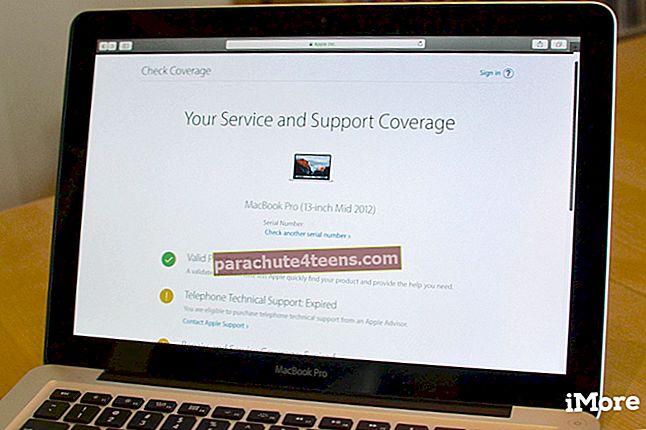„Apple TV +“ palaiko daugybę platformų, įskaitant „iPhone“, „iPad“, „Apple TV“, „Mac“, „Amazon Fire TV“, „Roku“ ir kai kuriuos naujausius „Samsung“, „Roku“, „LG“, „Vizio“ ir „Sony“ rinkinius. Spėjote, ar ne? Jų nebuvimu pastebimi „Android TV“ ir „Chromecast“.
Ką daryti, jei gyvenate kitoje spektro pusėje, bet norite žiūrėti „Apple TV +“ laidas ir filmus „Chromecast“ ir „Android TV“? Nors tai nėra paprasta, yra keletas būdų, kaip pereiti per liniją. Leisk man jus pervesti!
Kaip perduoti „Apple TV +“ laidas ir filmus „Chromecast“ ir „Android TV“
Lengviausias sprendimas: perduokite skirtuką iš savo „Chrome“ naršyklės
Nepažįstamiems „Apple TV +“ turi pilnavertę žiniatinklio programą, kuri veikia „Safari“, „Chrome“ ir „Firefox“. „Google Chrome“ yra funkcija, vadinama „Cast“, kuri leidžia jums perkelti skirtuką iš kompiuterio į „Android TV“ ar „Chromecast“ įrenginį. Be to, naudodamiesi šia funkcija galite net atspindėti „Android“ telefono ar planšetinio kompiuterio ekraną prie savo televizoriaus. Taigi, duok tai!
Jei norite rodyti „Chrome“ iš savo kompiuterio, įsitikinkite, kad turite:
- „Chromecast“, „Chromecast Ultra“ arba televizorius su įmontuotu „Chromecast“
- Stiprus „Wi-Fi“ ryšys
- Įsitikinkite, kad kompiuteris ir „Chromecast“ įrenginys prijungti prie to paties „Wi-Fi“ tinklo
- Naujausia „Google Chrome“ versija (72 arba naujesnė versija)
1 žingsnis. Atlikę visus reikalavimus, atidarykite „Chrome“ kompiuteryje ir eikite į „Apple TV Plus“ žiniatinklio programą. Tada prisijunkite prie „Apple TV + Plus“ paskyra.
2 žingsnis. Viršutiniame dešiniajame ekrano kampe spustelėkite Daugiau ir pasirinkite „Cast“.
 3 žingsnis. Tada pasirinkite savo „Chromecast“ įrenginys kur norėtumėte žiūrėti filmą ar laidą.
3 žingsnis. Tada pasirinkite savo „Chromecast“ įrenginys kur norėtumėte žiūrėti filmą ar laidą.
Viskas! Dabar eik į priekį ir mėgaukis „Apple TV Plus“ savo „Android TV“.
Peržiūrėję turinį, eikite į adreso juosta „Chrome“ kompiuteryje → Perduokite ir pasirinkite „Stop“.
„Chrome“ skirtuko perdavimas iš „Android“ įrenginio į „Android TV“
Reikalavimai:
- Įsitikinkite, kad turite „Chromecast“, „Chromecast Ultra“ arba televizorių su įmontuotu „Chromecast“
- Įsitikinkite, kad „Android“ telefonas arba planšetinis kompiuteris ir „Chromecast“ įrenginys yra prijungti prie to paties „Wi-Fi“ tinklo
1 žingsnis. Jūsų „Android“ telefonas ar planšetinis kompiuteris, paleisti Nustatymų programa → Prijungti įrenginiai ir pasirinkti Vaidina.
2 žingsnis. Tada pasirinkite savo „Chromecast“ įrenginys. Dabar jūs žinote, ką daryti, ar ne? (Tiesiog eikite į „Apple TV +“ žiniatinklio programa „Chrome“ programoje → ženklas ir paleiskite viską, ko norite).
Peržiūrėję vaizdo įrašą, eikite į Nustatymų programa ant jūsų „Android“ įrenginys → Prijungti įrenginiai → Vaidina. Dabar pasirinkite savo „Chromecast“ įrenginys ir pasirinkti Atsijungti.
Sutinku, ji nesuteikia geriausios patirties ir turite valdyti atkūrimą iš savo kompiuterio. Bet jis siūlo ekonomišką variantą, ar ne?
Sprendimas, jei norite: perduokite „Apple TV +“ tiesiogiai iš „iPhone“ į „Android TV“
Nors „Apple“ neleidžia „iPhone“ vartotojams „AirPlay“ „Apple TV“ turinio perkelti į „Android TV“, yra nemažai trečiųjų šalių veidrodinių programų, kurios gali užpildyti tuštumą. Programinė įranga, kurią išbandžiau ir radau iki žymės, yra „ApowerMirror“. Tai daug funkcijų ir veikia elegantiškai, nes leidžia srautą perduoti iš „iOS“ įrenginio į „Android TV“.
Norėdami pradėti, tiesiog atsisiųskite programą į savo „iPhone“ ir televizorių. Įsitikinkite, kad jie prijungti prie to paties „Wi-Fi“ tinklo. Po to atidarykite programą išmaniajame telefone → palieskite M mygtukas. Dabar ekrane pasirodys jūsų televizoriaus pavadinimas.
Kai programa atpažins televizorių, pasirinkite „Telefono ekrano veidrodis“. Galiausiai palieskite „Pradėk dabar“Ir esate pasirengęs eiti!
Efektyviausias sprendimas: gaukite „Fire TV“, „Roku“ ar „Apple TV“
Na, jei norite maksimaliai mėgautis „Apple TV +“, geriau įsigykite „Fire TV“, „Roku“ arba „Apple TV 4K“. Šie įrenginiai ne tik visiškai palaiko srautinio perdavimo programą, bet ir siūlo visavertę srautinio perdavimo patirtį. Be to, galite idealiai pritaikyti programą taip, kad ji atitiktų jūsų skonį.
- „Roku Express HD Media Player“ (28,26 USD)
- „Fire TV Stick“ su „Alexa“ balso pulteliu (39,99 USD)
- „Apple TV 4K“: 64 GB kainuoja 199 USD, o 32 GB variantą galima įsigyti už 149 USD
Premija:
Žinau, kad šis triukas daugeliui gali pasirodyti ne sprendimas. Ir aš tam visiškai pritariu. Bet ką daryti, jei turite „iPad Pro“ (2018) ar „MacBook“ ir norite „Chromecast“ žiūrėti mėgstamas „Apple TV“ laidas ar filmus? Na, šioje situacijoje jums tereikia tiesiog naudoti HDMI adapterį, kad prijungtumėte savo nešiojamąjį kompiuterį ar planšetinį kompiuterį tiesiai prie televizoriaus. Po to suaktyvinkite TV programą ir transliuokite mediją.
Ką daryti, jei norite perkelti „Apple TV +“ turinį iš „iPhone“ ir „iPad“ su „Lightning“ prievadu į „Android TV“?
Na, šiuo atveju reikia naudoti adapterį ir HDMI kabelį.
„Apple“ skaitmeninis „Lightning AV“ adapteris ir HDMI kabelis gali atlikti darbą už jus.
Apvyniojimas ...
Tiesa, „Apple TV +“ trūksta didžiulės turinio bibliotekos, tokios kaip „Netflix“ ar „Amazon Prime“. Tačiau Cupertino įsikūrusi bendrovė ketina išleisti milijardus naujo turinio. Taigi, tik laiko klausimas, kada biblioteka bus užpildyta daugybe įdomių brūkštelėjimų ir laidų, kurios būtų puikios žiūrint į besaikį. Nepamirškite, kad „Apple“ transliacijos paslauga teikia aukščiausios kokybės 4K srautą.
Nepraleiskite:
- „Netflix“ patarimai ir gudrybės, skirti „iPhone“, „iPad“ ir „Mac“
- Atrakinkite „Netflix“ paslėptas funkcijas ir tapkite srautiniu superžvaigžde
- Geriausios „Netflix“ programos, skirtos „iPhone“ ir „iPad“
Beje, kas patraukė jūsų akis „Apple TV +“? Pasidalykite dviem centais su mumis.