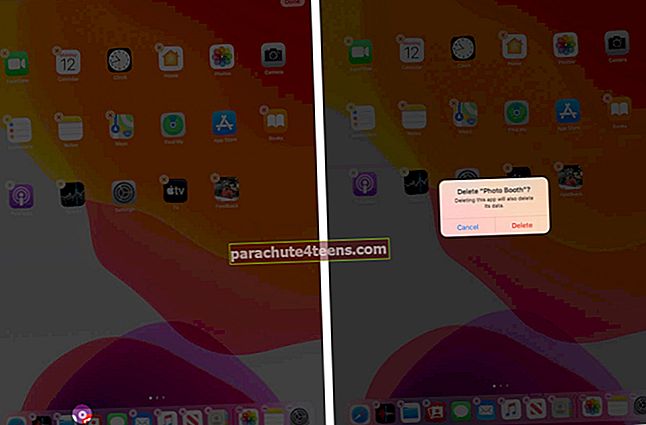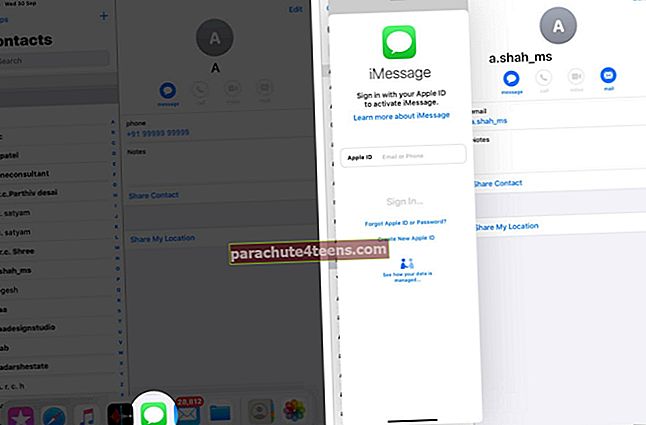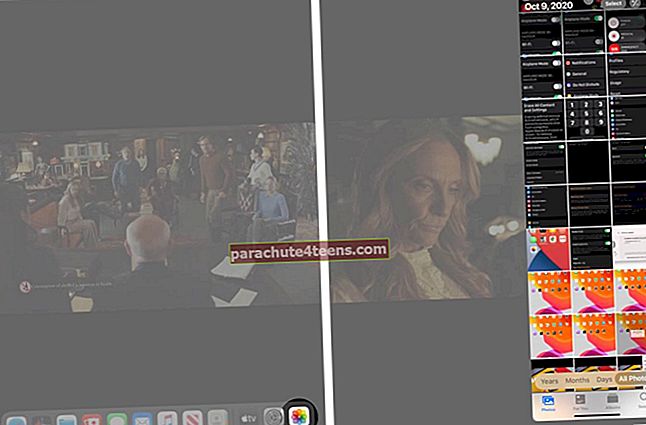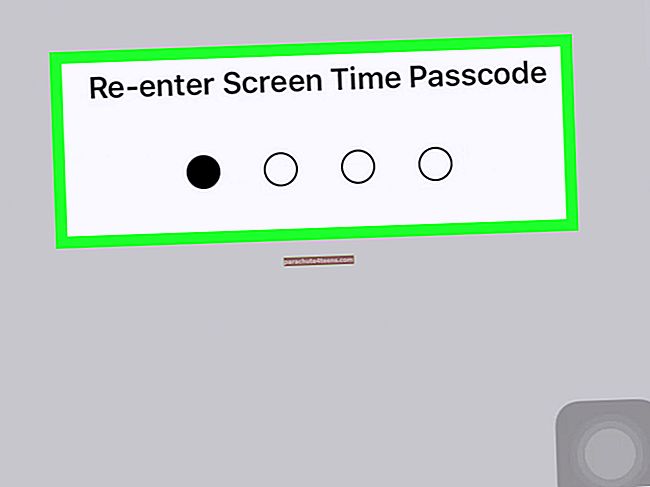„Dock“ galima naudoti norint nedelsiant persijungti tarp „iPad“ programų. Tai patogi vieta laikyti reguliariai naudojamas ar neseniai atsisiųstas programas. Galų gale neleisite bandyti kasti kelių ekranų, kad rastumėte vieną programą. Tai padeda greičiau atlikti daugiafunkcines užduotis, nes vartotojas gali atidaryti dvi ar daugiau programų su skaidrių perjungimo arba padalinto rodinio režimu. Dabar pradėkime suprasti, kaip „Dock“ galima naudoti jūsų „iPad“ įrenginyje, kuriame veikia „iPadOS 14“ arba „13“.
- Kaip prieiti prie doko „iPad“
- Pertvarkykite programas „Dock“, esančioje „iPad“
- Kaip pridėti arba ištrinti programas iš „Dock“ „iPad“
- Išjunkite „iPad“ siūlomas ir naujausias programas „Dock“
- Daugiafunkcinė užduotis „iPad“ su „Slide Over“ ir „Split View“ režimu
- Naudokite programas žiūrėdami vaizdo įrašą naudodami „PiP“ režimą
Kaip prieiti prie doko „iPad“
Doką galite rasti pagrindinio ekrano apačioje. Dešinėje pusėje bus rodomos visos neseniai atidarytos programos, o kairę - pritaikyti prie mėgstamiausių programų.

Tarkime, kad esate kitoje programoje ir norite pasiekti prieplauką iš pačios atidarytos programos. Šiek tiek perbraukite aukštyn nuo programos ekrano apačios ir pamatysite jį ten.

Pertvarkykite programas „Dock“, esančioje „iPad“
Palieskite ir palaikykite programą, kad įjungtumėte žongliravimo režimą. Kai būsite ten, palaikykite ir vilkite piktogramą, kad perkeltumėte programą norimoje vietoje.

Ta pati taisyklė galioja ir pagrindiniame ekrane rodomoms programoms. Nuvilkite juos į doką ir numeskite į norimą vietą.
Kaip pridėti ir ištrinti programas iš „Dock“ „iPad“
Norėdami pridėti programą, galite paliesti ir palaikyti ją ir vilkti tą patį į kairę savo doko pusę.

Norėdami ištrinti tą patį, atlikite toliau nurodytus veiksmus:
- Palieskite ir palaikykite programą, kurią norite ištrinti, ir pamatysite kryžiaus piktogramą.
- Bakstelėkite jį.
- Jei norite ištrinti programą, turite patvirtinti.
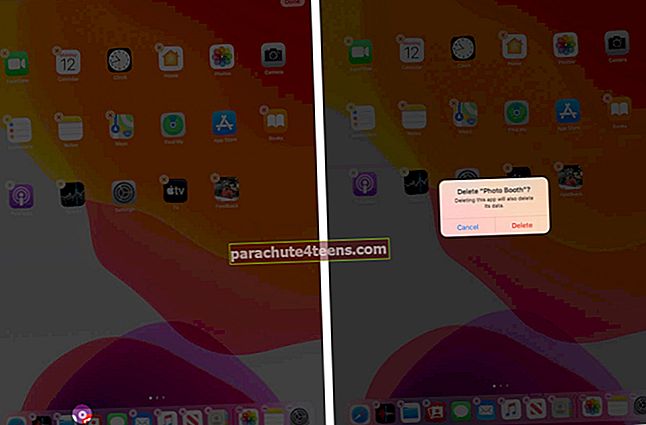
- Netrukus po patvirtinimo programa bus ištrinta.
Išjunkite „iPad“ siūlomas ir naujausias programas „Dock“
- AtvirasNustatymai programa.
- Dabar eik įPagrindinis ekranas ir dokas.
- Rasite variantąRodyti „Dock“ siūlomas ir naujausias programas.
Perjungiklį galima pasukti on arba off pagal jūsų norą. Jei norite, kad programos būtų rodomos, perjungiklį galima įjungti, o jei norite kitu būdu, tą patį galima išjungti.

Daugiafunkcinė užduotis su skaidrių perjungimo ir padalinto vaizdo režimu
Jei norite naudoti dvi ar daugiau „iPad“ programų nekeisdami ekrano, kurį šiuo metu pasiekiate. Tai galima padaryti su skaidrių perjungimo ir skaidymo peržiūros režimu. Šis būdas yra tinkamas tik tuo atveju, jei doke yra viena programa, todėl pirmiausia turite pridėti bet kurią iš dviejų programų.
- Atidarykite vieną iš programų.
- Dabar šiek tiek perbraukite pirštais nuo ekrano apačios, kad pamatytumėte doką.
- 2 sekundes palaikykite paspaudę programą, kurią norite atidaryti naudodami padalyto vaizdo režimą.
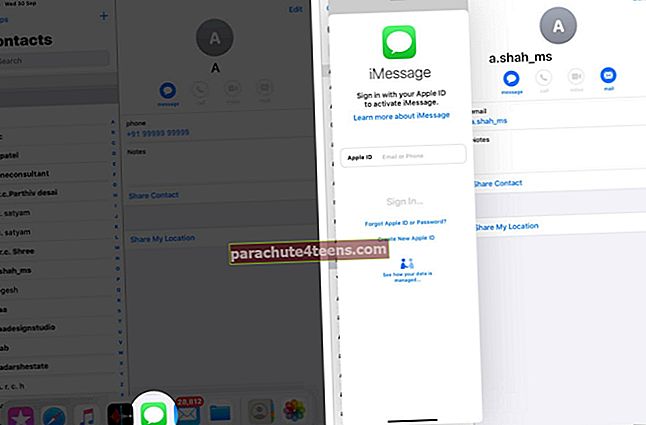
Jis virs mažu vertikaliu langu, po kurio galėsite peržiūrėti tiek programas su viena programa didesniame lange, tiek su kita mažesniame lange.
Pastaba:Padalyto vaizdo režimas veiks tik kai kuriuose „iPad“ modeliuose, įskaitant „iPad Pro“, 5-osios kartos „iPad“ ar naujesnes, „Air 2“ ar naujesnes ir „iPad Mini 4“ ar naujesnes.
Naudokite programas žiūrėdami vaizdo įrašą naudodami PIP režimą
Naudojant kai kurias svarbiausias programas žiūrint filmą atrodo įdomu. Ar ne?
Toliau pateikiami žingsniai, kaip pasiekti jį „iPad“:
Dariau prielaidą, kad jūsų filmas ar vaizdo įrašas šiuo metu yra atidarytas, o dabar turite atidaryti kitą programą „vaizdas į vaizdą“ režimu.
- Perbraukite aukštyn iš apačios, kad rastumėte „iPad“ doką.
- Dabar, kai programa, kurią norite atidaryti PIP režimu, jau pridėta. Galite paliesti ir palaikyti programą ir nuvilkti ją į dešinįjį ekrano kampą.
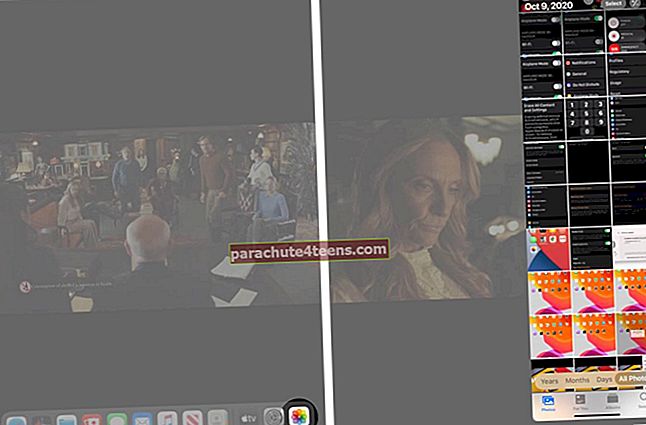
- Dabar galite pasiekti abu ekranus naudodamiesi režimu „vaizdas vaizde“.

Pastaba: Nustatymuose netgi galite įjungti PIP režimą, kuris ir toliau leidžia jūsų vaizdo įrašą, net jei paspausite mygtuką Pagrindinis. Taigi, jei žiūrite vaizdo įrašą ir paspaudžiate pagrindinio ekrano mygtuką, jis iškart pavirs plaukiojančiu PIP, leidžiančiu slinkti vaizdo įrašą bet kur. ji pasisuks mažesnė ar didesnė, jei tą patį įspausite ar ištrauksite.
Norėdami įjungti nustatymus: Paleiskite programą „Nustatymai“ → Bakstelėkite Pagrindinis ekranas ir dokas → Daugiafunkcinis darbas → Įjunkite „Picture-in-Picture“ perjungiklį.

Tai viskas iš mūsų!
Norėdami, kad jūsų prieplauka atrodytų patraukliau, galite įgalinti „Dark Mode“ jūsų „iPad“. Čia yra mūsų tinklaraščio įrašas, leidžiantis jums jį sužinoti.
Dabar, norėdami suaktyvinti režimą, galite perbraukti žemyn iš viršaus ir paliesti Tamsi piktogramair jūsų režimas bus suaktyvintas.
Kuris režimas jums labiau patiktų „iPad“? Paminėkite žemiau esančiame komentarų skyriuje !! Iki to laiko atnaujinkite visas būsimas funkcijas!
Susijęs turinys:
- Raskite išsaugotus slaptažodžius „iPhone“ ir „iPad“
- Kaip naudoti „iPhone“ ir „iPad“ spalvų filtrus
- Geriausi bokšto gynybos žaidimai, skirti „iPhone“ ir „iPad“