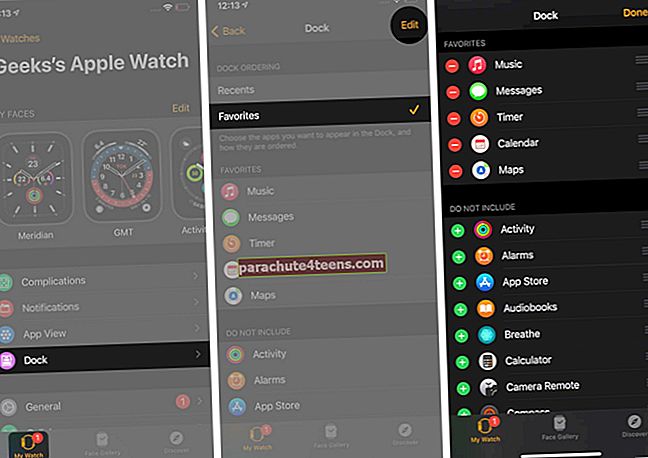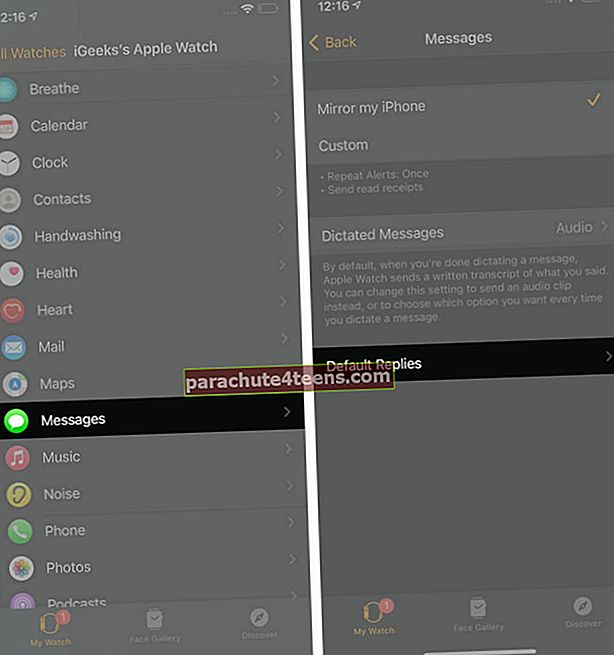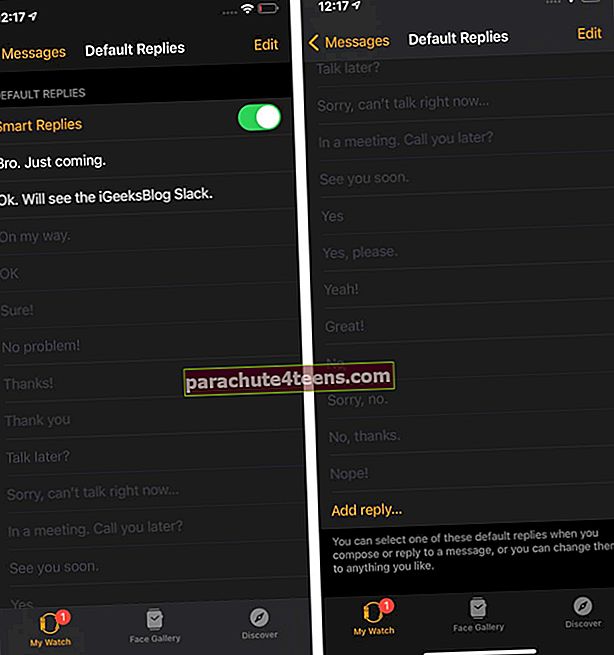„Apple Watch“ yra fantastiška programėlė. Esu tikras, kad žinote apie jo siūlomas standartines funkcijas. Bet kadangi jūs į tai investavote didelę sumą, ar nėra logiška sužinoti apie keletą šaunių paslapčių, kad galėtumėte ją naudoti kaip profesionalą? Leisk mums patekti tiesiai ir parodyti daugiau nei 40 naudingų „Apple Watch“ patarimų!
Pastaba: Čia pateikiami patarimai skirti modeliams, veikiantiems „watchOS 7“ („Apple Watch“ serija 6, SE, 5, 4, 3). Tačiau keletas jų taip pat veikia „watchOS 6“ ir ankstesnėse versijose.
- Paprašykite „Apple Watch“ paskelbti laiką
- Gauk varpelių kas 15, 30 ar 60 minučių
- Tinkinkite „Dock“, kad būtų rodomos mėgstamos programos
- Tinkinkite laikrodžio veidą
- Įjunkite arba išjunkite „Apple Watch“ visada rodomą ekraną
- Būkite kūrybingi redaguodami programos išdėstymą
- Pakeiskite programos rodinį iš tinklelio į sąrašą
- Padidinkite teksto dydį, kad galėtumėte patogiai skaityti
- Išimkite vandenį iš „Apple Watch“
- Uždarykite „Apple Watch“ programas
- Išjunkite nereikalingus programų pranešimus
- Išmaniai naudokite „Siri“ „Apple Watch“
- Padarykite „Apple Watch“ ekrano ekrano kopijas
- Atrakinkite „Mac“ naudodami „Apple Watch“
- Kūrybinei fotografijai naudokite „Apple Watch“
- Viešam transportui naudokite „Apple Watch“
- Nustatykite laikmatį, kad nepamirštumėte dalykų
- Rodyti dvi laiko juostas vienu metu
- Nustatykite tinkintus pranešimus, kad galėtumėte greitai atsakyti
- Greitai nutildykite gaunamą skambutį
- Greitai perjunkite dvi paskutines programas
- Nustatykite laikrodį keliomis minutėmis į priekį
- „Apple Watch“ naudokite „Apple Fitness +“
- Dviračių stebėjimas „Apple Watch“
- Išmatuokite kraujo deguonį
- EGC naudokite „Apple Watch“
- Įgalinti rankų plovimo funkciją (svarbu)
- „Apple Watch“ naudokite miego stebėjimą
- Tegul „Apple Watch“ nukrenta automatiškai skambinti pagalbos tarnyboms ir numeriams
- Naudokite „Digital Crown“, kad apgaulingai žiūrėtumėte laiką
- „Nightstand“ režimas „Apple Watch“
- Nurodymams naudokite „Apple Watch“
- „Apple Watch“ naudokite kaip žibintuvėlį. Taip. Žibintuvėlis!
- Skambučių perkėlimas iš „iPhone“ į „Apple Watch“
- Diktuotą teksto atsakymą visada siųskite kaip garsą
- Apsilankykite svetainėse naudodami „Apple Watch“! Taip!
- Patikrinkite „AirPods“ akumuliatoriaus būseną iš „Watch“
- Norėdami rasti „iPhone“ garsą, norėdami jį surasti, naudokite „Apple Watch“
- Įkraunant peržiūrėkite tikslų akumuliatoriaus procentą
- Žinokite aplinkos triukšmo lygį
Tinkinkite „Apple Watch“
1. Paprašykite „Apple Watch“ paskelbti laiką
Pažadinkite laikrodžio ekraną ir dviem pirštais paspauskite laikrodžio veidą. Ji paskelbs laiką. Jei taip nėra:
- Atviras Nustatymai ir palieskite Laikrodis.
- Įgalinti Kalbėjimo laikas.

Pastaba: Be to, galite pasirinkti naudoti haptinę laiko versiją.
2. Kas kelias minutes gaukite varpelius
Norite, kad „Apple Watch“ (kai ne tyliuoju režimu) garsas skambėtų kas 15, 30 ar 60 minučių? Jei taip, štai kaip tai padaryti.
- Atviras Nustatymai „Apple Watch“.
- Palieskite Prieinamumas.
- Palieskite Varpeliai.
- Įjunkite jungiklį Varpeliai.
- Tada palieskite Tvarkaraštis pasirinkti intervalą. Palieskite Skamba norimą toną pasirinkti.

3. Tinkinkite „Dock“, kad būtų rodomos mėgstamos programos
Kai paspausite „Apple Watch“ šoninį mygtuką, „Dock“ parodys dešimt paskutinių prieinamų programų. Tačiau galite leisti, kad būtų rodoma iki dešimties mėgstamiausių programų. Padaryti tai:
- Atidaryk Žiūrėti programa suporuotame „iPhone“.
- Nuo Mano laikrodis skirtuką, palieskite Prieplauka.
- Dalyje DOCK ORDERING pasirinkite Mėgstamiausi.
- Tada palieskite Redaguoti pridėti programų prie FAVORITES. Jei norite, taip pat galite juos pertvarkyti.
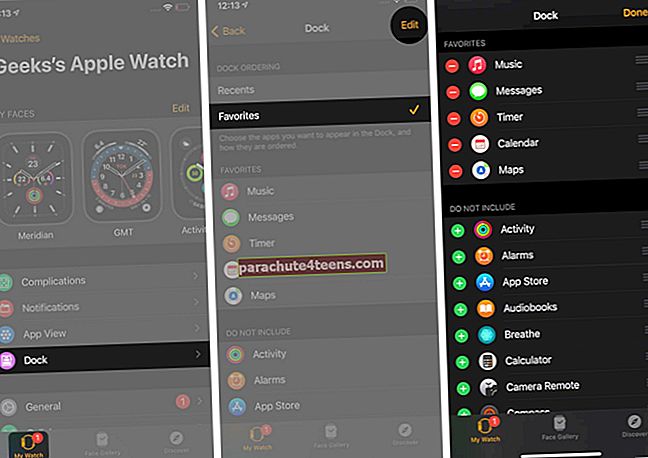
4. Tinkinkite laikrodžio veidą
„Apple Watch“ turi begalę galimybių pritaikyti laikrodžio veidą. Galite pridėti naudingų komplikacijų, pakeisti spalvas, pasidalinti savo laikrodžio veidu su kitais ir dar daugiau.
Taip pat galite pasidaryti laikrodžio veidą naudodami asmenines nuotraukas! Jūsų vaikų, tėvų, naminių gyvūnėlių, sutuoktinio ar bet ko kito nuotraukos bus jūsų „Apple Watch“ ekrane! Tai nėra lengva. Tiesiog atlikite čia nurodytus veiksmus ir padarykite laikrodžio veidą gražų ir asmenišką.
5. Įjunkite arba išjunkite „Apple Watch“ visada rodomą ekraną
Jei turite „Apple Watch Series 5“ ar naujesnę versiją, galite pasirinkti naudoti funkciją „Visada įjungta“. (Tai įjungta pagal numatytuosius nustatymus.) Bet jei norite šiek tiek daugiau baterijos veikimo laiko, galite pasirinkti išjungti funkciją „Visada įjungtas“.
- Paspauskite „Digital Crown“, kad pamatytumėte visas programas. Paspausti Nustatymai.
- Slinkite žemyn ir bakstelėkite Ekranas ir ryškumas.
- Paspausti Visada.
- Išjunkite perjungimą Visada.

6. Būkite kūrybingi redaguodami programos išdėstymą
Paspaudę „Digital Crown“ matote programų burbulą. Bet ar žinojote, kad galite perkelti ir pertvarkyti šias programų piktogramas taip, kaip jums patinka?
- Paspauskite Skaitmeninė karūna norėdami pamatyti programos piktogramas.
- Laikykite nuspaudę vieną piktogramą, kol prasidės visos piktogramos žongliruoja.
- Palieskite ir vilkite norimą programą į naują vietą.

Taip pat galite naudoti „iPhone“ programą „Watch“, kad sukurtumėte tokius pavyzdžius kaip Kalėdų eglutė su programos piktogramomis!
7. Pakeiskite programos vaizdą iš tinklelio į sąrašą
Ar manote, kad sunku rasti programas greitai iš programų burbulo? Nesijaudink; galite lengvai pereiti iš šio rodinio į sąrašo rodinį, kuriame visos jūsų laikrodžio programos bus pateiktos abėcėlės tvarka.
- Atidaryk Nustatymai programą „Apple Watch“.
- Palieskite Programos rodinys.
- Pasirinkite Sarašas.

8. Padidinkite teksto dydį, kad galėtumėte patogiai skaityti
„Apple Watch“ ekranas yra nedidelis, ir jei jums sunku skaityti jame esantį tekstą, štai kaip sureguliuoti teksto dydį. Kai tai padarysite, bus patogu išsiaiškinti laikrodžio ekrano turinį.
- Paleiskite „Apple Watch“ Nustatymai programa.
- Palieskite Ekranas ir ryškumas.
- Slinkite žemyn ir palieskite Teksto dydis.
- Pasukite „Digital Crown“ arba palieskite Aa norėdami pakeisti teksto dydį.
- Grįžkite atgal arba paspauskite bet kurį fizinio žiūrėjimo mygtuką, kad išsaugotumėte pakeitimus.

„Apple Watch“ naudojimas
9. Išimkite vandenį iš „Apple Watch“
„Apple Watch“ yra nepralaidus vandeniui, tačiau po maudynių ar lietaus turėtumėte priversti vandenį iš grotelių išstumti.
- Atsineškite Valdymo centras. Nuo laikrodžio ekrano perbraukite aukštyn nuo ekrano apačios. Jei esate bet kuriame kitame ekrane (išskyrus pagrindinį ekraną), perbraukite aukštyn iš ekrano apačios.
- Slinkite žemyn ir palieskite lašelių piktograma.
- Laikrodis jūsų paprašys pasukite skaitmeninę karūną. Padaryti, kad. Prasidėjus procesui, išgirsite garsą.

10. Uždarykite „Apple Watch“ programas
Turite nereaguojančią programą arba manote, kad nereikalinga programa eikvoja jūsų laikrodžio akumuliatorių? Atlikite toliau nurodytus veiksmus, kad greitai priverstumėte uždaryti programas „Apple Watch“.
- Paspauskite šoninis mygtukas (vienas žemiau apvalios „Digital Crown“), kad pamatytumėte atidarytas programas.
- Perbraukite iš dešinės į kairę programos kortelėje.
- Bakstelėkite raudonas uždarymo mygtukas.
Produktyvumo patarimai „Apple Watch“ vartotojams
11. Išjunkite nereikalingus programų pranešimus
„Apple Watch“ leidžia per riešą peržiūrėti programų pranešimus. Tačiau niekada neturite leisti, kad visos programos bombarduotų jus pranešimais. Tai be reikalo sugaiš jūsų laiką ir žiūrės baterijos veikimo laiką. Štai kaip galite išjungti „Apple Watch“ akcijų programų pranešimus;
- Eikite į Žiūrėti programą „iPhone“.
- Palieskite „Mano žiūrėjimo“ skirtukas iš apatinio meniu → eikite į Pranešimai.
- Palieskite norimą programą išjungti pranešimus dėl.
- Paspauskite Išjungimo parinktis.
12. Išmaniai naudokite „Siri“ „Apple Watch“
Jūs žinote, kad galite paspausti „Digital Crown“ arba pasakyti „Hey Siri“, kad sukviestumėte balso asistentą „Apple Watch“. Bet ar žinojai, kad yra trečias metodas, kai reikia tik pakelti riešą prie burnos ir pasakyti užklausą? Tiesiog įjunkite parinktį Pakelti kalbėti, kad ją suaktyvintumėte.
Tai naudinga, kai jūs tiesiog norite naudoti „Siri“ „Apple Watch“ ir netyčia to nepadaryti „HomePod“ ar kituose netoliese esančiuose įrenginiuose, kuriuose įgalinta „Hey Siri“, pvz., „IPhone“, „iPad“, „Mac“.
13. Padarykite „Apple Watch“ ekrano ekrano kopijas

Norite užfiksuoti tai, kas yra mažyčiame „Apple Watch“ ekrane? Norėdami padaryti ekrano kopiją, paspauskite „Digital Crown“ ir šoninį mygtuką. Vaizdas bus išsaugotas „Photos“ programoje suporuotame „iPhone“. Pagal numatytuosius nustatymus tai yra išjungta.
Taigi, atidarykite Nustatymai programą, palieskite Generolas → Ekrano nuotraukos → įgalinti.
14. Atrakinkite „Mac“ naudodami „Apple Watch“

Jei turite „Mac“ ir „Apple Watch“, kompiuterio atrakinimo procesas bus lengvas. Viskas, ką jums reikia padaryti, tai eiti šalia „Mac“, kol nešiojate laikrodį. Žinoma, yra keletas esminių dalykų, kuriuos reikia iš anksto patenkinti. Panašiai galite patvirtinti mokėjimus ir slaptažodžių autentifikavimą per „Apple Watch“, jei jūsų „Mac“ yra „MacOS Catalina“ ar naujesnė versija.
15. Kūrybinei fotografijai naudokite „Apple Watch“

Ar turite grupės nuotrauką? Arba tiesiog norite fotografuoti iš tolo? Tinkamai įdėkite „iPhone“ ir naudokite „Apple Watch“ kaip tiesioginį vaizdo ieškiklį ir fotoaparato užrakto mygtuką!
Štai kaip;
- Eikite į Pradinis ekranas savo laikrodyje.
- Palieskite fotoaparato piktogramą.
Pastaba - Palieskite atidaryti kamerą, jei „iPhone“ fotoaparato programa uždaryta.
- Galite pamatyti, ką „iPhone“ ketina užfiksuoti.
- Norėdami spustelėti, palieskite užrakto mygtuką.
16. Tranzitui naudokite „Apple Watch“
„Apple Watch“ galite naudoti keliose šalyse, norėdami atsiskaityti parduotuvėse ar internetu naudodami „Apple Pay“. Jūs taip pat turite patogias galimybes mokėti už važiavimą metro, traukiniais ir autobusais naudodamiesi tik „Apple Watch“!
17. Nustatykite laikmatį, kad nepamirštumėte dalykų
Kai gaminate maistą, skalbiate skalbinius ar užsiimate kokia nors tokia veikla, greito laikmačio nustatymas tiesiai ant „Apple Watch“ yra geriausia. Tam pasikvieskite „Siri“ ant savo nešiojamojo ir paprašykite „Nustatykite laikmatį 10 minučių.‘
18. Vienu metu parodykite dvi laiko juostas
„Apple Watch Series 4“ ir naujesnėse versijose galite naudoti GMT laikrodžio veidą, leidžiantį sekti dvi laiko juostas. Viduje rodomas vietos laikas, o išoriniame žiede - jūsų pasirinktas miesto laikas.
Norėdami tai padaryti, atidarykite Žiūrėti programą „iPhone“ ir palieskite Veido galerija. Skiltyje Nauja „watchOS“ palieskite GMT ir PAPILDYTI tai į laikrodį.
Norėdami pasirinkti antrą laiko juostos laikrodį, pasukite „Digital Crown“, kai esate GMT laikrodžio veidelyje. Dabar pasirinkite iš anksto nurodytą miestą ir palieskite varnelės piktogramą.
Arba, jei norite pridėti pasirinktą miestą, eikite į Pasaulio laikrodis skyriuje „iPhone“ Laikrodis programa. Dabar pridėkite miestą čia. Po to jis bus rodomas miestų, pridėtų prie GMT laikrodžio, sąraše.
19. Turėkite pasirinktinius pranešimus, kad galėtumėte greitai atsakyti
- Atidaryk Žiūrėti programa suporuotame „iPhone“.
- Nuo Mano laikrodis skirtuką, slinkite žemyn ir palieskite Žinutės.
- Palieskite Numatytieji atsakymai.
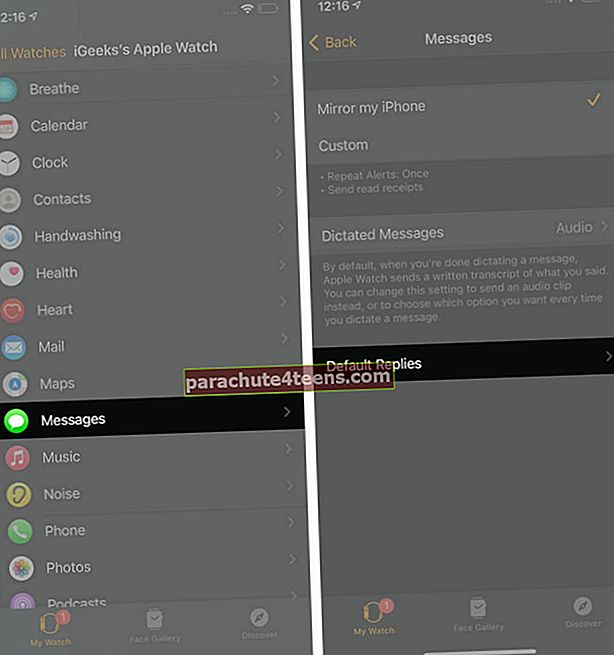
- Redaguokite vieną iš atsakymų pridėdami tinkintą greitą atsakymą. Arba palieskite Pridėti atsakymą.
- Dabar galite naudoti šiuos greitus tekstus atsakydami į „Apple Watch“ pranešimus.
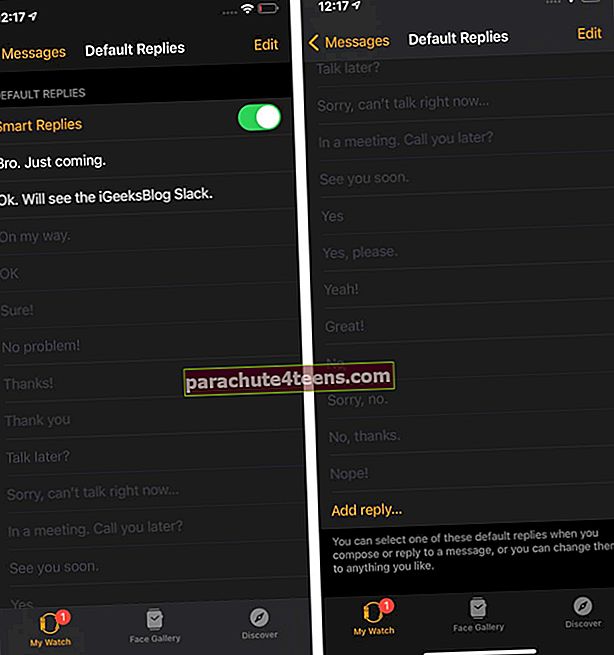
20. Greitai nutildykite gaunamą skambutį
Gavę skambutį, 3 sekundes uždėkite rankas ant „Apple Watch“, kad nutildytumėte toną. Jei tai neveikia, atidarykite Nustatymai programą „Apple Watch“, palieskite Garsas ir „Haptics“ir įsitikinkite, kad perjungėte Viršelis nutildyti yra įjungtas.
21. Greitai perjunkite dvi paskutines programas
Greitai dukart paspauskite „Digital Crown“, kad perjungtumėte dvi naujausias programas.
22. Nustatykite laikrodį keliomis minutėmis į priekį
Savo įprastą laikrodį man visada patiko nustatyti prieš 5 minutes. Tą patį darau ir „Apple Watch“. Tai padeda valdyti laiką. Kai nustatote laikrodį į priekį, žadintuvai, pranešimai ir kiti laiko nustatymai lieka nepakitę. Laukia tik laikrodžio ekrano rodmenys. Tvarkinga!
- Atidaryk Nustatymai programą „Apple Watch“.
- Palieskite Laikrodis.

- Palieskite +0 min ir padidinkite ją nuo 1 iki 59 minučių, kaip norite.
- Galiausiai palieskite Nustatyti.

Sveikata ir saugumas
„Apple Watch“ pirmiausia yra fitneso prietaisas, skatinantis išlikti sveikam, motyvuotam ir saugiam. Taigi, mes turime specialius pranešimus, skirtus žemiau nurodytiems patarimams.
23. „Apple Watch“ naudokite „Apple Fitness +“
2020 m. Gruodžio mėn. „Apple“ paskelbė apie naują paslaugą „Fitness +“. Yra vaizdo įrašai ir instrukcijos, kaip keli pratimai, kuriuos atlikę treniruokliai. Apie tai galite sužinoti čia.
24. Dviračių sekimas „Apple Watch“
Gali būti nemalonu sekti mėnesinius moters laikotarpius. „Apple“ laikrodis leidžia daryti tą patį. Štai kaip galite nustatyti ciklo stebėjimą.
- Eikite į Sveikata Programa → Naršyti → Dviračių sekimo parinktis.
- Palieskite Pradėti → įveskite visą informaciją → palieskite Kitas arba nesu tikra, kad tęsiu.
- Palieskite Galimybės jei reikia, sureguliuokite ciklo ilgį.
25. Išmatuokite kraujo deguonį
Su naujausia 6 serija galite patogiai išmatuoti deguonies kiekį kraujyje. Rezultatai yra gana tikslūs ir padeda gerai suprasti savo sveikatą.
- Kai „Apple Watch“ nustatysite „Blood Oxygen“ programą, nešiok savo laikrodį.
- Atidaryk Kraujo deguonies programa.
- 15 sekundžių laikyk ranką tvirtai.
- Peržiūrėkite rezultatus ir palieskite padaryta.
26. „Apple Watch“ naudokite EGC
Trumpoji elektrokardiograma arba EGC „įrašo širdies plakimą sukeliančių elektrinių signalų laiką ir stiprumą“. Pereikite prie šio įrašo, kad sužinotumėte, kaip juo naudotis „Apple Watch“. ir kaip naudoti „Cardio Fitness“ „Apple Watch“ (kūno rengybos vadovas)
27. Įjungti rankų plovimo funkciją (svarbu)
Kai pradėsite plauti rankas, rankų plovimo laikmatis automatiškai pradės rodyti „Apple Watch“ ekrane. Jame rekomenduojama skalbti bent 20 sekundžių (šį laiką rekomenduoja pasaulinės sveikatos organizacijos).
28. „Apple Watch“ naudokite miego stebėjimo funkciją
Galiausiai (naudodami „watchOS 7“) galite naudoti „Apple Watch“ miego stebėjimui. Jei jums tai rūpi, štai kaip tai padaryti.
29. Paprašykite „Apple Watch“ automatiškai skambinti pagalbos tarnyboms ir numeriams, kai krisite
„Apple Watch Series 4“ ir naujesnės versijos palaiko kritimo aptikimą, kuris padeda greitai susisiekti su skubios pagalbos tarnybomis. Po kritimo, jei nejudėsite, jis automatiškai paskambins pagalbos tarnyboms. Be to, ji nusiųs jūsų buvimo vietą skubios pagalbos kontaktams ir praneš jiems, kad patyrėte sunkų kritimą.
Čia galite sužinoti daugiau, įskaitant tai, kaip tai įgalinti.
Kiti naudingi „Apple Watch“ patarimai
30. Naudokite „Digital Crown“, kad apgaulingai žiūrėtumėte laiką
Tarkime, kad esate susitikime. Nenorite pakelti riešo ar paliesti, kad ekranas būtų visiškai ryškus. Tokiu atveju šiek tiek pasukite „Digital Crown“, kad pamatytumėte laiką diskretiškai. Pasukite atgal, kad pritemdytumėte ekraną.
Pastaba: Tai negalima, kai įjungta funkcija „Visada įjungta“.
31. „Apple Watch“ naktinio stalelio režimas
Naktį galite pastatyti „Apple Watch“ ant stalo, kol jis prijungtas prie įkrovimo, ir jame bus rodomas dabartinis laikas, data ir žadintuvas. Tai gali skambėti šiek tiek paprastai, tačiau tai yra naudinga funkcija, kurią turite pabudę naktį.
32. Nurodymams naudokite „Apple Watch“
Keliautojui, žygeiviui ar baikeriui patiks ši maža savybė. „Apple Watch“ turi „Compass“ programą, leidžiančią tiesiai matyti riešo kryptį.
33. Naudokite „Apple Watch“ kaip žibintuvėlį. Taip. Žibintuvėlis!
- Perbraukite aukštyn nuo laikrodžio veido ekrano apačios, kad iškeltumėte Valdymo centras. Bet kuriame kitame ekrane (išskyrus pagrindinį ekraną) palieskite ir palaikykite ekrano apačią ir perbraukite aukštyn.
- Palieskite žibintuvėlio piktogramą.
- Naudokite vieną iš trys režimai šviesai ar perspėjimams.
- Į Išjunk žibintuvėlį, perbraukite žemyn arba paspauskite mygtuką „Digital Crown“ arba „Side“.

34. Skambučių perkėlimas iš „iPhone“ į „Apple Watch“
Gavę „Apple Watch“ pranešimą apie skambutį, galite jį pasiimti iš ten ir greitai užmegzti pokalbį. Bet jei manote, kad tai būtų ilgas pokalbis, galite lengvai perjungti skambutį iš laikrodžio į suporuotą „iPhone“.
35. Diktuotą teksto atsakymą visada siųskite kaip garsą
Kai diktuojate atsakymą į pranešimą, laikrodis suteikia jums perrašymo parinktį arba „siųsti jį kaip garsą“. Bet jei norite visada nusiųsti diktuotą pranešimą kaip garso pranešimą (arba perrašytą), galite atitinkamai nustatyti norimą parinktį.
36. Apsilankykite svetainėse naudodami „Apple Watch“! Taip!
Žinau, kad laikrodžio ekranas yra mažas, o „Apple Watch“ nėra „Safari“ naršyklės! Bet vis tiek, jei reikia, galite jį naudoti naršydami svetainėje.
37. Patikrinkite „AirPods“ akumuliatoriaus būseną iš „Watch“
„IPhone 14“ akumuliatoriaus valdiklis „iOS 14“ yra puikus priedas. Tačiau keletu atvejų galbūt norėsite patikrinti prijungtų „AirPod“ ar net „iPhone“ baterijų būseną tiesiai iš riešo!
- Eikite į „Apple Watch“ Valdymo centras.
- Palieskite baterijos procentas.
- Čia pamatysite papildomą informaciją, įskaitant „AirPods“ ar bet kurio kito prijungto įrenginio akumuliatoriaus būseną.
38. Naudokite „Apple Watch“, norėdami atkurti „iPhone“ garsą, kad jį surastumėte
Neprisimenate, kur laikėte „iPhone“? Ar ant sofos, lovos, darbo stalo? Tiesiog atidarykite „Apple Watch“ valdymo centrą ir palieskite telefono piktogramą. „IPhone“ pradės pyptelėti, kad galėtumėte greitai jį rasti.
39. Žiūrėkite tikslų akumuliatoriaus procentą kraunant
Kai „Apple Watch“ kraunasi, jis rodo mažą įkrovimo logotipą. Palietę pamatysite tikslų akumuliatoriaus procentą.
40. Žinoti aplinkos triukšmo lygius
Patogi „Apple Watch“ triukšmo programa gali nurodyti aplinkos triukšmo lygį. Tai netgi gali jus įspėti, jei triukšmas yra nuolat didelis, taigi, pavojingas. Čia rasite viską, ką reikia žinoti apie triukšmo programos naudojimą.
Įvairūs „Apple Watch“ patarimai!
Be pirmiau pateiktų patarimų, mes taip pat turime keletą kitų susijusių pranešimų, kurie parodo, kaip išnaudoti visą „Apple Watch“ potencialą. Jei susidomėjote, atkreipkite dėmesį ir į tai!
- Kaip naudoti „Alexa“ „Apple Watch“
- „Apple Watch“ naudokite keliones laiku
- Kaip naudotis „AirPlay“ iš riešo
- Veiksmai, kaip rasti savo automobilį naudojant „Apple Watch“
- Keiskite atstumo vienetus „Apple Watch“
- Sinchronizuokite „iPhone“ nuotraukas su „Apple Watch“
- Įjunkite „Apple Watch“ pilkos spalvos režimą
- Nustatykite „Apple Watch“ naudoti kairiarankiams
- Kaip naudoti mokyklos laiką „Apple Watch“
Paruošta naudoti „Apple Watch“ kaip profesionalų!
Tai buvo ilgas važiavimas, bet tikiuosi, kad tai buvo naudinga ir jūs sužinojote kelis naujus patarimus. Kas yra jūsų mėgstamiausias (-i) iš aukščiau pateikto sąrašo? Praneškite mums žemiau esančiuose komentaruose.