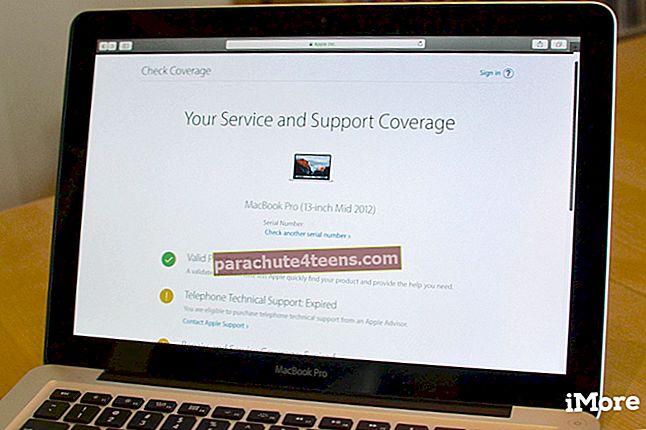„Apple“ sukūrė nuostabią ekosistemą, kuri padeda palaikyti ryšį su visais savo įrenginiais. Visi prietaisai yra glaudžiai tarpusavyje susiję; „iPhone“, „iPad“, „iPod touch“, „Mac“ ir kt. Jei ką nors įrašote bet kuriame įrenginyje, galite lengvai pasiekti tą patį iš kito įrenginio.
Be to, naudodamiesi „Handoff“ funkcija, galite lengvai pakeisti įrenginį darbo viduryje. Tačiau yra viena problema nustatant „Handoff“ „Mac“ ir „iPhone“ / „iPad“. Jis veikia su keliomis programomis; taigi net jei nenorite dirbti tokiose programose kaip Kalendorius, „Keynote“ ir Žemėlapiai, ši funkcija jas automatiškai sinchronizuos. Jūsų informacijai „Handoff“ veikia su tokiomis programomis kaip Kalendorius, Kontaktai, Priminimai, Puslapiai, Pagrindinė programa, Skaičiai, Žemėlapiai, Žinutės, Paštas ir „Safari“.
Tarkime, kad norite sinchronizuoti „iMessages“ visuose įrenginiuose ir nenorite naudoti „Handoff“, koks sprendimas? Na, galite sekti šią informaciją ir rasti atsakymą.
Kaip sinchronizuoti „iMessages“ su „iPhone“, „iPad“ ir „Mac“
1 žingsnis. Paleiskite „iPhone“ programą „Nustatymai“ → Bakstelėkite Žinutės.
 2 žingsnis. Iš sąrašo ieškokite parinkties Siųsti ir gauti ir bakstelėkite ją.
2 žingsnis. Iš sąrašo ieškokite parinkties Siųsti ir gauti ir bakstelėkite ją.

„IPhone“ parodys visus telefono numerius ir el. Pašto adresus, kuriuos užregistravote naudodami „Apple ID“.
3 žingsnis. Norėdami patikrinti arba panaikinti žymėjimą, bakstelėkite kiekvieną ID.

Šio proceso metu įsitikinkite, kad jūsų el. Pašto adresas rodomas šalia jūsų „Apple ID“. Jei el. Pašto adresas nerodomas, turėtumėte prisijungti naudodami „Apple ID“. Kitas svarbus dalykas, kurio reikia ieškoti, yra tai, kad jūsų pagrindinis telefono numeris turėtų būti pasirinktas skiltyje: Pradėkite naujus pokalbius nuo.
Pakartokite aukščiau nurodytus veiksmus kituose „iOS“ įrenginiuose; tai leis jums siųsti ir gauti „iMessages“ taip pat „iPhone“, „iPad“ ir „Mac“.
Dabar patikrinkime, kaip galite sinchronizuoti „iMessages“ iš „Mac“.
Kaip sinchronizuoti „iMessages“ sistemoje „Mac“
1 žingsnis. Atidarykite „Messages“ programą iš „Launchpad“ arba „Spotlight Search“ arba „Dock“.
2 žingsnis. Dabar spustelėkite meniu Parinktys.

3 žingsnis. Viršuje spustelėkite mygtuką Paskyros.

Savo mygtuką „Apple ID“ galite pamatyti po mygtuku Nustatymai. Jei nerandate, galite pridėti spustelėdami „+“ ženklą apačioje.

4 žingsnis. Spustelėkite savo „Apple ID“.
Pridėjus „Apple ID“, galite pamatyti panašias parinktis, kurias matėte „iPhone“ / „iPad“. Tiesiai po „Apple ID“ yra žymimasis laukelis: įgalinkite šią paskyrą. Įsitikinkite, kad pažymėtas šis žymimasis laukelis.

Šio dialogo lango apačioje patikrinkite, ar išskleidžiamajame meniu pasirinktas jūsų telefono numeris. Meniu pateikiamas skiltyje „Pradėkite naujus pokalbius nuo“.
Visa ši procedūra leis jums gauti „iMessages“ „iOS“ įrenginiuose ir „Mac“. Jei tai neduoda jokio rezultato, yra šios problemos sprendimas.
Išjunkite „iMessage“ „iPhone“ ir „iPad“
1 žingsnis. Paleiskite „iOS“ įrenginio programą „Nustatymai“ → Bakstelėkite Žinutės.

2 žingsnis. Perjunkite „iMessage“ išjungtą visuose įrenginiuose.

Išjunkite „iMessage“ sistemoje „Mac“
1 žingsnis. Suaktyvinkite pranešimus iš „Launchpad“ arba „Spotlight Search“ arba „Dock“.
2 žingsnis. Dabar spustelėkite meniu Parinktys.
3 žingsnis. Viršuje spustelėkite mygtuką Paskyros.
4 žingsnis. Dabar panaikinkite žymėjimą Įgalinti šią paskyrą.

Dabar uždarykite dialogo langą ir atidarykite jį atgal. Paimkite „iOS“ įrenginį ir vėl įjunkite „iMessage“. Dabar grįžkite į „Mac“ ir atlikite aukščiau nurodytus veiksmus, kad patikrintumėte „Įgalinti šią paskyrą" dėžė. Tai tikriausiai turėtų išspręsti visas problemas, susijusias su „iMessage“ sinchronizavimu visuose „iOS“ įrenginiuose ir „Mac“.