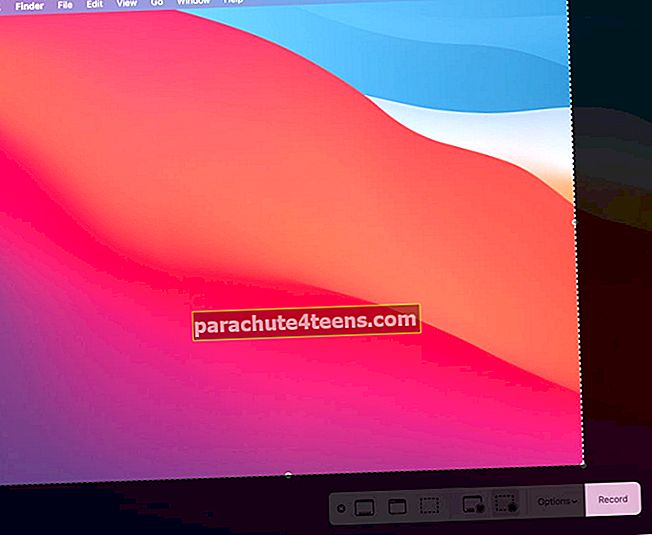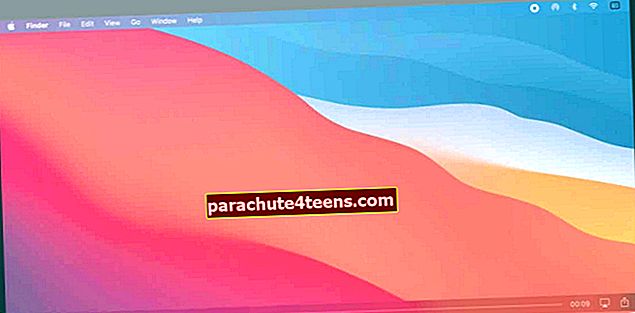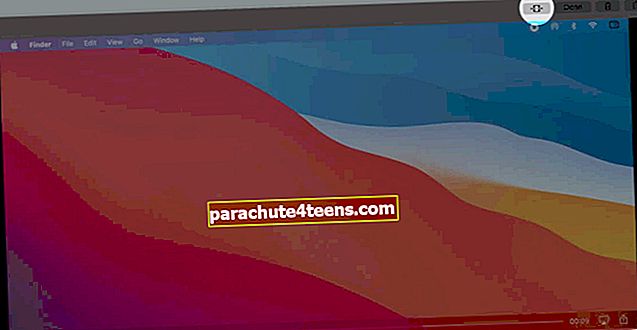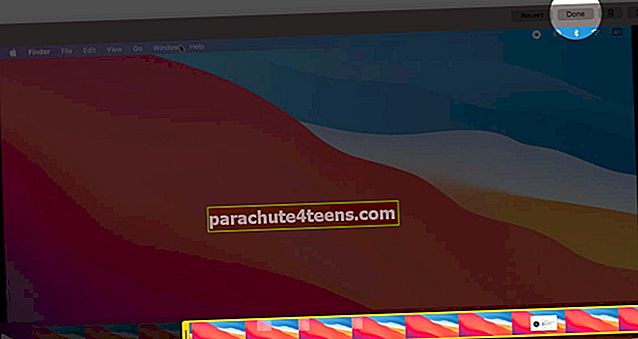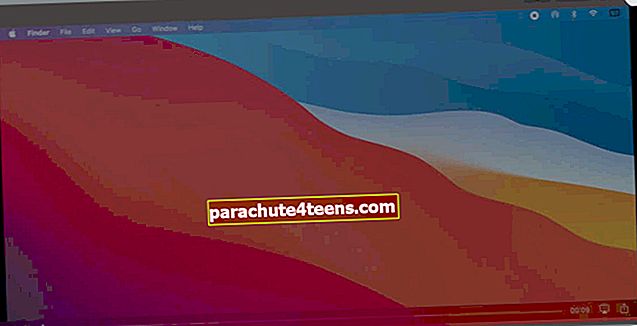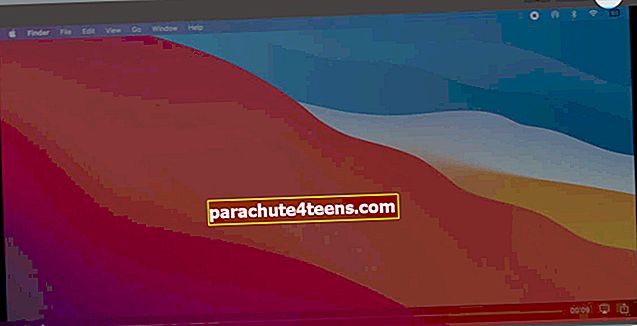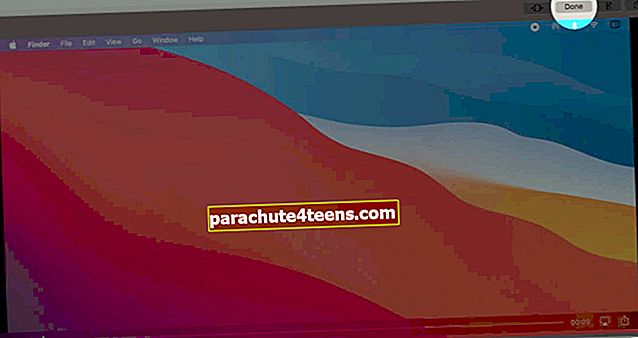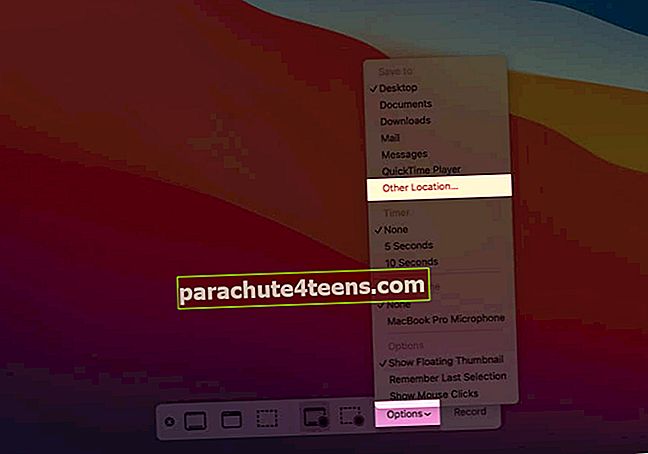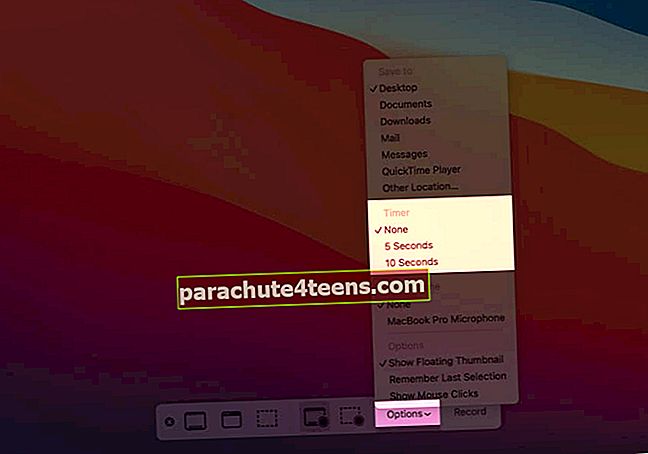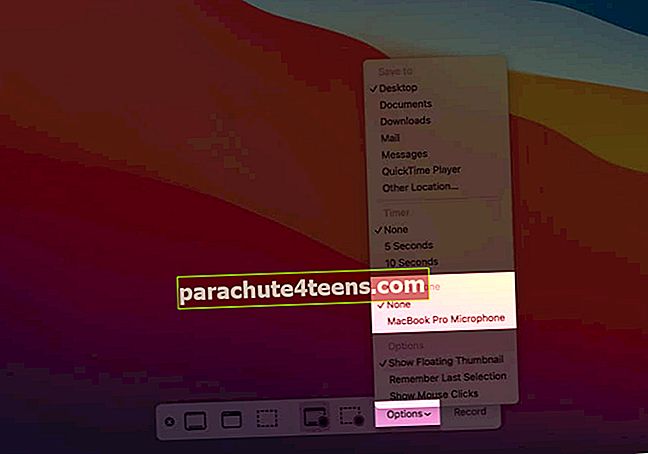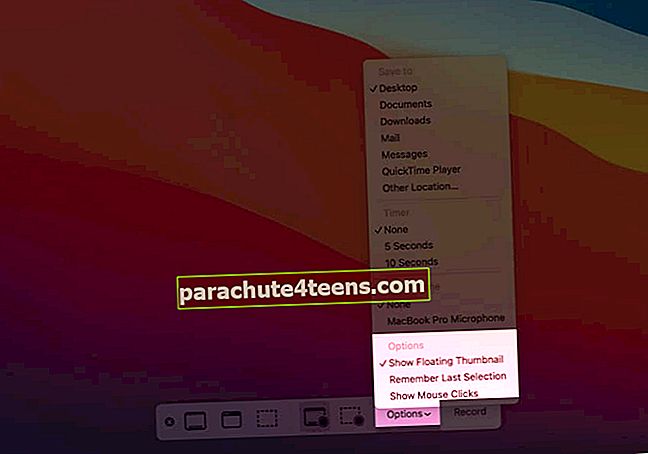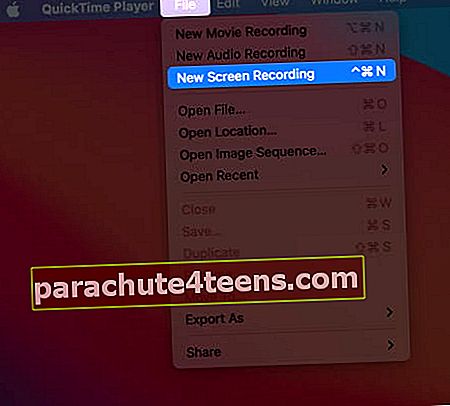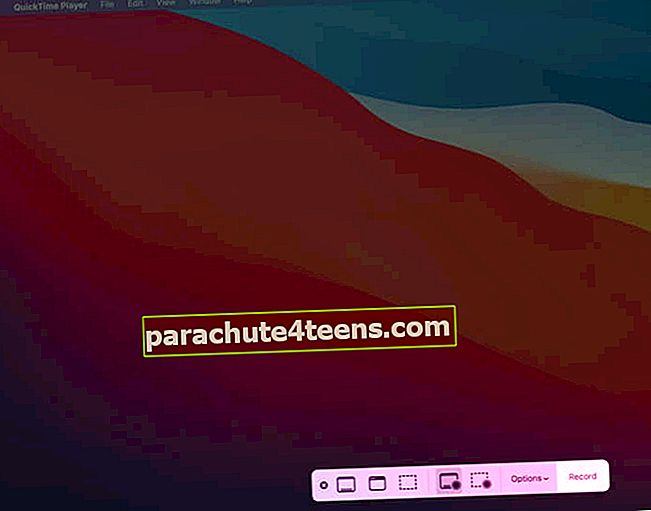Kartais ekrano kopijų nepakanka norint perteikti visą vaizdą! Turite įrašyti visą ekraną ar jo dalis. Pvz., Jei bandote siųsti techninę pagalbą pakartotinei klaidai, su kuria susiduriate, arba galbūt norite įrašyti „FaceTime“ vaizdo skambučius arba sukurti „Mac“ mokymo programą, skirtą „YouTube“! Naudojimo atvejai yra neapibrėžti. Taigi, nedelsdamas leisk man parodyti tau trys būdai, kaip įrašyti ekraną „Mac“.
Pastaba: Šie veiksmai taikomi visoms naujausioms „MacOS“ versijoms, įskaitant „Catalina“ ir „Big Sur“. Panašiai galite atlikti šiuos veiksmus bet kuriame „MacBook Pro“, „MacBook Air“, „iMac“, „Mac Mini“, „Mac Pro“ ar kitame „Mac“.
- Kaip įrašyti „Mac“ ekraną naudojant ekrano valdiklius
- Kaip įrašyti ekraną „Mac“ sistemoje naudojant „QuickTime Player“
- Geriausi „Mac“ ekrano įrašymo įrenginiai 2020 m
Kaip įrašyti „Mac“ ekraną naudojant ekrano valdiklius
„MacOS Mojave“ ir naujesnėse versijose paspauskite „Command“ + „Shift“ + 5 paleidžia ekrano kopijų ir ekrano įrašymo įrankius. Tai leidžia lengvai įrašyti visą ekraną arba pasirinktą „Mac“ ekrano dalį. Štai kaip.
- Įrašykite visą „Mac“ ekraną
- Įrašykite pasirinktą „Mac“ ekrano dalį
- Nedelsdami apkarpykite, bendrinkite, išsaugokite ir ištrinkite ekrano įrašą
- Pakeiskite „Mac“ ekrano įrašymo nustatymus
Įrašykite visą „Mac“ ekraną
- Paspauskite kartu „Command“ + „Shift“ + 5.

- Spustelėkite kairę antrojo skaidinio piktogramą. Tai parodys Įrašyti visą ekraną.

- Dabar spustelėkite Įrašyti. Ekrano įrašymas prasidės nedelsiant. Viršutinėje meniu juostoje pamatysite piktogramą.

Norėdami sustabdyti įrašymą, paspauskite „Command“ + „Control“ + „Esc“. Arba spustelėkite sustabdymo piktograma viršutinėje meniu juostoje. „MacBook“ su „TouchBar“ bakstelėkite Sustabdyti.
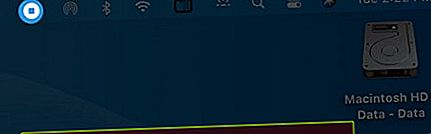
Apatiniame ekrano apačioje pasirodys ekrano įrašo miniatiūra. Spustelėkite jį, kad apkarpytumėte, bendrintumėte, išsaugotumėte, ištrintumėte. Jei nieko nedarysite, miniatiūra automatiškai dings per kelias sekundes ir ekrano įrašymo failas bus išsaugotas.
Norėdami pasirinkti garso įrašymą ekrane arba nustatyti laikmatį ir pan., Spustelėkite Galimybės prieš 3 veiksmą.
Įrašykite pasirinktą „Mac“ ekrano dalį
- Paspauskite „Command“ + „Shift“ + 5 kartu.
- Spustelėkite antrą įrankių juostos antrojo skaidinio piktogramą. Tai sako Įrašyti pasirinktą dalį.

- Vilkite pelės žymeklį, kad pasirinktumėte. Įkelkite pelės žymeklį į pasirinkimo įrankio vidurį, kad jį nuvilktumėte bet kur. Padėkite pelės žymeklį ant kraštų, kad sumažintumėte arba padidintumėte dydį.
- Spustelėkite Įrašyti. „macOS“ įrašys tik ekraną pasirinktos srities viduje.
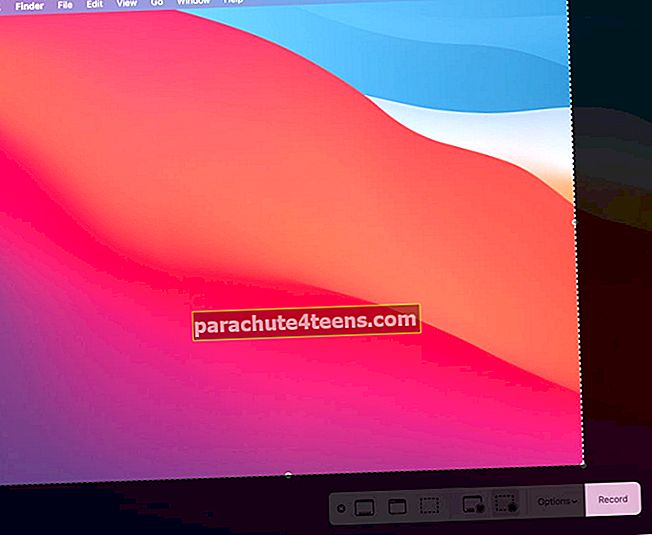
Norėdami sustabdyti ekrano įrašymą, paspauskite „Command“ + „Control“ + „Esc“ arba spustelėkite sustabdymo piktograma viršutinėje meniu juostoje.

Nedelsdami apkarpykite, bendrinkite, išsaugokite ir ištrinkite ekrano įrašą
Sustabdžius ekrano įrašymą, jo miniatiūra rodoma „Mac“ ekrano apačioje dešinėje. Spustelėkite jį, norėdami:
- Leiskite ekrano įrašą: Spustelėkite trikampio atkūrimo mygtuką. Taip pat galite naudoti „AirPlay“ arba žaisti per visą ekraną.
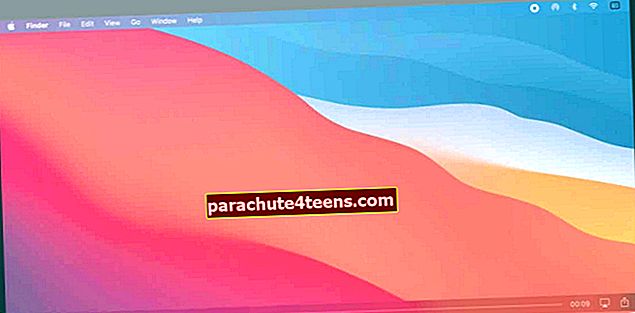
- Apkirpkite ekrano įrašą: Spustelėkite apdailos piktograma nuo lango viršaus. Vilkite vieną arba abu galus, kad sureguliuotumėte ilgį. Spustelėkite padaryta kai patenkinta. Apkirptas vaizdo įrašas bus automatiškai išsaugotas.
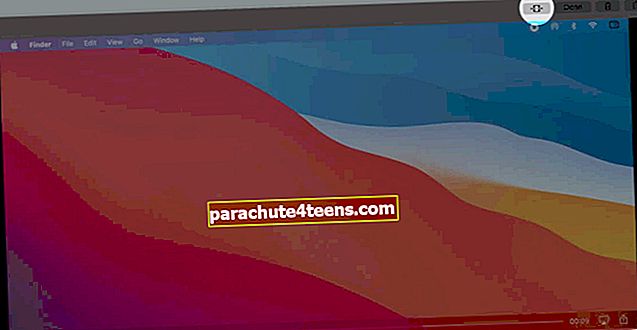
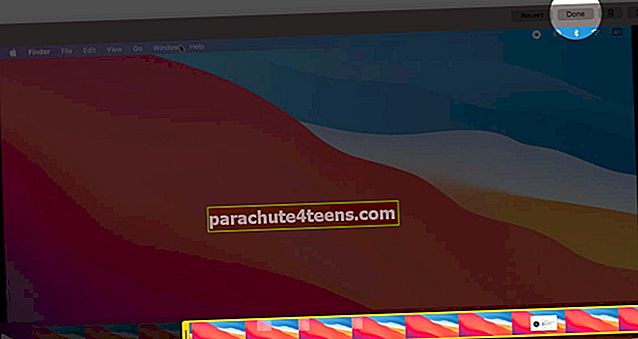
- Bendrinkite ekrano įrašą: Spustelėkite bendrinimo piktograma lango viršuje dešinėje (arba apačioje dešinėje) ir pasirinkite parinktį.
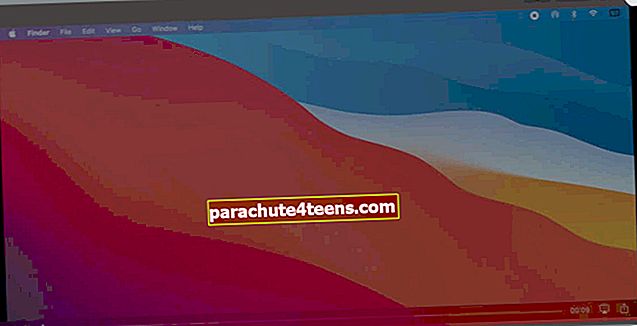
- Ištrinkite ekrano įrašą: Spustelėkite šiukšliadėžės piktogramą.
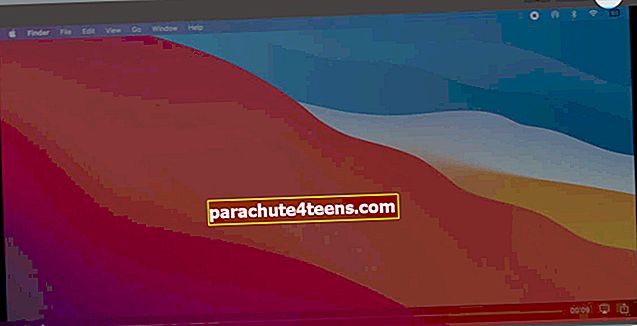
- Paspausti padaryta kad išsaugotumėte vaizdo įrašą.
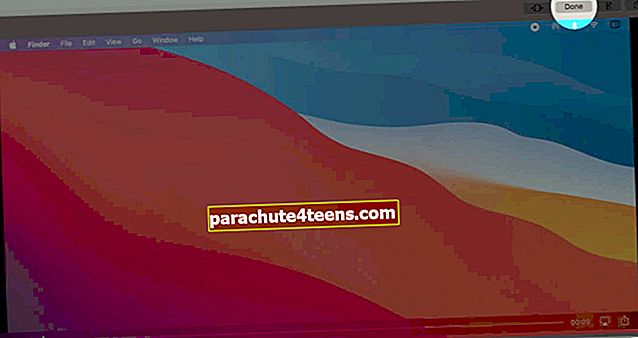
Pakeiskite „Mac“ ekrano įrašymo nustatymus
- Paspauskite „Command“ + „Shift“ + 5 paleisti ekrano fiksavimo įrankius.

- Tada spustelėkite „Įrašyti visą ekraną“ arba „Įrašyti pasirinktą dalį“. Po to spustelėkite Galimybės.

- Čia galite pasirinkti, kur išsaugoti ekrano įrašą. Norėdami tai padaryti, pasirinkite vietą Išsaugoti. Spustelėkite Kita vieta norėdami pasirinkti savo.
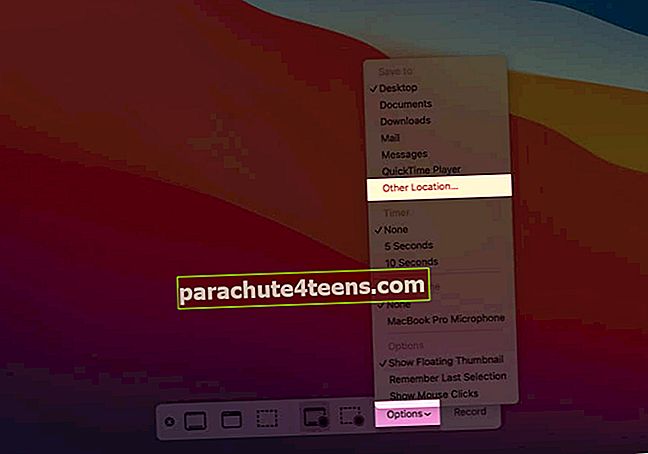
- Pagal Laikmatis, pasirinkite 5 sekundžių arba 10 sekundžių laikmatį. Kai spustelėsite Įrašyti, įrašymo procesas prasidės po pasirinkto laikotarpio.
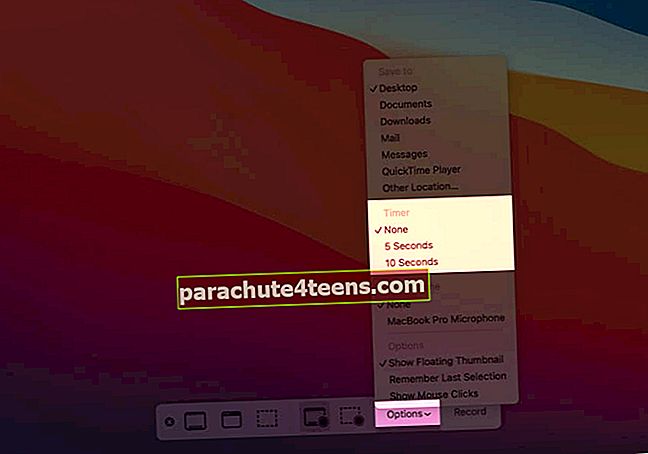
- Spustelėkite įvesties šaltinį, esantį mikrofoną įrašyti garsą ekrane. Jei nebus pasirinktas nė vienas (numatytasis), balsas nebus įrašomas.
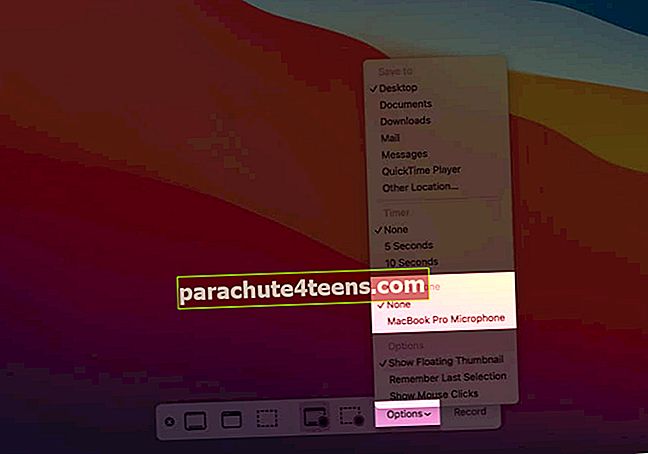
- Pagaliau pagal Galimybės, galite pasirinkti, ar norite, kad sustabdžius įrašymą ekrano apačioje dešinėje būtų rodoma miniatiūra, ar ne. Taip pat galite nustatyti, kad jis prisimintų pasirinkimus, kuriuos atlikote naudodami šį įrankį paskutinį kartą, arba naudokite numatytąsias parinktis. Galiausiai galite pasirinkti rodyti pelės paspaudimus ekrano įraše.
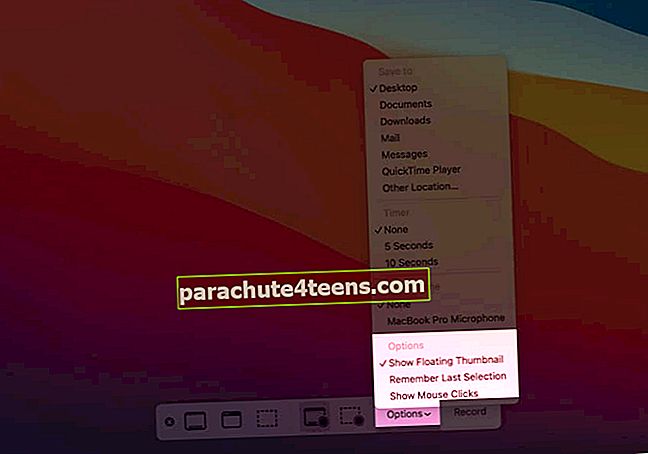
Kaip įrašyti ekraną „Mac“ sistemoje naudojant „QuickTime Player“
- Atviras „QuickTime“ grotuvas. Tam naudokite „Launchpad“, „Spotlight Search“ arba eikite į „Finder“ → „Applications“.
- Spustelėkite Failas iš viršutinės meniu juostos ir pasirinkite Naujo ekrano įrašymas.
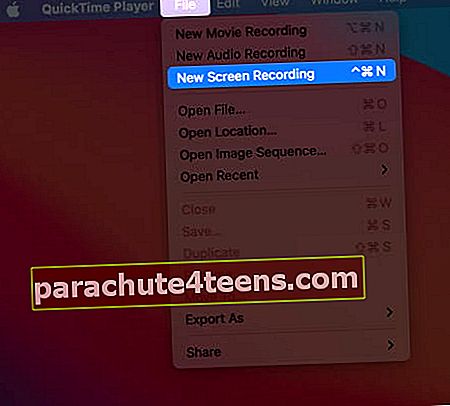
- Bus atidaryti ekrano fiksavimo įrankiai (panašūs į „Command + Shift + 5“). Pasirinkite, ar norite įrašyti visą ekraną, ar tik pasirinktą dalį. Galiausiai spustelėkite įrašą pradėti ekrano įrašymą.
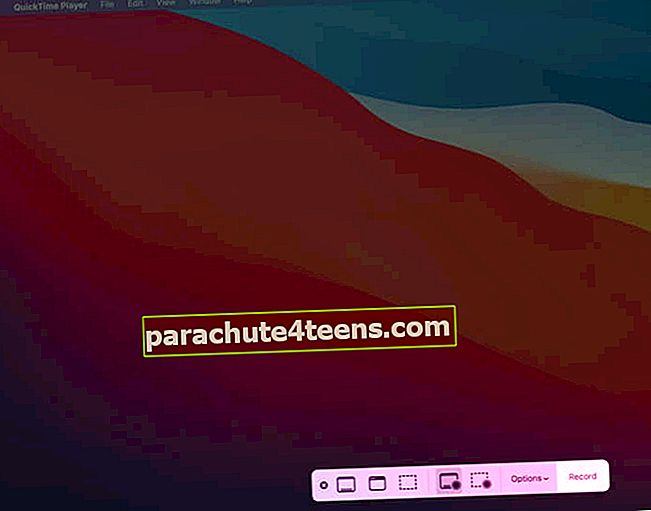
- Norėdami sustabdyti paspaudimą, „Command“ + „Control“ + „Esc“ arba spustelėkite sustabdymo piktograma iš viršutinės meniu juostos.
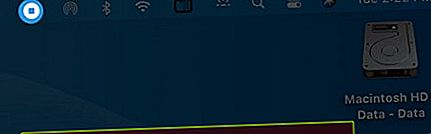
Geriausi „Mac“ ekrano įrašymo įrenginiai
Be įmontuotų įrankių ir programų, taip pat galite įrašyti „Mac“ ekraną naudodami trečiųjų šalių programas. Jei norite tiesiog įrašyti ekraną, aukščiau pateiktos parinktys yra tobulos. Tačiau, jei jums reikia daugiau įrankių, pvz., Jei esate vaizdo įrašų podcasteris ar transliuotojas, verta investuoti į trečiųjų šalių ekrano įrašymo programas. Štai keletas variantų, į kuriuos reikia atkreipti dėmesį.
- Camtasia
- „Capto“: ekrano užfiksavimas ir įrašymas
- „ScreenFlow“
- OBS studija
Apvyniojama ...
Taip galite įrašyti ekraną „Mac“. Galite juos žaisti „QuickTime Player“, „iMovie“, „Final Cut Pro“, „VLC Media Player“ ir kt.
- Pagal numatytuosius nustatymus įrašai išsaugomi .mov formatu. Jei reikia, galite naudoti vieną iš geriausių „Mac“ vaizdo konverterio programų, kad eksportuotumėte failą į norimą vaizdo įrašo formatą.
- Ekrano įrašymo failo pavadinimas yra šis formatas - Ekrano įrašymo data tuo metu.
Galiausiai, kai kurios programos, pvz., DVD grotuvas, gali neleisti įrašyti jų lango.
Taip pat galite skaityti:
- Kaip įrašyti ekraną „iPhone“
- Geriausios „Mac“ skirtos ekrano bendrinimo programos
- Kaip bendrinti „Mac“ ekraną su kitu „Mac“
- Fotografuokite arba įrašykite vaizdo įrašą sistemoje „Mac“