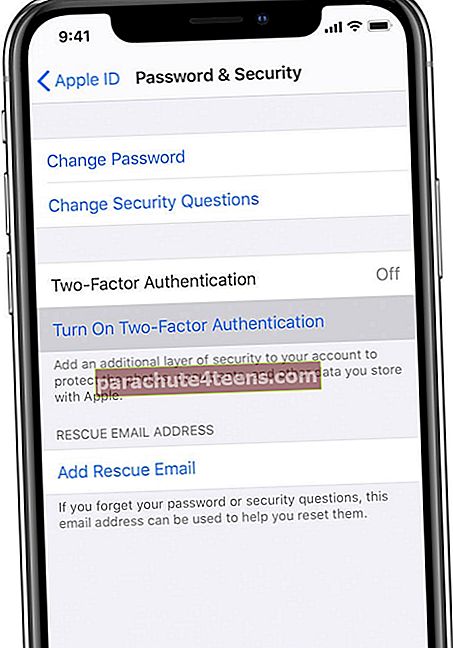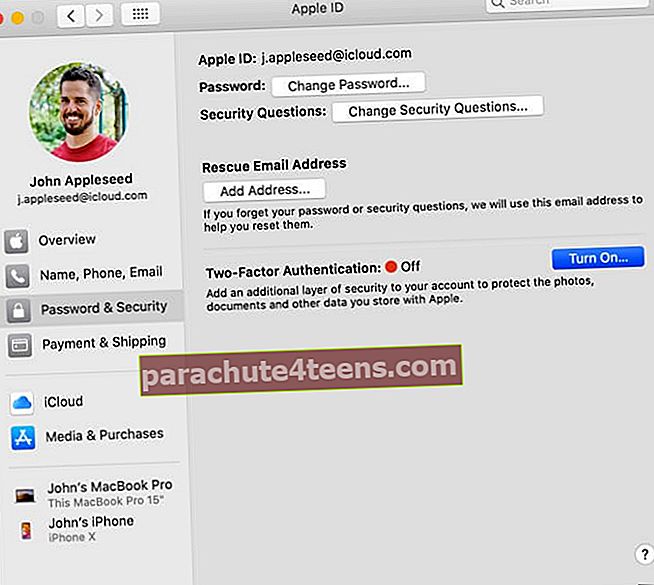Dviejų veiksnių „Apple ID“ tapatybės nustatymas suteikia papildomą apsaugą jūsų paskyrai apsaugoti. Tai reiškia, kad reikia pateikti dvi informacijos dalis, kad galėtumėte prisijungti ir pasiekti savo sąskaitą. Tai yra nepaprastai naudinga, kad pašaliniai asmenys negalėtų naudoti jūsų „Apple ID“. Kai jį nustatysite, net jei kas nors gaus prieigą prie jūsų slaptažodžio, to nepakaks prisijungti prie jūsų paskyros. Taigi sužinokime, kaip veikia „Apple ID“ dviejų veiksnių autentifikavimas ir kaip jį nustatyti.
- Kaip „Apple ID“ veikia dviejų veiksnių autentifikavimas?
- Minimalūs 2FA sistemos reikalavimai
- Kaip įjungti „Apple“ dviejų veiksnių autentifikavimą „iPhone“ ir „iPad“
- Kaip įjungti „Apple“ dviejų veiksnių autentifikavimą „Mac“
- Naudokite dviejų veiksnių autentifikavimo patvirtinimo kodus
- Ką atsiminti, kai „Apple ID“ naudojate 2FA?
Kaip „Apple ID“ veikia dviejų veiksnių autentifikavimas?
Kaip minėta pirmiau, dviejų veiksnių autentifikavimas užtikrina, kad tik jūs galite pasiekti „Apple“ paskyrą žiniatinklyje arba patikimame įrenginyje. Trumpai tariant, jis taip pat žinomas kaip 2FA. Kai bandysite prisijungti iš naujo įrenginio, turėsite pateikti dvi informacijos dalis, ty slaptažodį ir šešiaženklį patvirtinimo kodą. Patvirtinimo kodas pasirodys jūsų patikimuose įrenginiuose arba bus išsiųstas jūsų telefono numeriu.
Tokiu būdu „Apple“ priverčia jus patvirtinti, kad pasitikite nauju įrenginiu. Pvz., Tarkime, kad turite „iPhone“ ir norite pirmą kartą naudoti „Apple ID“ naujame „iPad“ ar „Mac“ ar net bet kurio kito įrenginio naršyklėje. Jums bus suaktyvinta įvesti slaptažodį ir patvirtinimo kodą, kurie bus automatiškai rodomi jūsų „iPhone“.
Tokiu būdu „2FA“ pagerina jūsų paskyros saugumą, nes neleidžia pasiekti tik jūsų slaptažodžiu. Taigi, net jei kas nors atpažins jūsų slaptažodį, jis negalės pasiekti jūsų paskyros ir pamatyti jūsų asmeninės informacijos.
Sėkmingai prisijungę prie įrenginio, suteikę patvirtinimo kodą, jo daugiau nebebusite paprašę, nebent galiausiai atsijungsite, neištrinsite įrenginio ar nebandysite pakeisti slaptažodžio.
Prisijungdami žiniatinklyje galite pasirinkti pasitikėjimą savo naršykle, o tai leis išvengti patvirtinimo kodo, kai kitą kartą prisijungsite iš to kompiuterio.
Patikimi įrenginiai
Kai prisijungiate prie įrenginio naudodami dviejų veiksnių autentifikavimą, jis tampa patikimu įrenginiu. Tai reiškia, kad „Apple“ pripažįsta jį kaip jūsų ir gali naudoti jį savo tapatybei patvirtinti, rodydama patvirtinimo kodą, kai prisijungiate kitame įrenginyje ar naršyklėje.
„Apple Watch“, kuriame veikia „watchOS 6“ ar naujesnė versija, galima naudoti patvirtinimo kodams gauti prisijungiant naudojant „Apple ID“, tačiau jis negali būti patikimas įrenginys slaptažodžio nustatymui iš naujo.
Patikimi 2FA telefonai
Norėdami suaktyvinti „2FA“, turite patvirtinti bent vieną patikimą telefono numerį. Šis numeris gali būti naudojamas patvirtinimo kodams gauti teksto žinute arba automatiniu telefono skambučiu. Patartina patikrinti papildomą telefono numerį, pvz., Šeimos nario, jei netikėtai prarastumėte prieigą prie savo.
Patikrinimo kodai
Patvirtinimo kodas neturėtų būti painiojamas su jūsų įrenginio slaptažodžiu. Tai tik laikinas kodas, siunčiamas į patikimą įrenginį ar telefono numerį, kai bandote prisijungti prie „Apple ID“ naujame įrenginyje ar naršyklėje. Patvirtinimo kodą taip pat galite gauti iš patikimo įrenginio nustatymų.
Minimumas2FA sistemos reikalavimai
„2FA“ galima visiems, naudojantiems „iCloud“ ir „iTunes“ įrenginyje su naujausia „iOS“ ar „MacOS“ arba žiniatinklio naršykle ir telefono numeriu. Rekomenduojama naudoti ir kreditinę kortelę, nes tai gali padėti jums patvirtinti savo tapatybę, jei pamiršite slaptažodį.
Kartais galite pastebėti, kad dviejų veiksnių autentifikavimas pagal numatytuosius nustatymus įgalinamas pirmą kartą nustatant „Apple ID“. Tai pasakytina apie „Apple ID“, sukurtus „iOS 10.3“ arba „macOS 10.12.4“ ir naujesnėse versijose.
Štai minimalūs bet kurio įrenginio sistemos reikalavimai:
- „iPhone“, „iPad“ ar „iPod touch“, kuriame veikia „iOS 9“ ir naujesnės versijos
- „Mac“, kuriame veikia „OS X El Capitan“ ir „iTunes 12.3“ bei naujesnės versijos
- „Apple Watch“ veikia „watchOS 2“ ir naujesnės versijos
- „Apple TV HD“ veikia „tvOS“
- „Windows“ kompiuteris su „iCloud“, skirtu „Windows 5“ ir „iTunes 12.3.3“ ir naujesnėms versijoms
Jei neatitiksite šių sistemos reikalavimų visuose įrenginiuose, kuriuos naudojate su „Apple ID“, arba jei neturite galiojančios kreditinės kortelės, pamatysite apie tai įspėjamąjį pranešimą. Perskaitykite prieš tęsdami. Todėl rekomenduojama atnaujinti įrenginį naudojant naujausią programinę įrangą arba pridėti savo kreditinės kortelės informaciją, kad būtų galima sklandžiai naudotis prisijungiant prie „Apple ID“ ar iš naujo nustatant slaptažodį.
Kaip įjungti „Apple“ dviejų veiksnių autentifikavimą „iPhone“ ir „iPad“
Jei naudojate „iOS 10.3“ ar naujesnę versiją:
- Atviras Nustatymai ir bakstelėkite savo Profilio vardas.
- Tada palieskite Slaptažodis ir sauga.
- Paspausti Įjunkite dviejų veiksnių autentifikavimą.
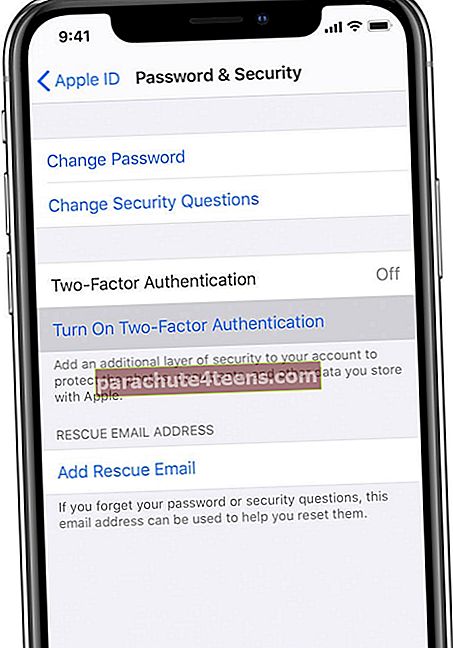
- Palieskite Tęsti.
Jei naudojate „iOS 10.2“ arba senesnę versiją:
- Eiti į Nustatymai → „iCloud“.
- Tada palieskite Apple ID → Slaptažodis ir sauga.
- Paspausti Įjunkite dviejų veiksnių autentifikavimą > Palieskite Tęsti.
Dabar turėsite įvesti telefononumeris ant kurių norite gauti patvirtinimo kodus, kai bandote prisijungti. Kodas galite gauti teksto žinutėmis arba automatiniais telefono skambučiais.
Kai paliesite Kitas, patvirtinimo kodas bus išsiųstas jūsų įvestu telefono numeriu.

Patvirtinkite savo telefono numerį įvesdami kodas gavote, ir tai sėkmingai įsijungs.
Kaip įjungti „Apple“ dviejų veiksnių autentifikavimą „Mac“
Jei naudojate „MacOS Catalina“ ir naujesnę versiją:
- Spustelėkite „Apple“Logotipas ekrano viršuje ir pasirinkite Sistemos nuostatos.
- Tada spustelėkite „Apple“IDir po savo vardu spustelėkite Pžodis ir sauga.
- Spustelėkite Įjunkite dviejų veiksnių autentifikavimą.
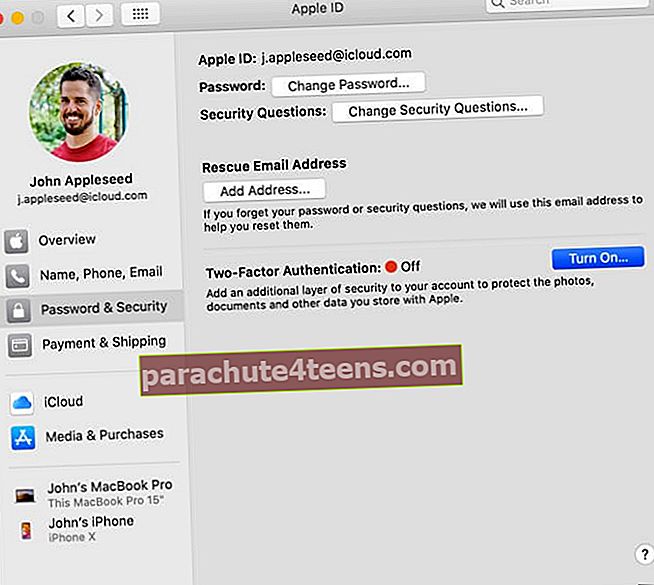
Jei naudojate „MacOS Mojave“ ar ankstesnę versiją:
- Spustelėkite „Apple“logotipas ir pasirinkite Sistemos nuostatos.
- Tada spustelėkite „iCloud“ ir pasirinkite Išsami sąskaitos informacija.
- Spustelėkite Saugumas ir tada spustelėkite Įjunkite dviejų veiksnių autentifikavimą.
Naudokite dviejų veiksnių autentifikavimo patvirtinimo kodus
- Įgalinę „2FA“, naudokite „Apple ID“, kad prisijungtumėtesvetainę, programą ar įrenginį.
- Viename iš jūsų patikimų įrenginių pasirodys iššokantis langas. PalieskiteLeistiant jo.
- Pamatysite kodą, kurį norite įvestisvetainę, programą ar įrenginįkad bandote prisijungti.
- PalieskiteGerai atmesti kodą.
Be to, patvirtinimo kodą galite gauti bet kada.
- Eiti į Nustatymai „iPhone“ ar „iPad“ ir bakstelėkite tavo profilis.
- Tada palieskite Slaptažodis ir sauga.
- PalieskiteGaukite patvirtinimo kodą > Palieskite Gerai kai baigsite kodą.
Ką atsiminti, kai „Apple ID“ naudojate 2FA?
Tai puikus būdas sustiprinti „Apple“ paskyros saugumą. Kad viskas būtų kuo saugiau ir neprarastumėte prieigos prie savo paskyros, naudokitės 2FA naudodami šias gaires:
- Prisiminkite „Apple ID“ slaptažodį.
- Visuose įrenginiuose naudokite kodą.
- Atnaujinkite savo patikimą (-us) telefono numerį (-ius).
- Saugokite patikimus įrenginius, kad jų neprarastumėte.
Atsijungimas
Taigi, tai buvo išsamus 2FA nustatymo „Apple ID“ vadovas. Taip pat galite sukurti naują „Apple ID“ žiniatinklyje. Jei turite klausimų, praneškite mums toliau pateiktose pastabose.
Taip pat galite skaityti šiuos dalykus:
- Įgalinti „2FA“ „Twitter“
- Pašalinkite „Apple ID“ mokėjimo metodą iš „iPhone“ ar „iPad“
- Kaip visam laikui ištrinti „Apple ID“ paskyrą