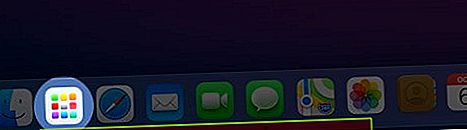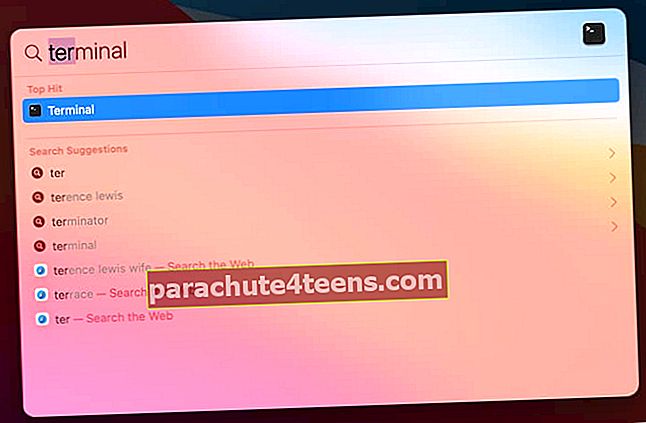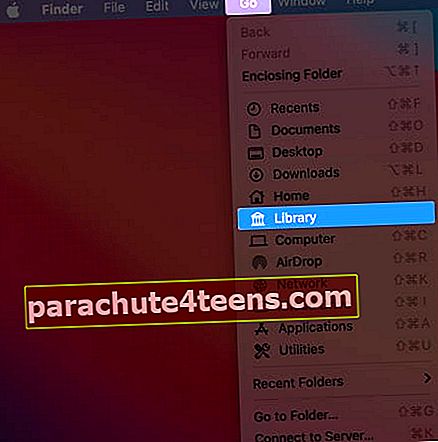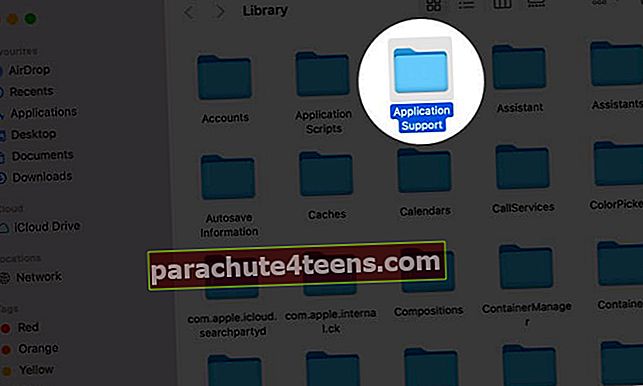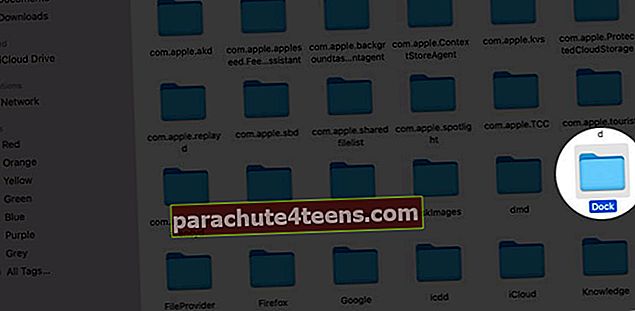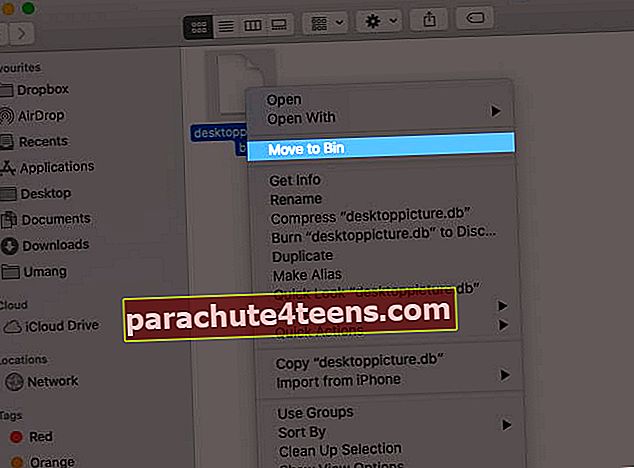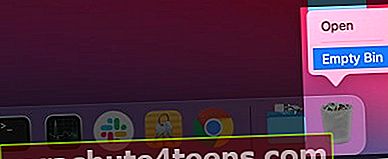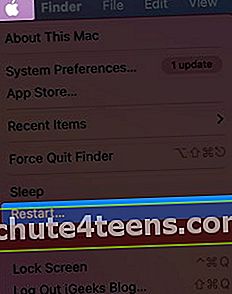„MacOS“ įdiegėme daug programų. Programų paieška atrodo skausminga ir daug laiko atimanti, ar ne? „Launchpad“ sistemoje „Mac“ yra naudinga, nes ji padeda vartotojui atidaryti ir tvarkyti programas iš paties pagrindinio ekrano. Tai buvo „Apple“ iniciatyvos „Atgal į„ Mac “dalis, dėl kurios„ Mac “atrodo labiau kaip„ iPad “. Dabar sužinokime, kaip „Launchpad“ naudoti „Mac“.
- Kaip „Mac“ atidaryti „Launchpad“
- Kaip pridėti arba perkelti programą į „Launchpad“ sistemoje „Mac“
- Kaip ieškoti programos „Mac“ „Launchpad“
- Kaip organizuoti programas aplankuose „Mac“
- Kaip ištrinti programas „Mac“ „Launchpad“
- Kaip pakeisti „Launchpad“ piktogramos tinklelio maketą „Mac“
- Kaip iš naujo nustatyti „Launchpad“ sistemoje „Mac“
Kaip „Mac“ atidaryti „Launchpad“
Paleidimo pultą galite atidaryti trimis skirtingais būdais.
- SpustelėkitePaleidimo aikštelė piktogramą galima rasti doke.
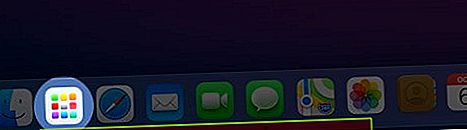
- Naudokiteketuri pirštai prispausti tavo „Trackpad“.
- Jūsų Palieskite juostą, bakstelėkite rodyklė nukreipta link kairės, suraskite ir palieskite 3 * 2 tinklelio piktograma.


Kaip pridėti arba perkelti programą į „Launchpad“ sistemoje „Mac“
Bet kuri programa, neseniai atsisiųsta iš „App Store“, bus automatiškai matoma paleidimo juostoje, o jei programos nematyti, mūsų straipsnis padės jas susigrąžinti.
Jei atsisiuntėte programą iš kito šaltinio, tą patį galima pridėti perkėlus programą į paleidimo pultą iš aplanko „Applications“.
Kaip ieškoti programos „Mac“ „Launchpad“
- Atviras Paleidimo aikštelė.
- Spustelėkite paieškos juosta ekrano viršuje.
- Dabar ieškokite norimos programos.

Kaip organizuoti programas aplankuose „Mac“
Tvarkykite programas
Aplanke programos gali būti išdėstytos priklausomai nuo naudojimo ir pritaikymo neįgaliesiems. Jei naudojate programą reguliariai ir norite ją laikyti viršutinėje aplanko eilutėje. Tai galima padaryti vilkdami programą į tam tikrą aplanko sritį.


Sukurkite aplanką
„Launchpad“ viduje sukurti aplanką nėra lengva, nes jūs tiesiog turite vilkti vieną programą ant kitos ir aplankas bus sukurtas.


Dabar, jei norite pridėti dar keletą programų, tiesiog perkelkite jas į norimą aplanką.
Uždarykite aplanką
Jūs atidarėte aplanką ir dabar norite jį uždaryti. Tiesiog spustelėkite bet kurioje aplanko vietoje.


Pervardyti aplanką
Kai sukursite aplanką, jis turės numatytąjį pavadinimą. Norėdami pervardyti aplanką, atidarykite jį ir spustelėkite numatytąjį aplanko pavadinimą.

Galite ten parašyti aplanko pavadinimą ir paspausti klavišą Enter.

Kaip ištrinti programas „Mac“ „Launchpad“
Spustelėkite ir ilgiau paspauskite programą ir, kai tik bus įjungtas žongliravimo režimas, viršutinėje kairėje programų pusėje bus rodoma „X“ piktograma. Dabar programoje, kurią norite ištrinti, spustelėkite „X“, programa paprašys patvirtinimo ir tada ją ištrins.

Pastaba:Jei negalite ištrinti tam tikros programos, nes programoje nėra „X“, taip gali būti dėl to, kad programa nebuvo atsisiųsta iš „App Store“, arba „Mac“ reikia, kad šios programos veiktų. Tokiu atveju galite naudoti „Finder“ juos ištrinti.
Kaip pakeisti „Launchpad“ piktogramos tinklelio maketą „Mac“
- Atviras terminalą programa, naudojant „Spotlight“ paiešką.
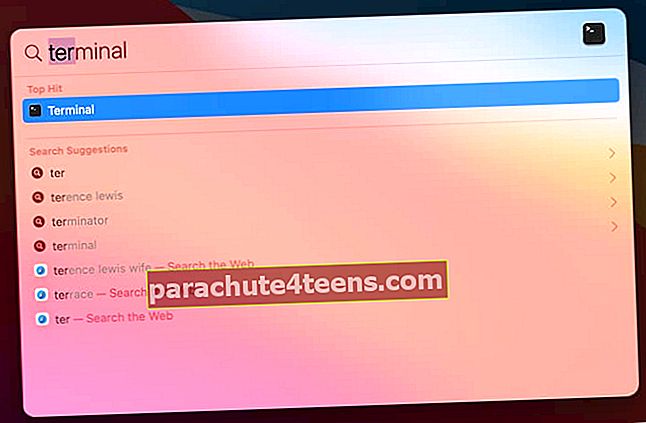
- Bus atidarytas komandų langelis, kuriame turėtumėte įvesti žemiau nurodytą komandą:
pagal numatytuosius nustatymus rašykite com.apple.dock tramplinas-stulpeliai -int 4; pagal numatytuosius nustatymus rašykite com.apple.dock tramplinas-eilutės -int 6; pagal numatytuosius nustatymus rašykite com.apple.dock ResetLaunchPad -bool TRUE; killall Dock

Dabar, atidarydami „Launchpad“, pamatysite, kad tos pačios eilutės ir stulpeliai pasikeitė pagal jūsų komandas. Čia mes pakeitėme eilutes ir stulpelius į 4*6 nuo 5*7. Jei norite pakeisti tinklelį į kitą diapazoną, tai galima padaryti modifikuojant nurodytų komandų skaičius.

Kaip iš naujo nustatyti „Launchpad“ sistemoje „Mac“
- Atidarykite „Finder“ ir spustelėkite Eik „Mac“ ekrano meniu juostoje.
- Paspauskite ir palaikykiteVariantas Raktas.
- Dabar spustelėkiteBiblioteka.
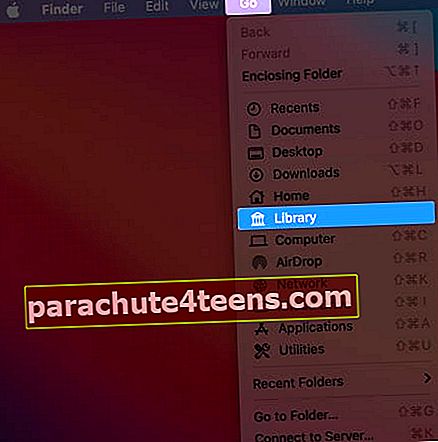
- Raskite ir dukart spustelėkiteProgramos palaikymas aplanką.
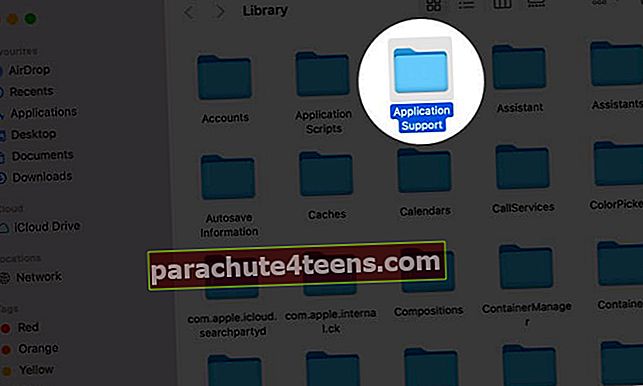
- Ir tame raskitedokas aplanką.
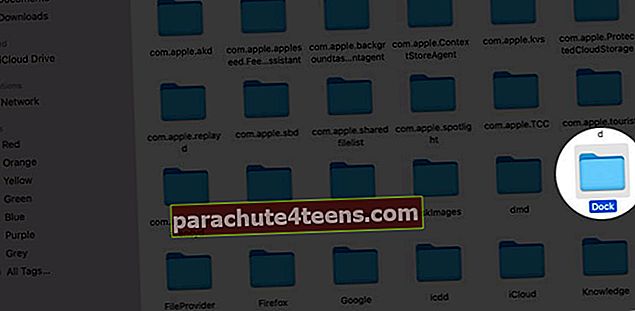
- Dabar dešiniuoju pelės mygtuku spustelėkite failų pavadinimus, kurie baigiasi.db ir pasirinkti Perkelti į šiukšliadėžę.
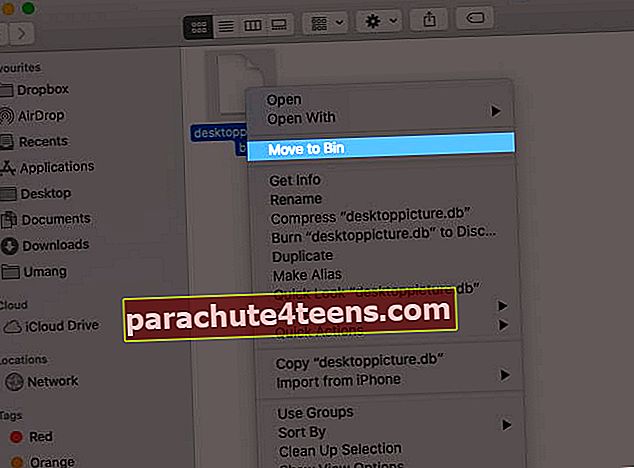
- Tada dešiniuoju pelės mygtuku spustelėkiteŠiukšliadėžės piktograma ir pasirinkite Tuščia šiukšliadėžė.
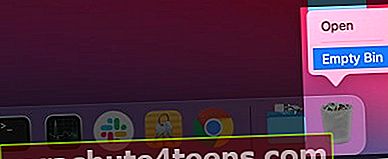
- Spustelėkite„Apple“ piktogramą viršutiniame kairiajame ekrano kampe.
- SpustelėkitePerkrauti Mygtukas.
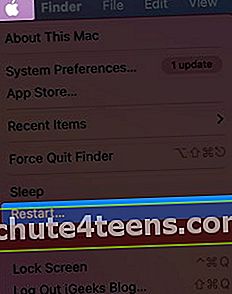
Tai viskas iš mūsų !!
„Launchpad“ padės jums lengvai atlikti savo užduotis, jei tinkamai ją optimizavote pagal savo paskirtį. Geriausia tai, kad „MacOS“ vartotojai gali jį atidaryti keliais būdais, todėl vartotojams dar patogiau skirti akimirką ir patyrinėti tą patį.
Pasidalykite savo vertingomis nuomonėmis toliau pateiktoje komentarų skiltyje! Greitai susitiksime su daugiau tokių įdomių straipsnių, kad išspręstumėte „iOS“ problemas!
Iki tol skaityk !!
Kitas turinys, kurį galbūt norėtumėte perskaityti:
- Kaip apsaugoti aplanką „Mac“ slaptažodžiu
- Rodyti „Mac“ failų vardų plėtinius
- Kaip naudoti žymėjimą norint redaguoti „Mac“ ekrano kopijas
- Kaip naudoti „Spotlight“ „Mac“