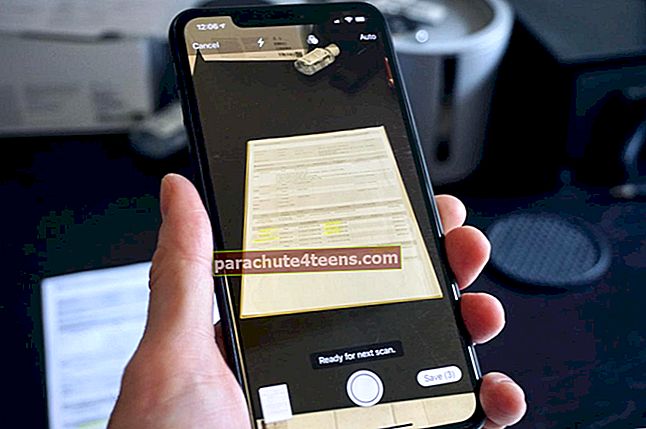Lygiai taip pat, kaip galite ištrinti viską iš „iPhone“ ir nustatyti jį kaip visiškai naują įrenginį, tą patį galite padaryti su „MacBook“. Tai padaryti reikia nesudėtingai, tačiau reikia laiko ir kantrybės. Kai ištrinsite „Mac“, jis bus atnaujintas iš vidaus. Leiskite man papasakoti daugiau apie šį procesą ir tada parodyti, kaip atkurti gamyklinius „MacBook“ ir bet kokius „Mac“ kompiuterius.
- Kodėl norite iš naujo nustatyti „MacBook“ gamykloje?
- Ką daryti prieš iš naujo nustatant „MacBook“?
- Kaip atkurti gamyklinius „MacBook Pro“ ar bet kuriuos „Mac“
Kodėl verta atkurti „MacBook“ gamykloje?
- Jei parduodate „Mac“, būtina jį iš naujo nustatyti gamykloje. Tai užtikrins, kad jūsų asmens duomenys nebus perduoti naujam vartotojui.
- Jei planuojate prekiauti „Mac“ „Apple“ ar kitomis tokiomis įmonėmis.
- Taip pat rekomenduojama iš naujo nustatyti „Mac“ gamyklinius parametrus, jei jį perduodate šeimos nariui ar draugui.
- Įprastu būdu daugumą „Mac“ problemų galima išspręsti be šio didelio žingsnio. Mes turime keletą vadovėlių, kurie padės jums išspręsti konkrečias „MacOS“ problemas. Bet jei atrodo, kad nieko neveikia arba jei vidinis diskas nėra įskaitomas, galite atlikti visą atstatymą.
- Tiesiog noriu pradėti iš naujo su švariu „Mac“!
Ką daryti prieš iš naujo nustatant „MacBook“?
- Kurkite atsarginę „Mac“ kopiją: Jei norite saugiai kurti atsargines kopijas, galite naudoti „Time Machine“. Jei turite mažiau duomenų, galite rankiniu būdu nukopijuoti juos į išorinį standųjį diską / SSD diską, rašiklio įrenginį, debesies saugojimo paslaugas ir kt.
- Atsijunkite nuo „iTunes“: Jei naudojate „MacOS Mojave“ ar ankstesnę versiją, atidarykite „iTunes“ → viršutinėje meniu juostoje spustelėkite Paskyra → Autorizacijos → Panaikinti šio kompiuterio įgaliojimą → paprašę įveskite „Apple ID“ ir slaptažodį.
- Atsijunkite nuo „iCloud“ (labai svarbu): „MacOS Catalina“ ar naujesnėje versijoje: viršuje kairėje spustelėkite „Apple“ logotipą → Sistemos nuostatos → „Apple ID“ → Apžvalga → Atsijungti. „MacOS Mojave“ ar ankstesnėje versijoje sistemos nuostatose spustelėkite „iCloud“ ir pasirinkite Atsijungti.
- Atsijunkite nuo „iMessage“: „Mac“ kompiuteryje atidarykite programą „Messages“. Viršutinėje meniu juostoje spustelėkite Pranešimai. Tada spustelėkite Nuostatos → Atsijungti.
- Iš naujo nustatyti NVRAM: Išjunkite „Mac“ ir įjunkite. Iš karto po įjungimo paspauskite ir laikykite kartu Parinktis + komanda + P + R. Po 20 sekundžių paleiskite raktus. Jei reikia, žr. Šį išsamų vadovą.
Atlikę pirmiau nurodytus veiksmus, atėjo laikas iš naujo nustatyti „Mac“ gamyklinius nustatymus. Prieš tęsdami įsitikinkite, kad turite patikimą ir saugų interneto ryšį.
Kaip atkurti gamyklinius „MacBook Pro“ ar bet kuriuos „Mac“
1. Išjunkite „Mac“, jei dar to nepadarėte: Norėdami tai padaryti, viršuje kairėje spustelėkite „Apple“ logotipą ir pasirinkite Išjungti. Jūs taip pat galite Perkrauti „Mac“ ir nedelsdami paspauskite kitame žingsnyje nurodytus klavišus.
2. Paspauskite „MacBook“ arba „iMac“ maitinimo mygtuką, kad jį įjungtumėte, ir nedelsdami paspauskite ir palaikykite Komanda (⌘) + R raktai. Palikite klavišus, kai ekrane pamatysite „Apple“ logotipą, gaublį ar bet kurį kitą tokį elementą. Jei jums nesiseka, bandykite dar kartą. Šį kartą laikykite nuspaudę klavišus net pamatę „Apple“ logotipą. Kai progreso juosta pradeda judėti labai lėtai, palikite klavišus.
3. Iš „macOS Utilities“ spustelėkite Disko įrankis → Tęsti.

4. Disk Utility programoje pamatysite visus diskus. Po antrašte „Vidinis“ pamatysite vidinius „Mac“ diskus. Mes ištrinsime šiuos.
Jei naudojate „MacOS Catalina“ arba „MacOS Big Sur“:
„Vidinis“ pamatysite bent du diskus. Tai bus „Macintosh HD“ arba „jūsų vardas“. Šiame tik skaitomame diske yra operacinė sistema. Po juo antrasis diskas būtų pavadintas „Macintosh HD“ - Duomenys„Arba„ jūsų vardas - duomenys. “Šiame diske saugomi jūsų failai.
Pasirinkite antrąjį diską, kuriame yra žodis „- Duomenys‘Jame. Dabar spustelėkite Redaguoti iš viršutinės meniu juostos ir spustelėkite Ištrinti APFS tomą. Dabar pasirinkite Ištrinti. Nesirinkite Ištrinti tomo grupę. Tegul procesas baigiasi.


Dabar atidaryta Disko įrankis dar kartą ir pasirinkite pirmąjį diską po žodžiu „Vidinis“. Atlikite tuos pačius veiksmus, kad ištrintumėte ir šį tomą.
Jei ištrindami šį diską matote klaidos pranešimą, pasirinkite jį ir pasirinkite Atjungti. Kitas, iš Disko įrankis, dar kartą pasirinkite šį diską ir pasirinkite Ištrinti. Formatu pasirinkite APFSir spustelėkite Ištrinti. Pagal numatytuosius nustatymus „Disk Utility“ rodys suderinamą formatą. Atlikite ekrane nurodytus veiksmus.
Po to spustelėkite Disko įrankis iš kairės viršutinės meniu juostos ir pasirinkite Uždarykite Disk Utility. Jūs sėkmingai ištrynėte visus duomenis ir operacinę sistemą. Kitas reikalingas procesas apima „MacOS“ diegimą iš naujo (5 žingsnis).
Jei naudojate „MacOS Mojave“ ar ankstesnę versiją:
Tai yra palyginti paprasčiau nei aukščiau pateiktas metodas. Greičiausiai dalyje „Vidinis“ pamatysite tik vieną diską. Pasirinkite viršutinį ir pasirinkite Ištrinti. Vykdykite ekrane pateikiamas instrukcijas. Galite suteikti jam norimą pavadinimą. Formatu pasirinkite APFS arba „Mac OS Extended“ (žurnale) (senesniems „Mac“ kompiuteriams). Pagal numatytuosius nustatymus „Disk Utility“ rodys suderinamą formatą.
Kai jis bus baigtas, spustelėkite Disko įrankis iš viršutinės meniu juostos → Uždarykite Disk Utility. Dabar iš naujo įdiekime OS.
5. Svarbu: iš naujo įdiekite „macOS“ - Norėdami tai padaryti, spustelėkite Iš naujo įdiekite „macOS“. Prisijunkite prie „Wi-Fi“ tinklo arba laidinio ryšio. Spustelėkite Tęsti, vykdykite ekrane pateikiamas instrukcijas, pasirinkite diską, kad įdiegtumėte „MacOS“, ir leiskite baigti diegimą. Tai užtruks daug laiko. Šio proceso metu „Mac“ gali kelis kartus paleisti iš naujo. [Šis įrašas apie tai, kaip paleisti „Mac“ interneto atkūrimo režimu, gali padėti.]

6. Įdiegę „MacOS“, pamatysite sąrankos asistentą. Jei naudosite „Mac“, tęskite paprastą ekrane nustatymo procesą. Tačiau jei parduodate ar atiduodate šį „Mac“, paspauskite „Command“ + Q mesti asistentą. Tada išjunkite mašiną. Naujasis savininkas nustatys jį su savo „Apple ID“ ir norimomis nuostatomis.
Atsijungimas
Taip galite visiškai atkurti „Mac“. Akivaizdu, kad pirmiau minėti veiksmai taikomi visiems „Mac“ kompiuteriams, pvz., „IMac“, „iMac Pro“, „Mac mini“ ir kt., Ir nešiojamiesiems nešiojamiesiems kompiuteriams, tokiems kaip „MacBook Pro“, „MacBook Air“ ir kt. Jei turite klausimų, klauskite toliau pateiktuose komentaruose.
SKAITYKITE TOLIAU:
- Kaip apsaugoti aplanką „Mac“ slaptažodžiu
- Kaip naudoti „Spotlight“ „Mac“
- Keli žingsniai norint padaryti ekrano kopiją „Mac“
- Kaip sukurti bendrinamus albumus „Mac“