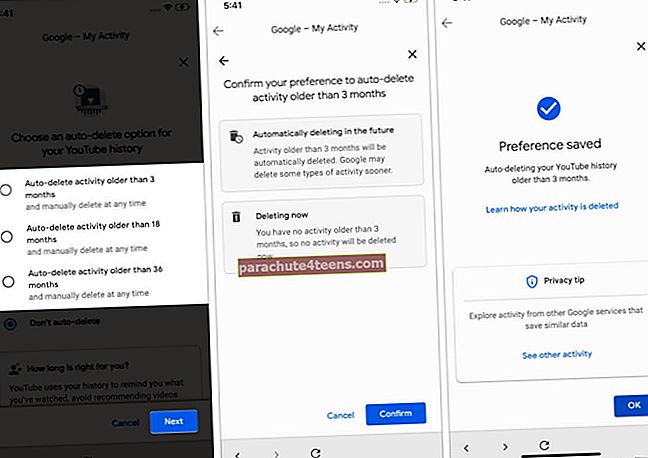Jei „Live Listen“ neveikia „AirPods“ su „iPhone“ ar „iPad“, nėra ko nuvilti. Kartais nedidelis programinės įrangos sutrikimas sukuria sumaištį, tačiau ją taip pat galima greitai ištaisyti. Štai keletas patarimų, kuriuos turėtumėte išbandyti paminėta tvarka, kad sužinotumėte, ar „Live Listen“ pradeda veikti.
Būtinos sąlygos:
- „IPhone“ ar „iPad“ turėtų būti atnaujinti į naujausią „iOS“
- Jūs turėjote pridėti „Klausymas“ į Valdymo centrą. Jei ne, tai galite padaryti apsilankę Nustatymai → Valdymo centras → Tinkinti valdiklius ir palieskite “+” piktograma šalia Klausa.

„AirPods Live Listen“ neveikia su „iPhone“ ar „iPad“ - kaip tai išspręsti
1. Patikrinkite „AirPods“ ryšį
Pirmiausia patikrinkite, ar tinkamai prijungėte „AirPod“ su „iPhone“ ar „iPad“. Lengviausias būdas tai padaryti yra eiti Nustatymai → „Bluetooth“ ir pažiūrėkite, ar jūsų „AirPod“ yra nurodyti kaip „Prisijungta“. Jei taip, pereikime prie kito žingsnio.

# 2. Patikrinkite, ar „AirPods“ veikia

Dabar, kai turime tinkamą ryšį tarp „AirPod“ ir „iPhone“ / „iPad“, pažiūrėkime, ar jie veikia su kitomis programomis. Paleiskite bet kurią muzikos ar vaizdo įrašų programą ir paleiskite ką nors. Jei girdite garsą, viskas beveik veikia tinkamai. Dabar pradėkime nuo rimtų trikčių šalinimo.
# 3. Perkraukite „iPhone“ ar „iPad“
Naršydama po įvairius forumus radau, kad dažniausiai paprastas „iPhone“ ar „iPad“ paleidimas iš naujo išsprendė problemą. Pabandykite iš naujo paleisti įrenginį, atjunkite „AirPod“ ir vėl prijunkite. Dabar pabandykite naudoti tiesioginį klausymą ir patikrinkite, ar jis veikia. Jei ir tai jums nepadėjo, pažiūrėkime kitus pataisymus. Jūsų „iPhone 6s Plus“ / „iPhone SE“ arba anksčiau, palaikykite nuspaudę mygtuką Pagrindinis ir Maitinimo mygtuką, kol pamatysite „Apple“ logotipą.
Peržiūrėkite išsamų vadovą, kaip iš naujo paleisti „iPhone“.
# 4. Klausos aparatų suderinamumo nustatymai
„Live Listen“ puikiai veikė mano „iPhone“, neliesdamas šio nustatymo. Bet jei tai jums netinka, verta pabandyti. Eik į Nustatymai → Bendrieji → Pritaikymas neįgaliesiems ir slinkite iki galo. Dabar įjunkite jungiklį šalia Klausos aparatų suderinamumas.

Jei jis jau įjungtas, pabandykite išjungdamas tada paleiskite įrenginį iš naujo. Po to vėl įjunkite. Dabar patikrinkite, ar galite dirbti „Live Listen“. Jei ne, skaitykite toliau.
# 5. Automatinio ausų aptikimo nustatymai
Jei esate išjungę automatinio ausų aptikimo nustatymus, greičiausiai susidursite su tiesioginio klausymo neveikimo problema. Geriau tai įgalinti ir tada pabandyti. Norėdami tai padaryti, eikite į Nustatymai → „Bluetooth“ ir bakstelėkite „Aš“ piktogramą šalia „AirPods“. Pagal tai perjungti jungiklį šalia Automatinis ausų aptikimas.

Iš naujo paleiskite „iPhone“ ir vėl prijunkite „AirPod“, kad patikrintumėte, ar viskas veikia. Jei ne, tai nėra nei šio pasaulio įrašo pabaiga, nei šio įrašo pataisymų pabaiga, skaitykite toliau.
# 6. Pamirškite „AirPod“ iš „Bluetooth“
Jei iki šiol neturite tiesioginio klausymo, laikas pamiršti „AirPod“; ne pažodžiui. Eiti į Nustatymai → „Bluetooth“ ir palieskite „Aš“ piktogramą šalia „AirPods“, tada spustelėkite Pamirškite šį įrenginį.

Dabar iš naujo paleiskite „iPhone“ ir vėl prijunkite „AirPod“. „Live Listen“ turėtų veikti dabar. Jei jis vis tiek neveikia, laikas kreiptis pagalbos į ekspertus susisiekus su „Apple“.
Atsijungiama ...
Tiesioginis klausymas yra puiki funkcija žmonėms, turintiems sunkumų girdint. Tai ne tik leidžia jiems laisvai įsitraukti į pokalbius, bet ir padidina pasitikėjimą savimi. Tai pasakius, mano laikas atsisveikinti.
Taip pat galite paminėti:
- Geriausi odiniai „AirPod“ dėklai
- 15 „AirPods“ patarimų ir gudrybių, kaip išnaudoti visas belaidžių ausinių galimybes
- Geriausios „Apple AirPods“ alternatyvos „iPhone“
Ar turite kitų patarimų, kaip išspręsti tiesioginį klausymą? Pasidalykite ja su mumis komentuodami žemiau.