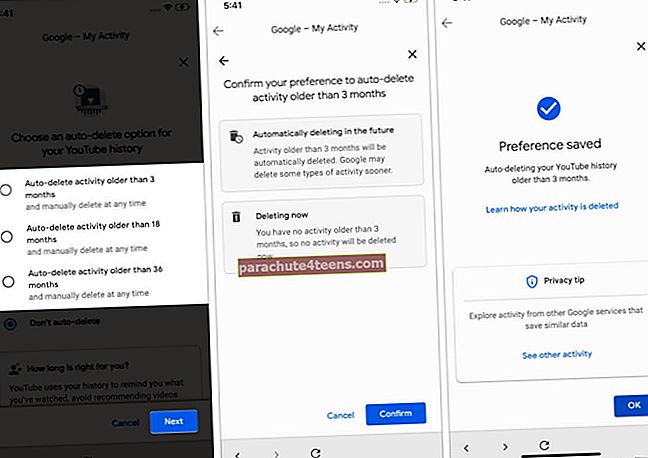Kartais jūsų „iPhone“ veikia ne geriausiai. Geriausias, ar sakysime, galutinis tokių momentų sprendimas yra atkurti „iPhone“ ar „iPad“ iš atsarginės kopijos. Nesvarbu, ar yra vietos, tinklo ar nustatymų problema, galite ją išspręsti, nepažeisdami duomenų ir nustatymų.
Yra keli būdai, kaip atkurti įrenginį iš atsarginės kopijos, ir mes išsamiai aptarsime kiekvieną iš jų. Norėdami būti saugesni, patariame pirmiausia padaryti „iPhone“ atsarginę kopiją. Taigi, jei kas nors blogai, jūs neprarasite jokių duomenų. Dabar pereikime prie proceso.
- Kaip atkurti „iPhone“ ar „iPad“ iš „iCloud Backup“
- Kaip atkurti „iPhone“ ar „iPad“ atsarginę kopiją „MacOS Catalina“
- Kaip atkurti „iPhone“ ar „iPad“ atsarginę kopiją iš „iTunes“
Kaip atkurti „iPhone“ ar „iPad“ iš „iCloud Backup“
Norint atkurti „iOS“ įrenginį, nebūtinai reikia kompiuterio; prietaisas gali tai spręsti pats. Nors veiksmai apima visų „iPhone“ ar „iPad“ duomenų pašalinimą ir atkūrimą naudojant „iCloud Backup“ sąrankos metu.
Atstatykite „iPhone“ į gamyklinius nustatymus
1 žingsnis. AtidarykNustatymų programa ir bakstelėkite Generolas „iOS“ įrenginyje.
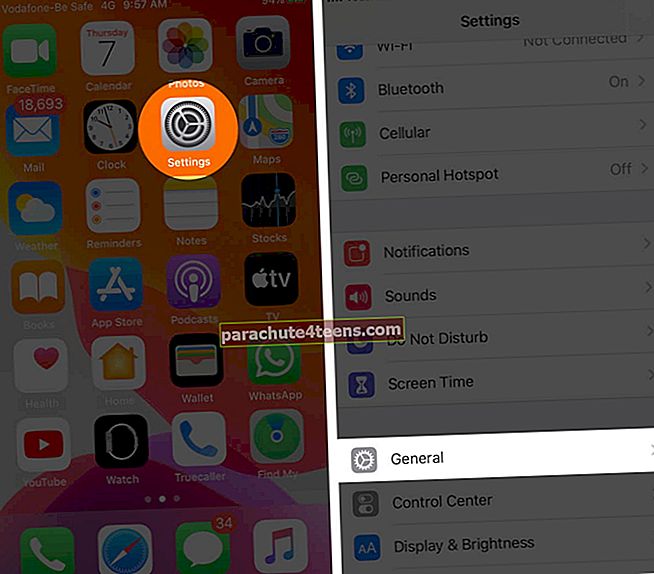
2 žingsnis. Dabar slinkite žemyn, kad bakstelėkiteAtstatyti ir tada bakstelėkiteIštrinti visą turinį ir nustatymus.

3 žingsnis. Paspausti Ištrinti dabar ir įveskite Slaptažodis.
Pastaba: Jei įgalinote Apribojimai, dar kartą įveskite kodą.
4 žingsnis. Pasirinkite Ištrinti „iPhone“ patvirtinti veiksmą.
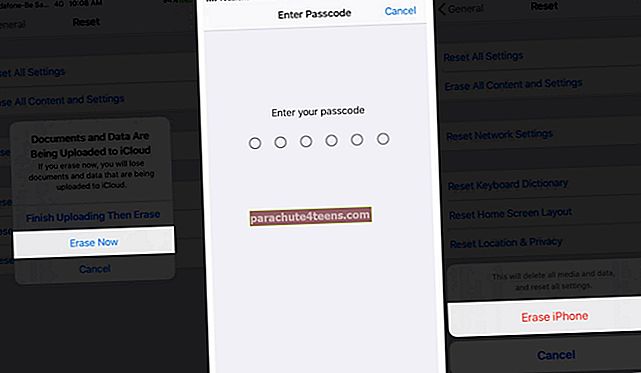
Dabar jūsų įrenginiui prireiks kelių minučių, kol bus atstatyti gamykliniai nustatymai.
Po sėkmingo atstatymo jus pasitiks „Hello Screen“. Vykdykite ekrane pateikiamas instrukcijas, kol pasieksite „Apps & Data“ ekraną.
1 žingsnis. Čia palieskite Atkurti iš „iCloud Backup“.

2 žingsnis. Prisijunkite prie „iCloud“ naudodami „Apple ID“.
3 žingsnis.Sutikite į Sąlygas ir sąlygas.
4 žingsnis. Palieskite Rodyti visas atsargines kopijas ir pasirinkite atsarginę kopiją, kurią norite atkurti.
Užbaikite procesą vadovaudamiesi ekrane pateikiamomis instrukcijomis. Užtrukimas priklauso nuo atsarginės kopijos dydžio ir tinklo greičio. Kai sąranka bus baigta, galėsite mėgautis savo įrenginiu.
Pastaba: Šis metodas taip pat gali būti naudojamas atkuriant atsarginę kopiją iš „Mac“ ar asmeninio kompiuterio, perkeliant tiesiogiai iš „iPhone“ arba perkeliant duomenis iš „Android“. Tiesiog pasirinkite norimą parinktį programų ir duomenų ekrane.
Kaip atkurti „iPhone“ ar „iPad“ atsarginę kopiją „MacOS Catalina“
Jei jūsų „Mac“ veikia „MacOS Catalina“ arba naujesnė versija, galite rasti ir atkurti įrenginį iš atsarginės kopijos per „Finder“. Bet prieš tęsdami, išjunkite „Find My“ funkciją savo įrenginyje, kitaip tai gali tapti problema vėliau.
1 žingsnis. Pirmiausia prijunkite įrenginį į „Mac“ per USB. Jei pranešime prašoma įvesti įrenginio kodą arba patikėti šiuo kompiuteriu, vykdykite ekrane pateikiamas instrukcijas.
2 žingsnis. Paleiskite Ieškiklis kompiuteryje.

3 žingsnis. Pasirinkite savo įrenginį iš Vietos skyrius.
4 žingsnis. Eikite į Generolas skiltyje, kad pasiektumėte savo įrenginio nustatymus.

5 žingsnis. Tada spustelėkite Atkurti Atsarginė kopija.

# 6 žingsnis. Ten, kur jums reikia, pasirodys naujas iššokantis langas pasirinkite, kurias atsargines duomenų kopijas norite atkurti.
7 žingsnis. Galiausiai spustelėkiteAtkurti pradėti restauravimo procesą.
 Paleiskite iš naujo paleidę įrenginį ir palaukite, kol jis bus sinchronizuotas su kompiuteriu.
Paleiskite iš naujo paleidę įrenginį ir palaukite, kol jis bus sinchronizuotas su kompiuteriu.
Kaip atkurti „iPhone“ ar „iPad“ atsarginę kopiją iš „iTunes“
Jei jūsų „Mac“ veikia „MacOS Mojave“ ar senesnė versija arba „Windows“ kompiuteris, „iTunes“ padės atlikti šią užduotį. Metodas yra gana panašus, tačiau prieš tęsiant reikia nepamiršti kelių dalykų:
- Įsitikinkite, kad „Mac“ ar asmeniniame kompiuteryje turite naujausią „iTunes“ versiją
- „Find My iPhone“ yra išjungtas
- Vėlgi, gamyklinių duomenų atkūrimas nėra būtinas, tačiau tai tikrai papildoma atsargumo priemonė norint tobulai atkurti
1 žingsnis. Prijunkite įrenginį prie kompiuterio per USB, paleiskite „iTunes“.
2 žingsnis. Pasirinkite įrenginio piktogramą iš viršutinio kairio meniu.
3 žingsnis. Šiame puslapyje pasirinkite Santraukos skydelis ir spustelėkite Atstatyti atsarginę kopiją.
Pastaba: Jei jūsų atsarginė kopija užšifruota, „iTunes“ paragina įvesti slaptažodį prieš atkuriant.
4 žingsnis. Jei turite kelias atsargines kopijas, pasirinkite tinkamas.
5 žingsnis. Įveskite Slaptažodis kai būsite paraginti → Spustelėkite Atkurti.
Priklausomai nuo atsarginės kopijos dydžio, atkūrimas užtruks pats.
Tai viskas kol kas!
Atminkite, kad beveik kiekviename „iPhone“ ar „iPad“ trikčių šalinimo vadove į mišinį įtraukta atstatymo parinktis. Ir tai gali būti daug laiko reikalaujantis procesas, tačiau tai tikrai nėra sudėtingas ar sunkus procesas.
Taigi, kai tik pataisysite, tikėkitės, kad mūsų vadovas padės atkurti „iOS“ įrenginį iš atsarginės kopijos!
Čia yra dar keletas vadovų, kurie padės jums:
- Ištaisykite „iPhone iCloud Restore Stuck Issue“
- Kaip taupyti akumuliatorių „iPhone“
- Kaip perkelti „iPhone“ į atkūrimo režimą
- Atsarginė „iPhone“ duomenų atsarginė kopija su nuostabiu greičiu: AOMEI mBackupper